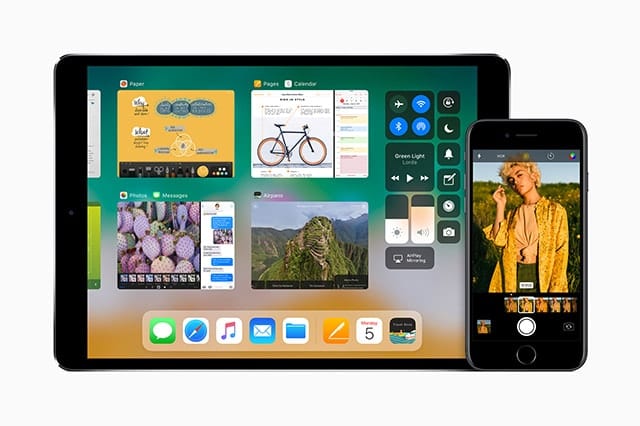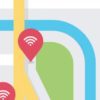If you thought you knew everything there is to know about the iPad, think again. While the iPad has been around for quite some time (7 years to be exact), it continues to impress and amaze. In fact, most of us who own one probably don’t even know all these little iPad tricks that make quick work of anything we’re trying to do on the device.
Today, we’ll teach you a few tricks to help you use your iPad with such ease that you’ll seem like you’ve owned one for ages.
Get the day’s forecast in Apple Maps
Go to the Maps app and head to the bottom-right corner of the screen to find a teeny-weeny weather bug that shows you the current weather forecasts. Do a 3D Touch on this weather bug to see a small pop-up that’ll show you an hourly forecast. Hold it a little longer and you’ll be sent you straight to the Weather app for your location.
Switch apps in a jiffy
For some of us, switching between apps is often a long-winded process. We’d usually double-tap the Home button and scroll through the app switcher. Did you know that you can do the same with a single tap?
The faster way to switch apps is to simply swipe sideways using four fingers. You’ll have to enable this gesture in the iPad’s settings, though. To do that, navigate to Settings > General > Multitasking and then tap on Gestures to turn this trick on.
Let the iPad read out loud to you
Imagine you’re in the middle of your morning ritual but there’s an all-important email that you need to go over. In that case, you might want to have your iPad read aloud whatever text is shown on the screen.
To toggle this function on, go to Settings > General > Accessibility > Speech. Do so and you can now select a body of text and then tap Speak on the pop-up menu that shows up after. That or you swipe down from the top edge of the screen using two fingers. Either way, the iPad will proceed reading whatever text is on display.
Magnify using the iPad’s camera
Simply navigate to Settings > General > Accessibility and turn on Magnifier right after. You may now proceed with zooming the camera to see the minute details of the subject you’re looking at. Do so with a triple-click on the Home button. Don’t forget to use the Filter button to enhance the image and the shutter button to freeze and unfreeze the picture.
Reduce eye strain at night
We know countless individuals who love to cuddle up in bed with an iPad in hand. The problem with this habit is that the device’s screen brightness could cause a degree of sleeplessness. Blame it on the blue light your tablet (or even your smartphone) emits.
To get a good night’s rest even as you tinker with your iPad, use the Night Shift feature. It automatically adjusts the colors of your device’s display (to a warmer hue) at night so looking at the screen is easier on the eyes. Enable the feature in Settings > Display & Brightness > Night Shift. You can also schedule the hours it’s enabled, too.
Trust us—your circadian rhythm will thank you for it.
Control music with a swipe
Let’s say you’re listening to music or a podcast on your iPad. If you wish to switch to the next track or pause the current one, you typically have to go back to the app. As it turns out, you need not go through a lot of steps to do so.
Simply swipe up from the bottom of the iPad to bring up the Control Center (adjusts settings like Bluetooth, Wi-Fi, timers, and alarm as well as turns on the flashlight, etc.). From there, swipe to the left to access the hidden second panel where you’ll see playback controls for podcasts or tunes.
Split the onscreen keyboard
Typing on the Apple tablet often requires you to stretch your thumbs just to reach the keys in the middle of the keyboard. It’s a hassle, for sure.
Here’s a trick for your typing struggles: swipe both thumbs outward when the keyboard appears. This should effectively split the keyboard into two. Now that’s a more comfortable way to type on your iPad.
See all Apple devices linked to your accounts
iOS 10.3 came with a lot of new stuff and that includes a profile section in the Settings where you can see your account information. The cool thing about this new feature is that it shows you a list of all the Apple devices you’ve linked to your iCloud, App Store, iTunes, and Family Sharing accounts.
Your profile also gives you a convenient access to all those apps.
Unlock the iPad effortlessly
Because the “Slide to Unlock” option is history by the time iOS 10 got publicly released, we’re left with only two ways to unlock our iPads. The first one is by pressing the home button. The other? Just rest your finger on the same button.
To start unlocking using the latter, the more efficient method, go to Settings > General > Accessibility > Home Button. Toggle the Rest Finger to Open option to turn it on.
Reboot the iPad
Does an app suddenly quit whenever you launch it? Is your iPad sluggish and slow? Try rebooting the device. With what we’ve observed, this simple action can and has solved more problems on the Apple tablet than any other troubleshooting process we know.
While the action can come in handy in crucial junctures, people often put their iPad into suspend mode instead of doing a reboot. Understandably, it’s easy to confuse one for the other. To give your tablet a quick refresh, here is what you do:
- For a few seconds, hold down the Sleep/Wake button.
- Follow the directions once the iPad prompts you to slide the button to shutdown.
- A few seconds after the screen goes blank, hold down the Sleep/Wake button again.
- Release the Sleep/Wake button once the Apple logo shows up.
- Reboot successful!
The iPad is an amazing gadget to have, but it’s funny how most of us don’t even know these little tricks that make our use of the tablet more efficient. If you want to make the most from your beloved Apple device day in and day out, take note of these 10 savvy tips.
For more tips on how to better use your Apple tablet, read up on ways to stretch the iPad’s battery life. We’re sure these will come in handy, too.