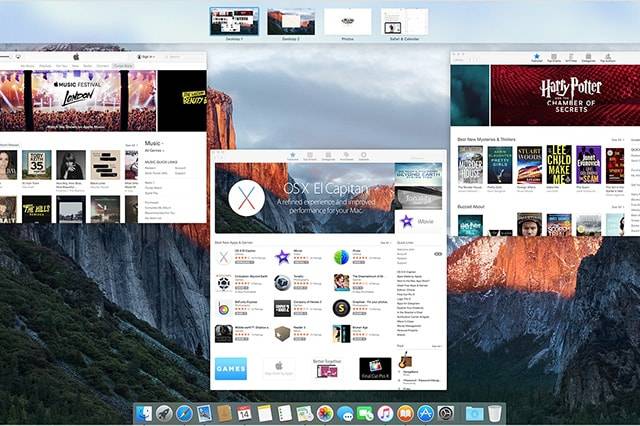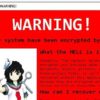Mission Control is about to make your Mac life much smoother. The fact that computers allow us to multi-task is what makes them beautiful and super useful. Sometimes, though, we get too busy that we open numerous windows. Imagine having windows for your emails, spreadsheets, social media, website resources, and more. When this happens, organizing your thoughts can become difficult. You might even miss important details.
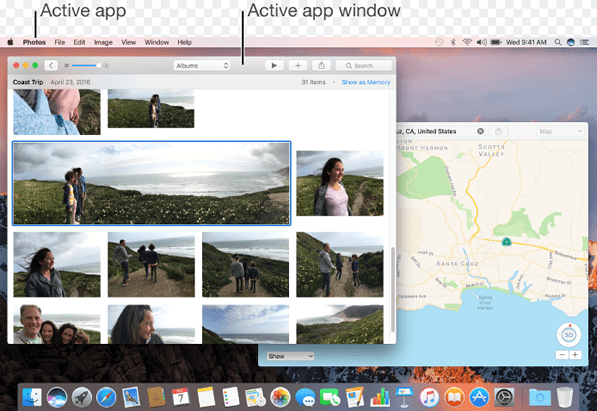
Sometimes we need a specific window, and it becomes hard to locate it amidst all of the clutter. This situation can get frustrating pretty fast. Some people even resort to closing some of the windows they still need later, just to find that one they need that very moment. Needless to say, this is a waste of effort and time.
Wouldn’t it be nice if you could see all of your open windows at once? Well, if you are a Mac user, you can! All you have to do is activate the Mission Control feature. Windows will then minimize in such a way that you will see them on your screen in one glance. Cool, huh?
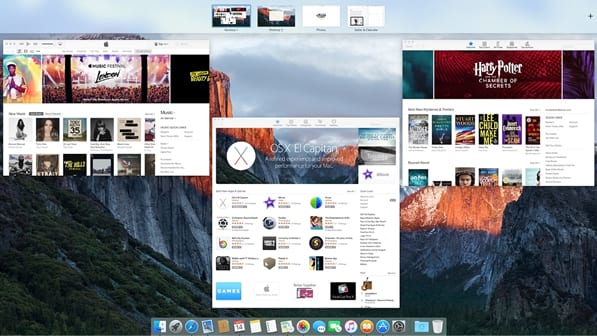
How to Have an Overhead View on Mac
There are various ways to summon the overhead view. Each of which will be outlined here.
Keyboard Shortcuts
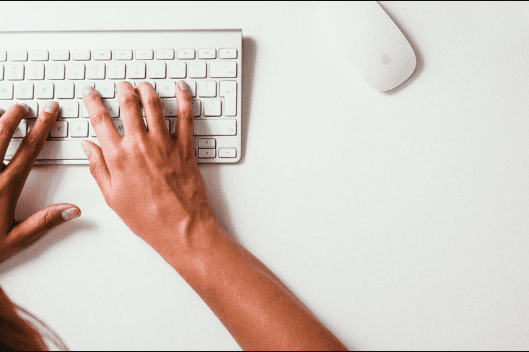
- Simply press the F3 key to activate Mission Control. Note though that this works only for some Mac laptops who has a keyboard with the Function keys.
- Another option is to press on the Mission Control button, which you can find on your Apple keyboard looking like this:
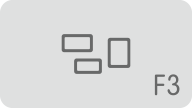
- Alternatively, you can press the Control button and the Arrow Up key simultaneously.
If these keyboard shortcuts don’t work for you or if there is a different shortcut linked to the F3 button, then try the other methods below.
Using the Mouse or Trackpad
On your Magic Trackpad or Multi-Touch trackpad, swipe up using three or even four fingers. This should activate the overhead view.
Are you using a Bluetooth Apple Magic mouse? Then, double tap on it for the Mission Control screen.
Via the Launchpad or Dock
Find the three windows icon on your Launchpad or Dock to get into the Mission Control screen. That easy. But just in case you miss it, the icon looks like this: ![]()
Within OS X El Capitan
For those of you using OS X El Capitan, all you have to do is drag one window to the top part of the screen in order to enable the overhead view.
What Exactly Can the Mission Control Screen Do for You?
Aside from enabling you to find a window quickly even if you have a lot opened, Mission Control gives you more control of your screen.
Once activated, the Spaces bar will actually line up at the top part of the screen. So, this makes it easier for you to find any window in any Space quickly. You will spend less effort and enjoy convenience. No need to unnecessarily close other windows as well.
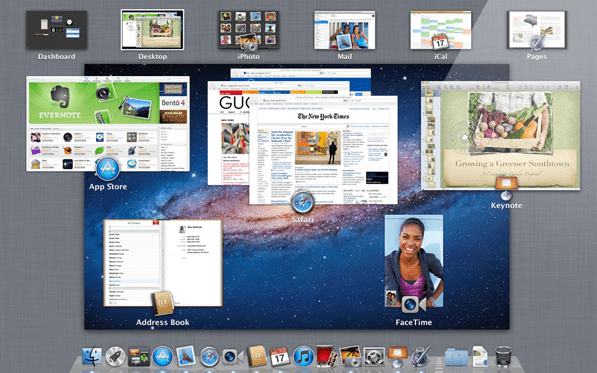
Aside from that, if you have added multiple desktops, having an overhead view will make it a breeze to switch between them as well. This includes any windows that are currently in Split View.
With Mission Control, you will definitely become a more efficient Mac user. You will be able to manage all of your windows (Spaces and Desktops too) like a pro! It will be as if you’re Tom Cruise in Minority Report or Robert Downey Jr. in Iron Man having an overhead view of all your mission data and with total control of your screen. The touchscreen and hologram aspects aren’t there yet, but, hey, who doesn’t want to take full advantage of a Mac feature that sounds as cool as “Mission Control”?
What Else Can You Do with Mission Control?
To really maximize the use of the overhead view screen, you can do all of the following:
Move Windows to a Different Space
Since you will see your Spaces up top, you can easily move windows between them. This will help you compartmentalize your screens and become more organized. To do this, just drag a window to whichever Space you wish it to go.
Does the window or app you are dragging support Split View? Know that you can also drag it to any full screen-Space you have on the spaces bar while in Mission Control mode. Once you click on the combined Space, it will then show both of the applications in there in Split View.
Quickly Switching Between Spaces
Once you have the overhead view, you can use your Multi-Touch trackpad to move from one Space to another with ease. All you have to do is swipe left or right on the trackpad using three or four of your fingers.
If you are using a Magic Mouse, then Space hopping can be done by swiping right or left using two fingers.

Do you prefer to use keyboard shortcuts instead? No problem! Hit the Control key together with the Right or Left arrow to transfer from one Space to the next.
Move Spaces Around or Delete Some
This can easily be done by dragging a Space on the Spaces bar left or right. How about removing a Space? Simply press the Option key. You should see either of these buttons: ![]() or
or ![]() Press it and the Space should then be removed. No need to worry about those opened windows in the Space you are removing. They will be automatically transferred to any of the remaining Spaces.
Press it and the Space should then be removed. No need to worry about those opened windows in the Space you are removing. They will be automatically transferred to any of the remaining Spaces.
Super Charge Your Mac Usage with Mission Control
As you can see, the Mission Control doesn’t only sound cool, it is indeed a great feature to use. Anyone who wants to become more organized will find this function a huge help. Say goodbye to the frustrations of cluttered or too many opened windows!