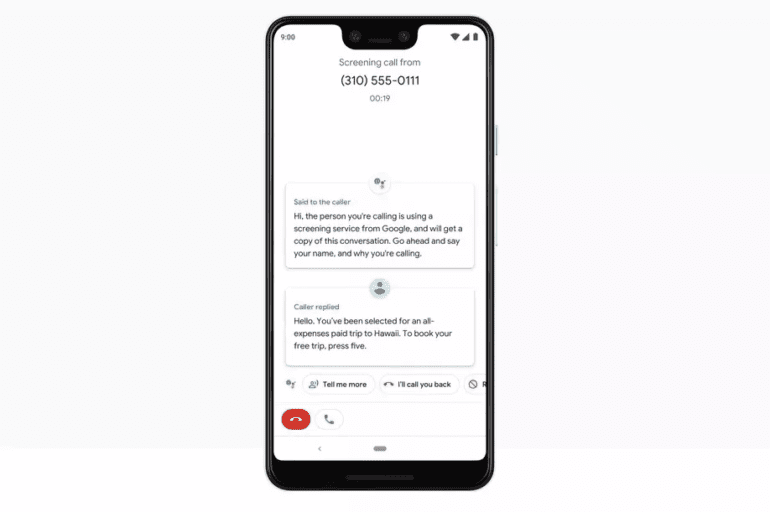Back in October, Google unveiled two new devices: the Pixel 3 and Pixel 3 XL. They also revealed the Call Screen feature, which you can now use in the two new Pixels and on other Google devices. The feature is just one of the many impressive tools that are available to Google-made hardware. Let’s take a close look at what it can do!
About the Google Screen feature
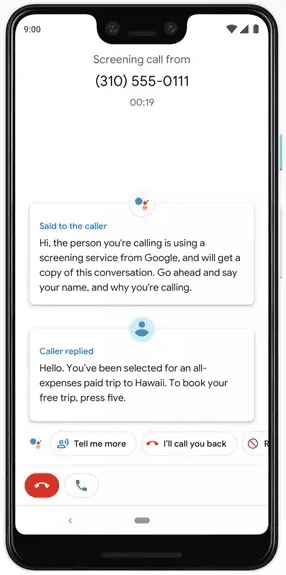
The Call Screen feature is one of the best things to happen to Google devices. In general, it is designed to make handling calls easier, better, and more efficient. It boasts an impressive array of features and functionalities on its own, which helps you to maximize its use. The Google Call Screen feature is currently available on multiple Google devices such as the Pixel 2, Pixel 2 XL, Pixel 3, and Pixel 3 XL.
To use this feature, you will see two options for the incoming call interface. The first one is the standard incoming call display, and the other one is the new Call Screen button. This feature does not need to be activated. It is automatically on for all devices that have it.
If you choose to use the Google Call Screen feature, tap the corresponding button. The Google Assistant will immediately activate during the call. Google Assistant can answer on your behalf so you won’t have to — which is extremely helpful if you are in the middle of something. The caller on the other end of the line will also get a notification that you are using the service. They will know that you will have a transcript of the call. The other person will be asked to give a reason for the call as well. You can decide if you’ll take the call yourself or end it, based on the information provided by Google Assistant.
As soon as the phone conversation ensues, the transcript will show up on your screen in real time. As of now, the reliability of the transcript is still something that needs improvement. The quality will vary from one call to another. You will also find a few buttons to choose from below the transcript. You can select the appropriate button according to what type of response you want to send out. For example, you can let the other person know you are busy and won’t be able to call, or you can tell them that it is okay to call you at a later time.
It is also possible to listen to the caller’s response in real time. You can hold the device against your ear or turn on your phone’s speaker. If you receive a spammy or automated call, you can report it to Google. This action will immediately end the call. If you want to engage in a conversation with the caller, you can press the green button to answer. You will be able to talk over the phone as usual.
The Google Screen feature is intuitive and easy to use. It gives you more control over how you receive and handle calls, especially in this age when random callers can disrupt your life. This feature enables you to make better use of your time. The best part about Google Call Screen is that you can use it even without a data connection.
As of now, the Google Call Screen feature is only available in the US and for English speakers.
Using the Google Call Screen feature
To be able to use the Google Call Screen feature on your device, here are its basic requirements:
- Make sure your device has the Google Call Screen feature. As of now, Google has released this feature to select devices only. It is compatible with Android phones that are version 24 and up.
- Tap the Screen Call button when someone gives you a call.
- Get a real-time transcript of the Google Assistant and caller conversation.
- Decide if you want to talk to the other person or end the call.
Optional responses or actions on Google Call Screen
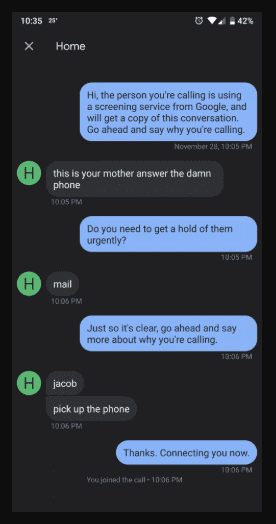
In addition to everything mentioned above, there are many other ways the Google Call Screen can make your life more convenient. One of them is the ability to send text responses and or take actions that are pre-loaded.
- “Is It Urgent?” – You can send out this response to determine if a call is important enough and needs your urgent response.
- Report as Spam – If you received a call from an unauthorized or unknown number, you could report it as spam. This will automatically block that number from calling you in the future.
- “I’ll Call You Back” – You can pick this response if you are unable to receive the call or wish to respond to it later.
- “I Can’t Understand” – You can select this response if you are unclear about what the other person wanted. You can request more information from them.
Settings and privacy
There are various settings options you can play around with on the Google Call Screen. For example, the default voice is set to female voice, but you an select a male voice if you prefer.
To do this, go to Settings on your phone. Find the Call Screen feature at the bottom. Go to Call Screen > Voice. You will be able to get a preview of numerous voice options. Choose the voice you want to use and click back to exit the settings.
One of the prominent concerns about the Google Call Screen feature is privacy. It is used to monitor incoming calls on your device. But any information (especially transcribed messages) is handled internally on your phone and not sent to Google servers. If you require the Google Assistant to perform specific tasks like send a message, this will course through your Google account. When it first launched, you had no means to view previous call transcripts. But a recent update now enables Google Call Screen users to access them.
So, are you excited to try out the new Google Call Screen?