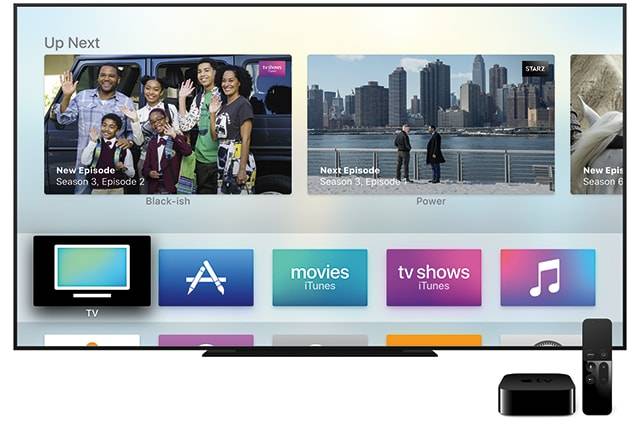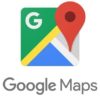When it comes to entertainment, nothing beats Apple’s idea of putting together several things in one place. A good example is the Apple TV, which is no ordinary streaming device. And if you know a couple tricks, it’ll be more than just entertaining.

The Apple TV is a stylized version of a traditional television, what with it being a digital media player and a micro-console in one. Capable of streaming online videos and television shows, it can be likened to a computer, too. With several compatible peripherals and applications, it is one television you can have fun with. And the fun doesn’t start and stop at television shows coming out of the screen.
How to maximize your Apple TV’s potential
Personalize your Apple TV
Unlike traditional cable and your TV, you can turn your Apple TV into your very own personal device. You may not be able to get rid of the Apple logo, but you will be able to rename it according to your personal preferences. This makes ownership so much more real.
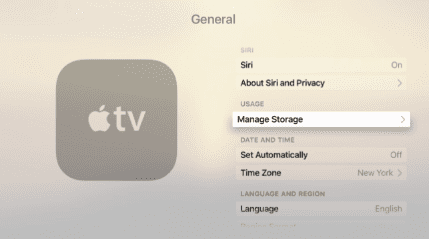
It serves a great purpose as well if you have more than one Apple TV in the house. Individually named, you will be able to easily identify which TV to stream television shows on. And if you want to mirror content, you’ll also know which TV has the same content.
Customize screensaver

Since you just renamed your TV, you might as well also change its screensaver to something you like. Just go to Settings > General > Screensaver and make a selection from My Photos, Apple Photos, My Music or Home Sharing. You can add pictures of friends, loved ones, favorite places, or anything to make your TV remind you of what makes you happy.
Easily manage content
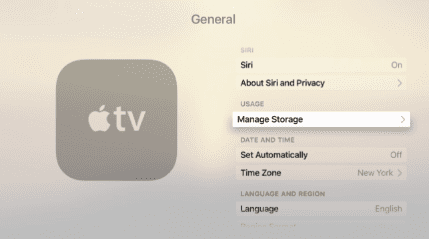
Did you know that you can install apps on your Apple TV? To keep them organized, you just need to create folders and drag those apps in. This will make it easier to manage all your apps. You can drag and drop apps into the folder using a remote, or you can hold the Apple icon and simultaneously press the Play/Pause button. This will bring up a set of menus, including the option Move to [folder name]. Pick a folder, and the app will be transferred right away.
Delete apps on your Apple TV
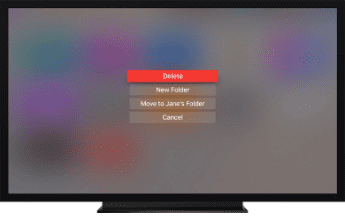
If you want to do the opposite, which is to delete apps rather than save them, hold the Apple icon and select Delete. If you want to delete multiple applications, there is an easier and faster way to do it. Just go to Settings > General > Manage Storage. From the list of apps, click the trash icon found to the right of a specific app.
Pair Apple TV with a keyboard
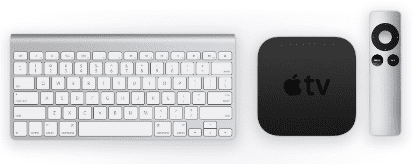
Adding a Bluetooth keyboard to your Apple TV will make it easier to type any amount of text or run a search. To pair the TV and the keyboard, go to Settings > Remotes and Devices > Bluetooth > Other Devices. Select your keyboard and then follow the on-screen prompts to complete the pairing.
Pair Apple TV with a gamepad

Adding a gamepad, on the other hand, will turn your Apple TV into a lightweight game console. The gamepad has to be MFi certified and Bluetooth enabled. To pair both devices, follow the same procedure as adding the keyboard, but choose your gamepad instead.
Pair Apple TV with Bluetooth headphones

Pairing Bluetooth headphones with your Apple TV is perfect for that late night TV watching binges, or when a movie or show has poor audio quality. Follow the same steps as adding a gamepad.
Use your iPhone as a remote for Apple TV
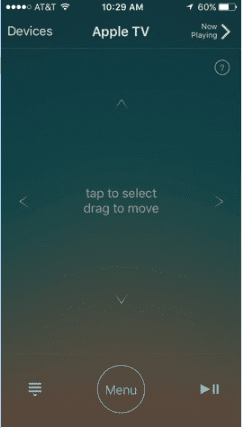
Looking for a remote with more capabilities than what came with the media device? You can use your iPhone to control your Apple TV. Simply download and install the updated version of the Apple TV Remote app for iPhone. With Siri queued from the mobile device, navigating around your TV becomes much easier.
Turn your Apple Watch into an Apple TV remote
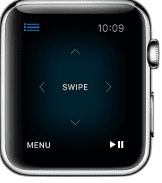
Download and install a remote app for your Apple watch so you can control your Apple TV from your wrist. To control the TV, just tap or swipe any direction on your watch, and use the Menu and Play/Pause buttons. The only thing missing from your watch is the Home button.
Turn your Apple TV into a smart home remote control

Just like when using your iPad or iPhone, you can also control Homekit-compatible smart home devices using your Apple TV. Not directly, however, but through Siri. A recent TVOS update has made it possible to use Siri remote for Apple TV to directly control Homekit devices.
With an iCloud account, Apple TV will set itself up as a hub for Homekit devices the moment you signed in. Make sure to check your smartphone is connected with iCloud. Go to Settings > Account > iCloud > HOMEKIT menu. Look for the name of your home and see if it is labeled as Connected. You can then start controlling smart home devices using your voice.
Using these tips and tricks, it is clear to see why it’s a great idea to buy an Apple TV.