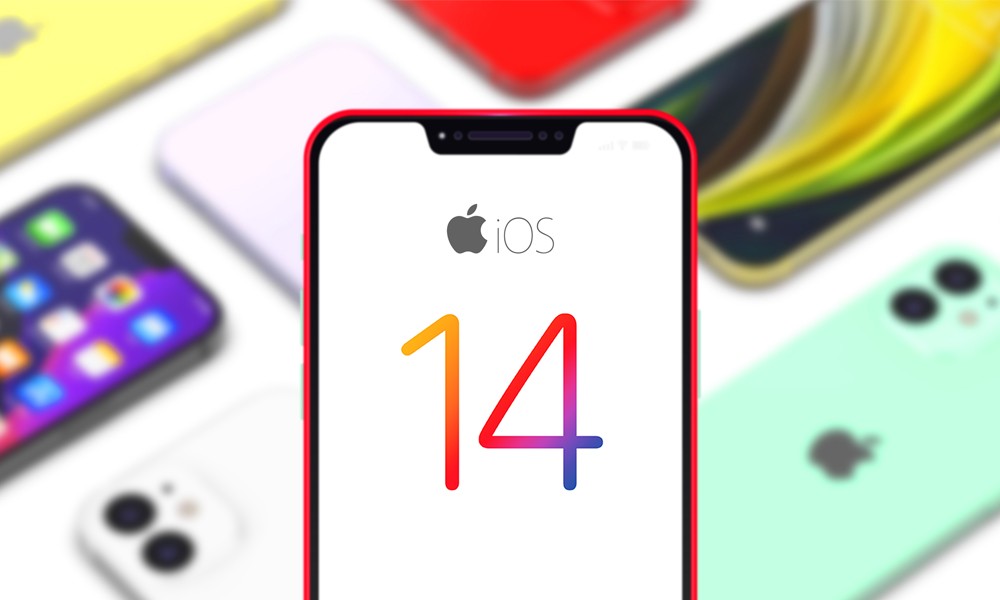During Apple’s Time Flies Event last week, the tech giant announced it was releasing the long-awaited iOS 14. If you’ve already downloaded the update, you might have noticed some major changes. However, there are a few tips and tricks you might not know about yet. Here are some of the best new features you’ll get with iOS 14 and how to use them.
If you are new to iOS 14, check out our article on the iOS 14 public beta to find out how to add home screen widgets, use picture-in-picture mode, hide home pages, and more.
How to Customize Widget Stacks in iOS 14
One of the best new features of iOS 14 is the addition of home screen widgets. These widgets are like shortcuts to your favorite apps that also display useful information. For example, the weather widget will show the forecast, while the news widget will show the top stories of the day.
But did you know you can also stack up to 10 widgets, so they take up less space? Then you can flip through your widget stack with a swipe.
To create a widget stack, tap and hold any blank area on your home screen until your apps start to jiggle. Then click the plus sign in the top-left corner of your screen and select a widget that you want to use and one of three sizes. Finally, drag your widget on top of any other widget of the same size to stack them.
Once you create a widget stack, you can tap and hold it to edit that stack. This will let you change the order of your widgets, and you can also enable or disable the Smart Rotate feature. The Smart Rotate feature uses Siri intelligence to choose which widget to display, depending on what you have previously used at a certain time of the day.
How to Hide Apps Using the App Library
If you have lots of apps crowding up your home screen, iOS 14 will let you hide them with the new App Library. With this feature, you can hide any apps without actually deleting them. You can easily find all your app in the App Library by swiping to the right.
To hide an app in the App Library, tap and hold the app and select Remove App from the pop-up menu. Then, tap Move to App Library. To move an app back to your home screen, tap and hold it in the App Library and select Add to Home Screen.
Apps are automatically organized into folders in the App Library by category. And, if you can’t find an app, you can always use the search bar at the screen to find what you’re looking for.
How to Customize Your Home Screen in iOS 14
Since iOS 14 was released, users have been taking to social media to show off their personalized home screens. Some users have taken it a step further by using customized widgets from the App Store.
The most popular home screen widget apps so far include Color Widgets, which has new colorful clocks that include the date, time, and battery percent. Then there’s Widgetsmith, which features host of widgets you can easily customize, including all kinds of clocks, calendars, a custom text widget, and more. Finally, there’s Photo Widget, which lets you choose up to 30 photos to display in a widget. This way, you’ll know exactly which photos will appear on your home screen.
How to Customize Your App Icons
If you really want to personalize your home screen, you can also create custom icons for your apps. While this isn’t a new feature in iOS 14, the addition of home screen widgets and the ability to hide your apps in the App Library lets you get creative with the aesthetics of your iPhone.
- Open the Shortcuts app. This is an app that comes with your iPhone, so you should have it. If you can’t find it, swipe right on the home screen and use the search bar at the top of the App Library to find it.
- Then tap the plus sign. You will see a blue + in the top-right corner of your screen.
- Next, tap Add Action.
- Select the Scripting option. This looks like an X at the top of your screen.
- Then choose Open App.
- Next, tap Choose. You will see this in the rounded rectangle near the top of your screen.
- Select the app you want to customize.
- Then tap the three-dot icon. You will see this blue icon in the top-right corner.
- Next, select Add to Home Screen.
- Tap the icon under Home Screen Name and Icon. This is the Shortcuts icon next to New Shortcut.
- Then choose a photo.
- Next, tap Add. You can also change the name that is displayed under your app or delete it now.
- Finally, tap Done in the top-right corner, then Next, then enter a shortcut name, and tap Done.
The only problem with customizing your app icons in this way is that you will briefly be taken to the Shortcuts app before being redirected to your app. Also, you won’t get notification badges when you use shortcuts. However, this is a small price to pay for having a completely unique home screen.
How to Change Your Default Browser and Email Client in iOS 14
Since the first iPhone was released in 2007, users have been stuck with Safari as the default web browser. Now, with iOS 14, you can change your default browser to one that you are more familiar with.
To change your default web browser in iOS 14, go to Settings and select the browser you want to use, such as Chrome, Firefox, or Edge. Then tap Default Browser App and select the browser you want to use instead of Safari.
However, this feature is buggy at the moment, so you might have to do this every time you switch off your phone for now. So far, we can only confirm this feature works with Google Chrome, Mozilla Firefox, Microsoft Edge, and DuckDuckGo.
With iOS 14, you can also change your default email client as well. To do this, go to Settings and choose the email app you want to use. Then tap Default Mail App and select the app from the list.
How to use the Back Tap Feature in iOS 14
While the back of your iPhone doesn’t have any buttons, you can now use it to perform several functions. With the new Back Tap feature, you can double-tap or triple-tap the back of your phone to switch to your home screen, take a screenshot, or even enable dark mode.
To enable Back Tap on your iPhone, go to Settings > Accessibility > Touch > Back Tap. Then select Double Tap or Triple Tap and choose a function you want to perform for that gesture.
The Back Tap feature also works with shortcuts, so you can also use it to turn on your Apple TV or control other smart home devices. However, Back Tap only works with the iPhone 8 and newer models.
How to Search for Emojis in iOS 14
While the option to search for emojis has existed on Macs for years, now iPhone users can use keywords to find their favorite emojis when texting.
To search for emojis in iOS 14, open any app that uses the emoji keyboard, such as the Messages app. Then select the emoji keyboard by tapping the smiley face in the bottom-left corner of your screen. Finally, tap Search Emoji and enter a keyword.
You can then swipe to the right to see more options. If you don’t see this option, go to Settings > General > Keyboards and look for Emoji. If you don’t see it, tap Add New Keyboard and select Emoji from the list.
If you want to try out these new features, check out our guide on how to update your iPhone and what to do when it won’t update.