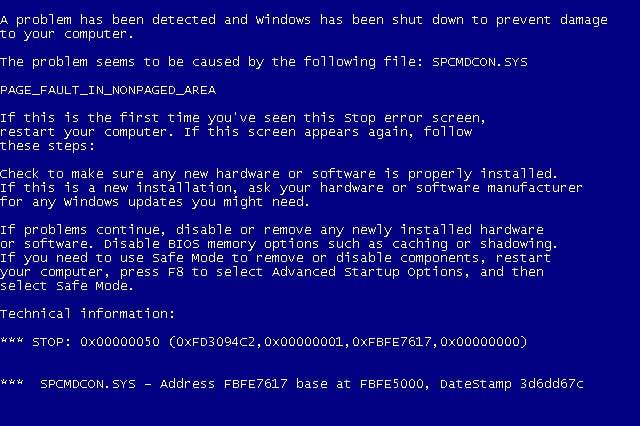One of the headaches that any Windows computer user will come across is the blue screen of death. It is that moment when your monitor turns blue with nothing on it, or you might see an error message saying there was a problem and your computer needs to restart.
Either you will be stuck there waiting for the blank blue screen to do something, or you will have to deal with a machine that keeps restarting throughout the day. Whichever is the case, this can be really frustrating to deal with, especially if you really need to get your tasks done.
No matter the title it’s received, happening upon a blue screen of death isn’t a hopeless scenario, so keep calm. We will help you understand this issue and the factors that revolve around it, and then provide recommended fixes.
What Are the Causes of a Blue Screen of Death?
This problem is often a result of a hardware malfunction or issues with a hardware’s driver software. If a computer application crashes, the whole operating system will not go down with it. Unfortunately, if it is a hardware complication, then often the system cannot recover without restarting. And so that is why your computer will restart when a blue screen of death is encountered.
Also known as the Stop Error, this issue is basically your device encountering a halt in its core process. Often, the point of failure is the RAM (Random Access Memory) or your hard drive. Another reason for the error is that your machine may have reached too high of a temperature level, which is detrimental to its performance.
Now, if the RAM or hard drive is indeed the problem, this can be caused by either of two things. First, there might be physical damage. Perhaps there is too much dust or the improperly regulated temperature fried some parts of the hardware circuits. Alternatively, the issue could be virus-related. If there is any malware, spyware, ransomware, or other harmful files preventing your computer from functioning optimally, then a blue screen of death could be one of the symptoms.
How to Diagnose and Fix the Blue Screen of Death?
Since there could be any number of reason why you are experiencing a blue screen of death, it is important to try and find the root cause. This way, you can narrow down which fix to implement. Fortunately, there are several troubleshooting methods you can take advantage of.
Gather Information from the Blue Screen Error Message
There are instances of the blue screen of death wherein the details of the error are written right there on the blue screen. Unfortunately, the system often restarts so quickly that you won’t have enough time to read or note down any important information.
To counter the automatic reboot, press the Windows button and Pause/Break button together. This should open the System Properties/System window. Once there, click on “Advanced system settings” and then find the “Startup and Recovery” section on the pop-up that appears. Click the “Settings” button, then uncheck “Automatically restart”. Apply the changes so that the next time a blue screen of death happens, you will be able to read the information before manually rebooting your system.
If the restart process happens so quickly over and over again that you won’t have time to change the settings, try booting in Safe Mode.
When the computer stops restarting and you see the error message, “The problem seems to be caused by the following file” – make sure to note down what file. If you see “STOP:” – copy the bunch of numbers that come after that. Then, do more research online about the error messages you saw to find the best solution. Or, you can submit the data to a professional computer repair personnel for assistance.
Find if There Were Recent System Changes
If the blue screen does not provide any helpful information or is just blank, ask yourself these questions:
- Have I installed new hardware recently?
- Did I update any hardware drivers?
- Did I install, download, or copy files from sources that I’m not 100% sure are safe?
If you answered “yes” to any of these, then most likely there was a change in the operating system settings that prevented certain components in your device from communicating smoothly with each other. Or, you may have exposed your device to a virus.
First, and if possible, perform a virus scan and quarantine or get rid of any malware you find. If you do not have a virus scanner currently installed, here’s how to manually remove a virus from your computer. Take note as well that if you must install drivers, make sure you use the most updated ones in order to avoid the blue screen from recurring.
Alternatively, do a System Restore. This will roll back the settings to a previously saved state. If the problem does not persist afterward, then you will know exactly that it was a system settings or hardware driver issue. A note of caution: backup all of your important files before restoring as they might not be there anymore after the rollback.
Open the CPU or Computer Tower to Check the Hardware Condition
This approach is for those of you with desktop computers. If the first method outlined above doesn’t work, then checking under the hood is your next best bet. Open up the tower and see if everything is okay inside. It may be that there is too much dust on certain hardware parts. Perhaps one of the fans isn’t working well. Check for signs of burnt hardware as well.
Fix: If dust is the problem, remove the grime using a handheld vacuum cleaner. Be careful not to use one with too much vacuuming power, or you might further damage the hardware. Once the dust is removed, this will surely improve your desktop computer’s performance, and this will help solve any overheating issue as well.
If the fan is broken, then replace it right away in order to maintain the stable cooling process. If you see burnt components and you think you can replace those parts, then go ahead. But, what if you would rather not touch the CPU because you are not equipped for the job? Then it is highly advisable to have a tech support professional lend you a hand.
Check Hard Disk Space
A full hard disk will cause operation failures and, yes, a blue screen of death. So open your Drive C, D, and other partitions to see if they still have space left.
Fix: If you find that they are indeed full, delete any unwanted files and transfer some of your folders to the cloud or to an external hard drive. Uninstall unused programs as well. You might also want to defragment your disks, which is sort of like deep cleaning them to make sure traces of junk files are removed.
Defragmenting is easily done by clicking the magnifying glass button near the Windows start button. Type in “optimize” and you should see “Defragment and optimize drives” appear; select that. Choose a drive, then click “Analyze”. If the result shows more than 0% of fragmented files, then select that drive once again, and this time click “Optimize” to begin the defragmentation.
Conclusion
As you can see, there are several reasons why the blue screen problem occurs. By using the diagnosis and repair methods outlined above, we hope that the whole situation won’t become too frustrating for you. And if none of the above works, then it is advisable that you reinstall Windows.
If all else fails, seek professional assistance. Consider as well that there might be irreparable hardware damage. In this case, buying a replacement computer is the only way forward.