If you wish your computer had a bigger screen, it is possible to hook it up to a TV and use that as your monitor. Newer TVs can easily connect to most modern computers with an HDMI (High-Definition Multimedia Interface) cable or a DP (display port) cable. Here’s how you can use a TV as a computer monitor, and if you should.
How to Use TV as a Computer Monitor
To use your TV as a computer monitor, all you have to do is connect them with an HDMI or DP cable. Then and make sure your TV is on the right input/source, and your computer’s resolution is the same as your TV’s.
First, check that your computer and TV both have an HDMI or DP port. Then use the cable to connect your computer to your TV. Next, make sure that your TV is on the right input/source. You can do this by clicking the input/source button on your remote or on your TV.

Once you have your TV and your computer connected via an HDMI or DP cable, make sure that your PC’s resolution matches your TV’s resolution. To do this, go to Settings on your PC and click System > Display > Advanced display settings > Display adapter properties for Display 1. Then click List All Modes and select the resolution that matches your TV’s.
If you are using a laptop, and you want your TV to extend your monitor, check out our guide on how to set up dual monitors on a Windows 10 PC here.
If your PC is a slightly older model, and you have an older motherboard or graphics card, there is a chance that you will have to use a DVI (Digital Visual Interface) cable. DVI is a larger connector, but it uses the same video transmission technology as HDMI.
If you have different ports on your TV and computer, you can also buy converters, such as a DVI-to-HDMI cable.
Should I Buy a Monitor or a TV for My Computer?
If you are using your computer for regular tasks, you should probably use a monitor instead of a TV. However, if you are mainly using your computer for entertainment purposes, you can use a TV as your monitor.
If you are using your computer to browse the Web, read emails, or work, you might realize that big-screen TV not ideal. While a computer monitor only requires you to move your eyes to scan an entire page, a big-screen TV requires you to move your neck a lot. Ideally, your eye level should be in line two to three inches below the top edge of your monitor.
If you are using your PC for streaming, gaming, and other entertainment purposes, it might make sense to use your TV as a monitor. Just make sure your TV has the right resolution, pixel density, input lag, response time, and refresh rate.
Here are some of the features you should check before using your TV as your computer monitor:
Features to Consider Before Switching Your Monitor with a TV
Resolution and Pixel Density
When using a larger TV screen, it is important to consider the resolution and pixel density. Resolution refers to the dimensions of your screen in pixels, while pixel density is the number of pixels per inch (ppi).
A 55-inch TV and a 27-inch computer monitor, for instance, can have the same resolution. However, when you use a larger TV, your image quality might appear fuzzy. This is especially true when it comes to reading small text, which can be difficult on a large TV.

You should also check the pixel density of your monitor and your TV. For instance, a 15-inch laptop screen that has a resolution of 1080p will have a pixel density of 141ppi, whereas a 55-inch TV with the same 1080p resolution will have a much lower pixel density of 40ppi. The lower this pixel density, the less sharp and clear the display will be.
Most TVs don’t have a high pixel density because you are usually sitting far enough away that it would be hard to tell. While monitors need a higher pixel density because you are sitting so much closer to them. So, while looking at a 15.6-inch monitor looks good from two feet away, it might not look so good on a 55-inch TV from a similar distance.
Input Lag
Input lag is the term used for the delay between the movement you make with your mouse and the time it takes for that movement to be displayed on your screen. Most new computer monitors have a very low input lag, while TVs do not.
That means your TV might have a few milliseconds of delay every time you do something. While this might not seem that significant, you might find this delay frustrating after a while.
So, when using a TV as your computer monitor, you want a lag time of less than 20 milliseconds. The lower your lag time, the better it will look for you.
Color Compression
Another factor to consider when using a TV as your computer monitor is color compression. This is when your screen will reduce the size of an image, resulting in lower picture quality.
Most TVs compress images more than monitors, which you won’t notice when watching a movie from your couch. However, when you are right in from of your TV, you can see how blurry the image looks, especially when you’re trying to read text.
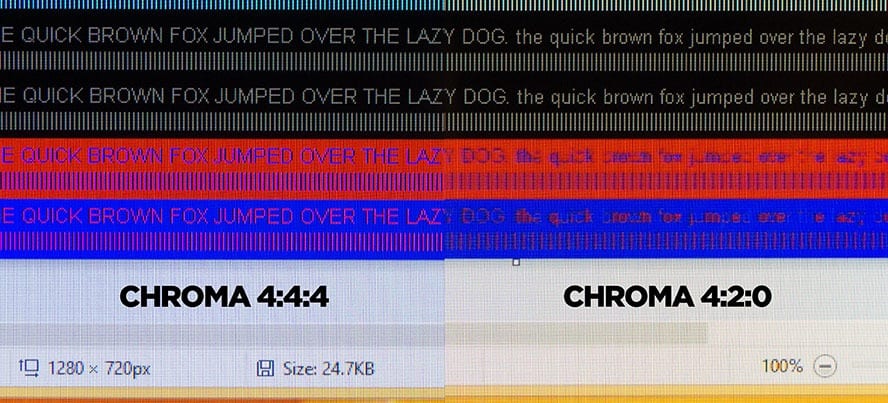
To get the best image, you want to make sure to use a TV that has 4:4:4 chroma subsampling or at least 4:2:2. You can also change your TV’s picture settings to “computer” to enable proper 4:4:4 color.
If you want to optimize the colors on your TV, check out our guide on how to calibrate your monitor on a Windows 10 PC.
Response Time
Response time is the amount of time it takes for the pixels on your screen to change colors. Computer monitors generally have fast response times than TVs. So, a TV with a much slower response time could give you some “ghosting” effect.
The good news is that there is a game mode setting on some HDTVs. Setting your TV to game mode will cut the image processing time, improving both response time and input lag.
Refresh Rate
A display’s refresh rate is also an important factor to consider. It is the number of times that your display refreshes its image per second. While computer monitors can have a refresh rate of up to 240Hz, most TVs only have a refresh rate of between 60-120Hz.
So, if you are using your PC for fast-paced gaming and you would want a responsive and fluid experience, make sure your TV has a refresh rate of at least 120Hz.
If you’re just looking for a bigger screen, check out our list of the best computer monitors for 2020.
HelloTech editors choose the products and services we write about. When you buy through our links, we may earn a commission.





