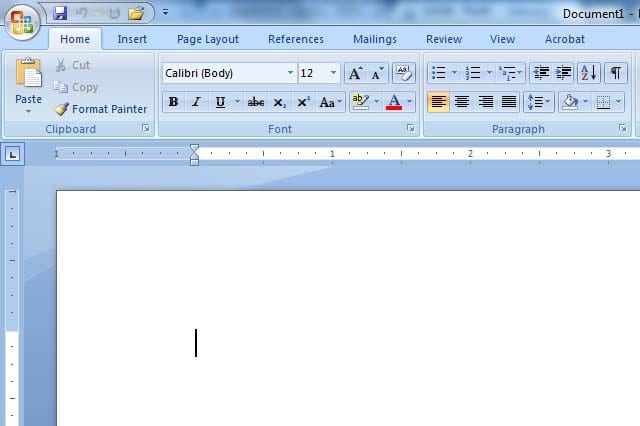If you’ve been using Microsoft Word for a while now, you know how annoying it can be to edit and review a document with several pages. Granted, you can’t entirely get rid of all annoyances, but changing how you view your document in Word can sometimes help you work even faster.
Everything you need to change how your document is laid out is found in the View tab in the Microsoft Word ribbon menu.
Five document views are available, each of which is designed for a specific purpose
- Print Layout – Your document appears on the screen just like how it would look if you decided to print it. It also allows you to click anywhere in the document and start typing a la freestyle writing. This is the default view when you create a new document.
- Full Screen Reading – When you want to type and read your document without any distractions, choose full screen reading. It removes most of the buttons and options. You can choose to show one or two pages at a time.
- Web Layout – Your document appears on the screen just like how it would look on a browser. This is a useful view when you’re creating a document that you plan to publish as a Web page.
- Outline – When you want to see the headings and subheadings of your document easily, switch to outline view. You can edit and move blocks of text according to the heading levels. Showing your document as an outline helps you organize your ideas and bring attention to details that make the most impact.
- Draft – When you only want to edit and format text with no regards to how it looks in print, the draft view is the recommended document view. Page elements, such as page boundaries, headers and footers, are hidden to help you focus on editing the body text.
Not all computer displays are created equal
- Zoom 100% – view the document in its normal size
- Zoom One Page – view the document one page at a time
- Zoom Two Pages – view the document two pages at a time
- Zoom Page Width – view the document so that its width matches the width of the Microsoft Word window
If you need to edit multiple pages simultaneously without having to scroll through pages between them, use the View menu’s window options. Click New Window to open a new window of the same document. You can go to another page in the new window without leaving the page you’re currently viewing in the original window. As you open more windows, you can easily arrange them using the Arrange All button. Other buttons let you view two windows side-by-side, switch between windows or synchronize their scrolling. The Windows taskbar also have options for arranging open windows.