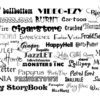Pornography, scammers, cyberbullying and online sex predators—these are but a few of the online dangers that harm children’s growth and development. Don’t let inappropriate content from Internet destroy your kids’ innocence by using Windows parental controls.
The first step is to create a new account for your child on your computer. Sign in to your computer using your Microsoft account, press Start, type accounts in the search field and select Add, delete and manage other user accounts in the results. Click Add an account, select Add a child’s account, type in your child’s email address, click Next and follow the instructions. (If your child doesn’t have an email address yet, you can sign one up for him. Or, you can also create a new child account without email.)
Go to account.microsoft.com/family (aka the Family Safety page) and sign in to your Microsoft account. The child account you’ve previously set up should be listed on this page. Click this account to proceed to customizing the parental controls settings. These settings are:
- Activity reporting – lets you review the number of hours your child spent on the computer, the websites he visited and his most-used apps and games. You can also monitor what files and apps he downloaded from the Windows store and other sources.
- Web filtering – lets you set the level of restriction on Web browsing. You can also list down websites that you specifically want to be blocked.
- Time limits – lets you determine how long your child can use the computer during weekdays and weekends. You can also specify which hours of the day (such as school hours and night time) when your child can’t use the device at all.
- Apps and game restrictions – lets you specify which of your installed applications and games your child can use. You can further specify which games your child is allowed to play according to a rating level (e.g., rated E, T or M for Everyone, Teen and Mature, respectively).
- Requests – lets you allow or ignore requests by your child for gaining access to blocked contents
Repeat the process of setting up parental controls if you have multiple children and you want them to have separate accounts on your computer. If your child has grown up and you no longer want him monitored through Family Safety, change his child account into a standard user.
No matter where you are, you can always monitor your child’s activity on the computer by going to the Family Safety online page. Notifications are also sent to your email address. In addition, you can add other adult accounts to let other adult family members supervise your children’s online activities.