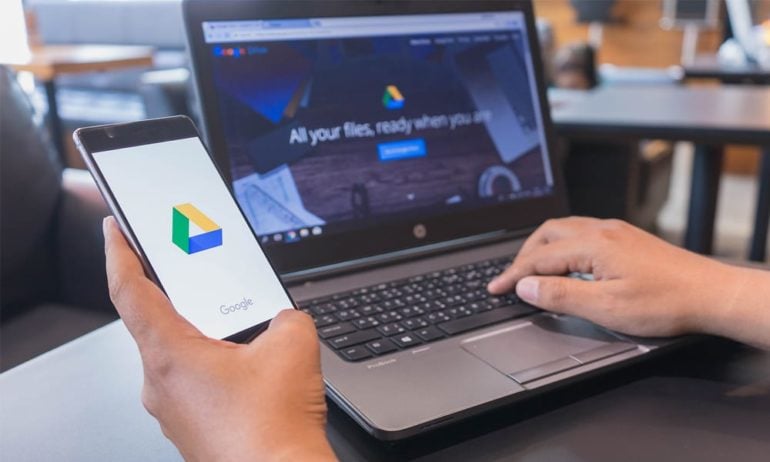Google recently started rolling out a unified desktop app that makes it easier to back up your files to the cloud and sync them across all your devices. With the new Drive app for Windows and Mac, you can access all your files, folders, and photos right from your desktop, and they won’t take up any space on your computer. Here’s everything you need to know about Google Drive for desktop, including how you can start using the app to back up and sync your files.
What Does the Google Drive Desktop App Do?
The new Drive for desktop app isn’t exactly new. In fact, the tech giant already has two apps for backing up your files to the cloud and syncing them across your devices. Basically, Google is taking its Backup and Sync app and its Drive File Stream app and combining them into the new Drive app.
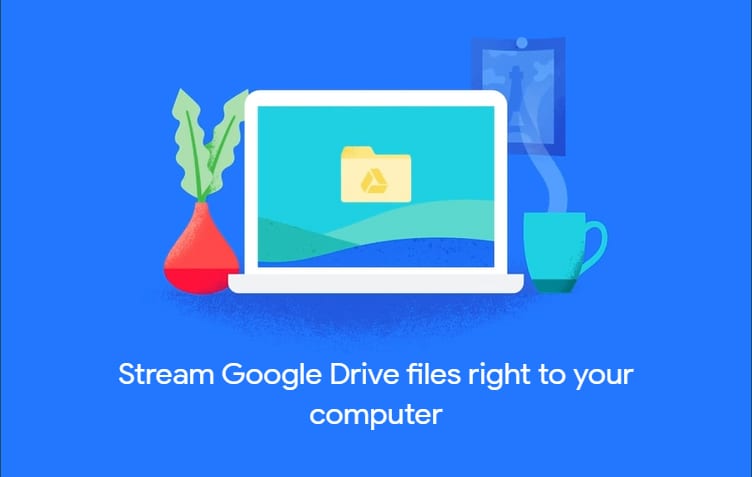
However, the Drive desktop app doesn’t just take all the best features from both of Google’s current apps, it also adds new features and functionality. With the most recent update, Google now lets you back up and stream your local folders, sync files from external hard drives, use multiple Google accounts in one app, and more.
Stream or Mirror?
Once you install Drive on a Windows PC, you can find the app in your Start menu and your Taskbar. When you click the Drive icon in your Taskbar, you can see which files have recently been updated, or click the gear icon and select Preferences to change your app settings.
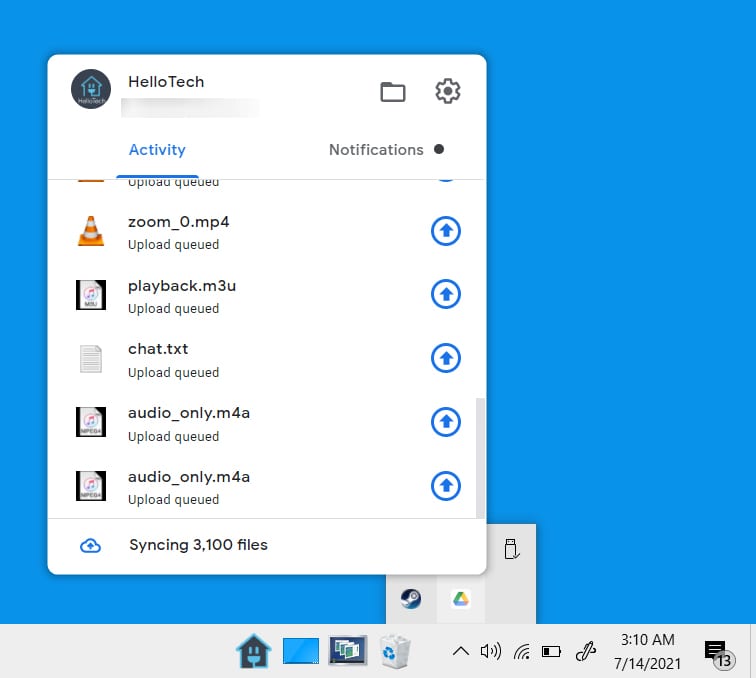
In settings, Drive lets you choose whether to stream your files or mirror them. If you select Stream, your files won’t take up any space on your computer unless you open them or mark them as “available offline.” However, you will only be able to access your Drive files when you are connected to the internet and the app is running.
On the other hand, if you choose to mirror your files, they will be stored in the cloud and on your computer. While this takes up more hard drive space, it also gives you a way to back up and sync your files, but you can still access them when you’re offline.
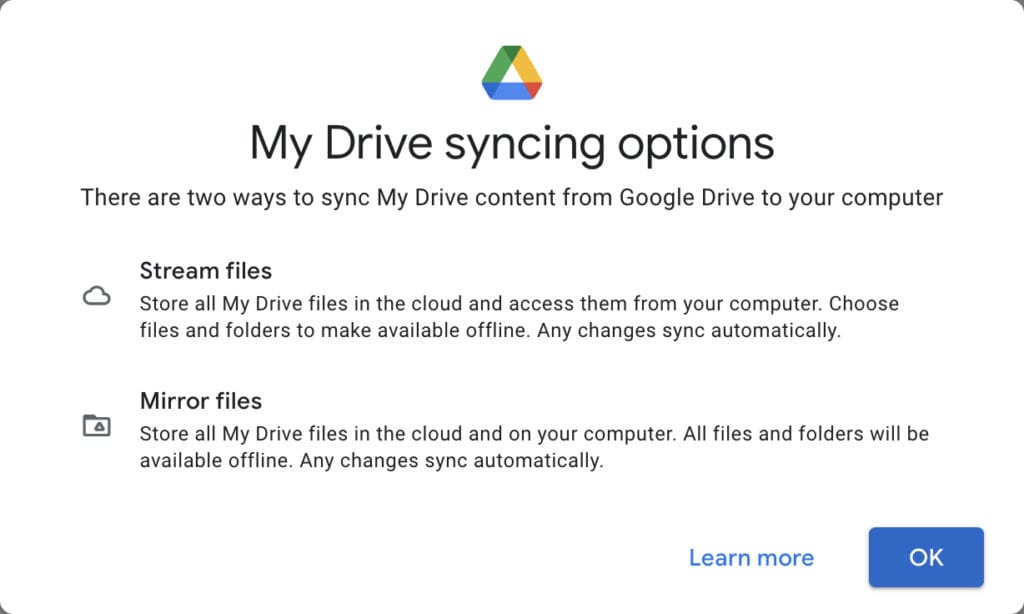
How to Add Local Folders to Drive
Once you decide whether to stream or mirror your files, you can then select which folders on your computer you want to back up and sync. To do this, go to the Drive app preferences and select Add folder. Then choose a folder that you are not going to accidentally move or delete.
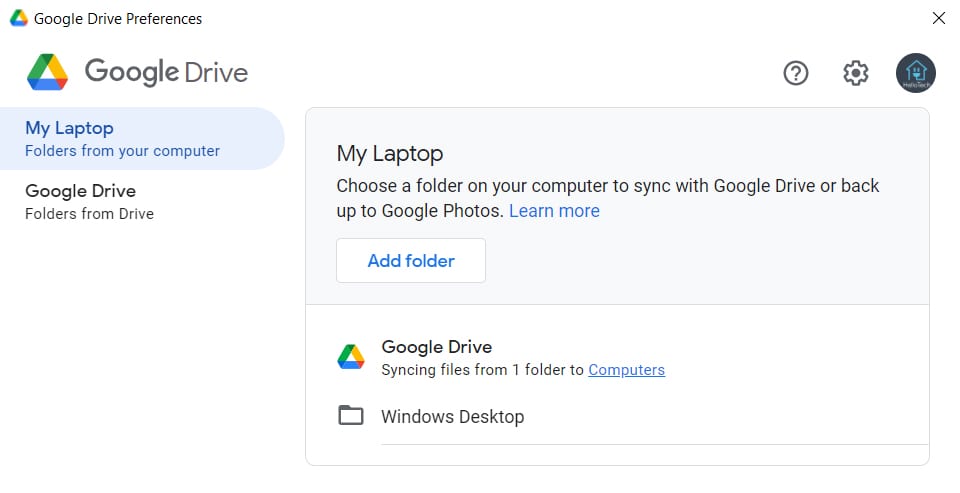
After you add files and folders to Drive, you can access them by clicking the Google Drive folder in the left sidebar of any Explorer window or the This PC folder. Here you will find all your Drive files organized into three folders.
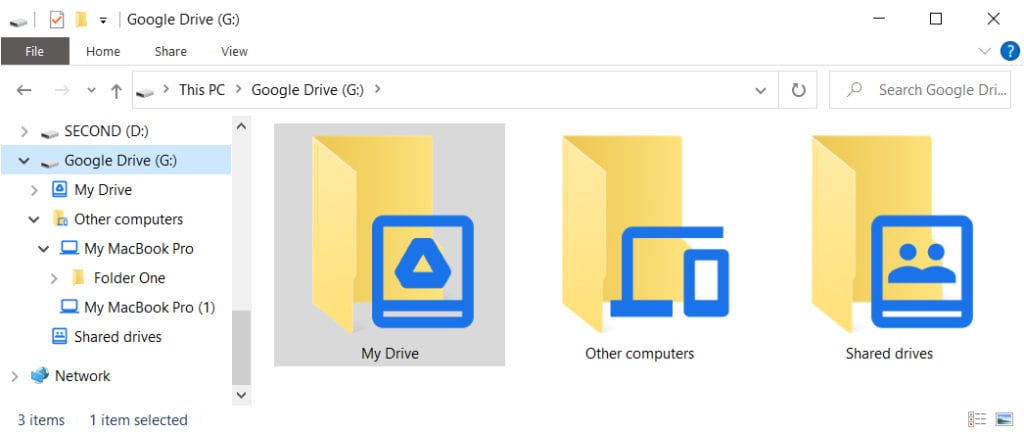
The My Drive folder contains all of the files that you have uploaded on Google Drive. You can instantly open any of these files from your desktop as if they were on your hard drive. Plus, they won’t take up any space on your computer, as long as you choose to stream your files instead of mirroring them.
However, if you delete any files in the My Drive folder, they will also be deleted from Drive across all your devices. Thankfully, Google Drive won’t permanently delete your files for 30 days, so you can recover anything you accidentally throw away.
The Other computers folder makes it easier to transfer files between your computers. For example, you can add a file to this folder from your Windows computer, and then you can open it on your Mac. While it can take a while to transfer large files, it’s still quicker than using an external hard drive.
Lastly, the Shared drives folder lets you sync files between different Google accounts. This should make it much easier to find and share your files since you won’t have to sign in and out of your accounts.
Google Drive Desktop App for Mac Computers
The Drive app for Macs is almost identical to the Windows app. Once you install Drive for Desktop, you can find the app in your Applications folder and in the Apple Menu Bar at the top of your screen. This is where you can access your settings and add local folders to your Drive.
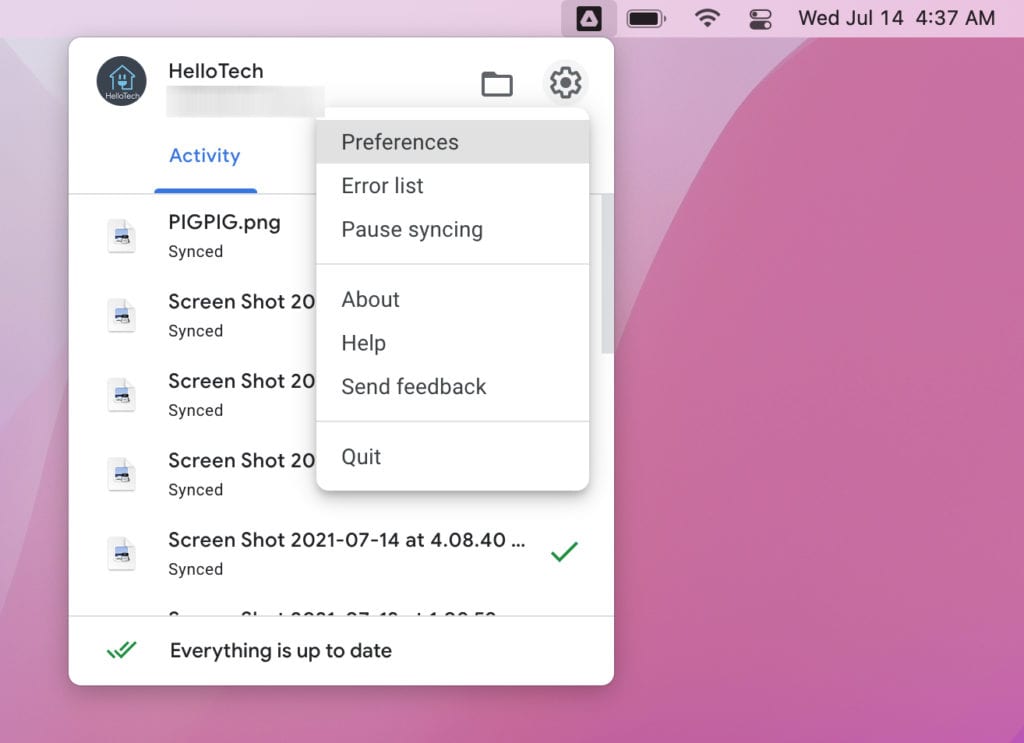
You can also find the My Drive, Other computer, and Shared drives folders in the left sidebar of any Finder window. These folders function exactly the same on Mac and Windows computers.
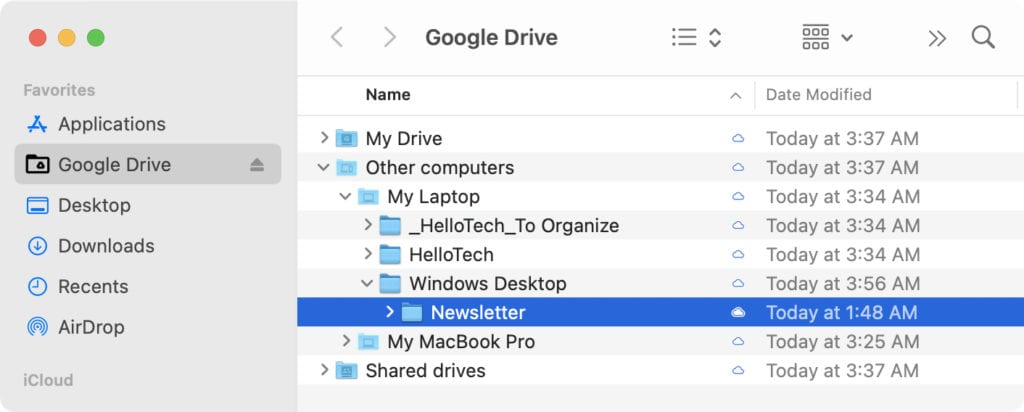
How to Install the Drive App for Desktop
- Download the Drive app from Google. Since the Google Drive desktop app is still being rolled out, you can only download it with these links for Windows and Mac computers currently.
- Then open the downloaded file. You can find it in your Downloads folder or wherever you set downloads to go. This will be a .exe file on a Windows PC and a .dmg file on a Mac.
- Then follow the on-screen instructions to install the app. You will need to sign in to your Google account during the installation. However, you can always switch users and add more accounts after the app is installed.
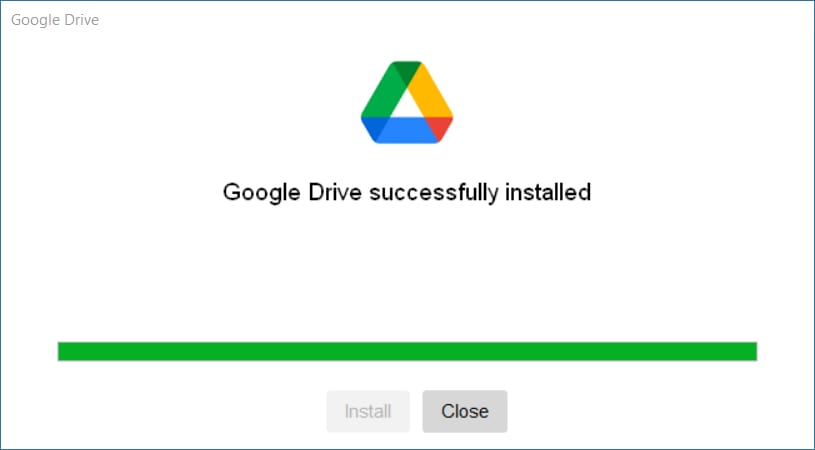
How to Transition to Google Drive for Desktop
Since the new Drive app for desktop is replacing the old Backup and Sync and Drive File Stream apps, Google says that current users will have to switch over by October 2021. The tech giant claims that it will start guiding users on how to make the transition later this month.
Before you install the new Drive for Desktop app, check out our guide on how to delete all your emails in Gmail so you will have enough free space to back up your files on your Google account.