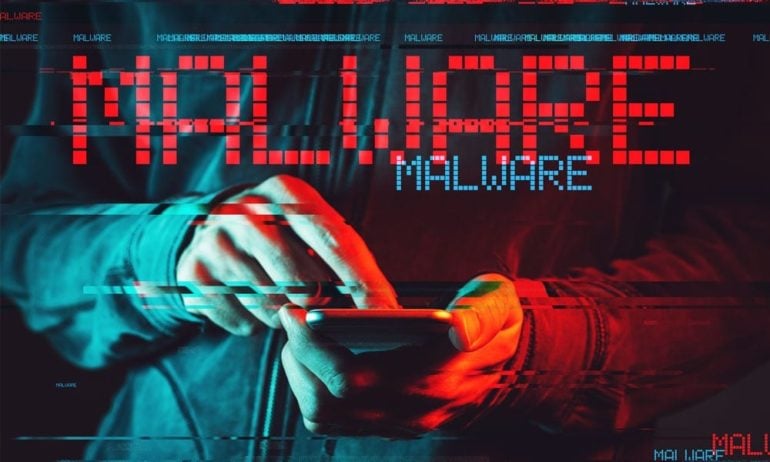According to recent research by Which?, more than 1 billion Android devices are vulnerable to malware (malicious software). If you are one of the 40% of Android users that is using an older device with an outdated version of Android, there is an increased risk of hackers stealing your personal data (such as your bank details). Here’s how to check if you have malware on your Android device, and how to prevent your device from getting infected.
If you are using an Android device running version 6.0 or earlier, you will not receive security updates. That means that you won’t receive patches that protect your device against new threats that hackers create.
Which? tested several Android phones and found that they were able to infect all of them with different malware strains, including BlueFrag, Joker, and Stagefight. Hackers can use these specific exploits to steal your contact information, register you for expensive services, or even take over your phone completely.
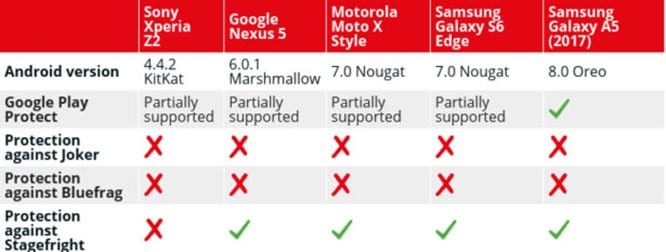
Google has since patched all of these exploits for users running the latest Android 9.0 and newer.
Signs that Your Android Device is Infected
While you can’t always tell if your Android device has been infected with malware, here are some of the signs that you should keep an eye out for:
- You see an increase in data usage
- Your phone bill has increased charges
- Your phone and apps keep crashing
- You see pop-up ads
- There are unfamiliar apps on your phone
- Your phone is overheating
If you have experienced any of these symptoms, or you are using an Android device that’s more than two years old, you might want to check for malware on your Android device.
How to Check for Malware on Android
To check for malware on your Android device, go to the Google Play Store app and click the three-line icon in the top-left left corner of your screen. Then Google Play Protect and tap the scan button.
Google Play Protect is an in-built service that automatically scans all the apps on your device to check for malware on your Android. Google Play Protect warns you about any detected potentially harmful apps that it finds, and it removes known harmful apps on your device.
- On your Android device, go to the Google Play Store app. You can find this app by tapping the Apps icon at the bottom of your home screen.
- Then tap the menu button. This is the three-line icon in the top-left corner of your screen.
- Next, tap on Google Play Protect. This will show you the status of your device and the results of the latest scan.
- Tap the scan button to force your Android device to check for malware.
- If you see any harmful apps on your device, you will see an option to remove it.
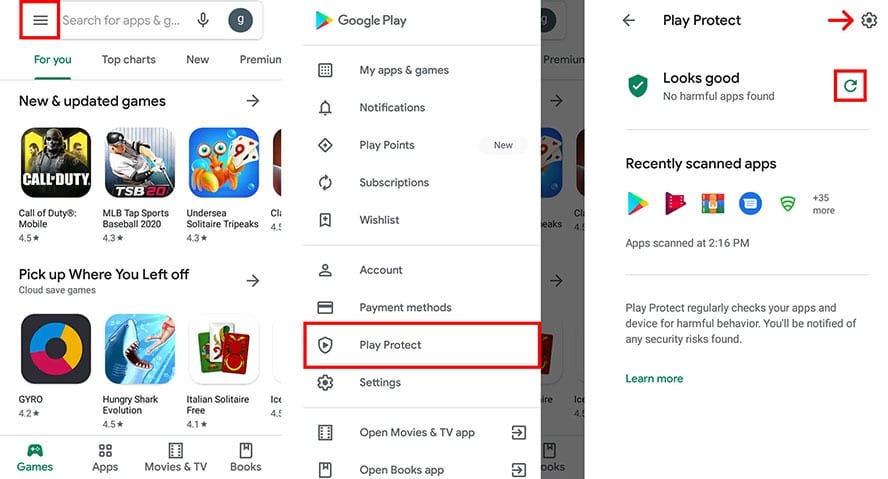
Once you have manually scanned for malicious software, you should also make sure that your device is set to scan your apps automatically. You can do this by tapping the gear icon in the top-right corner of your screen and making sure that both sliders are green.
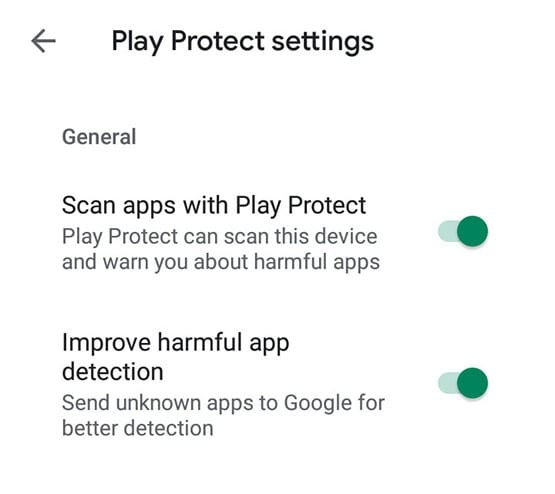
How to Prevent Your Android Device from Getting Infected with Malware
One of the easiest ways to prevent your Android device from getting infected with malware is to make sure an app is verified by Google Play Protect when you download it. You can tell an app is safe to download when you see a green badge underneath the progress bar.
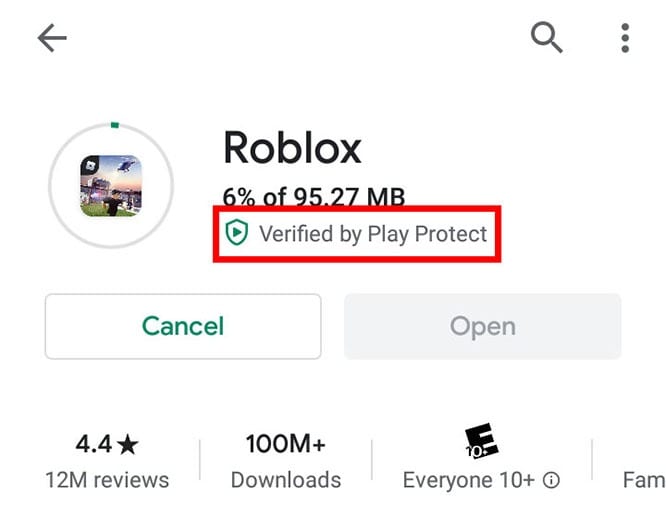
However, there are still apps in the Google Play Store that have been verified, but they still contain malware. This can also happen when you update the app. You can check if your updates are safe by going to the Google Play Store, and tapping Menu > My apps and games. From there, you can scan all your updates manually.
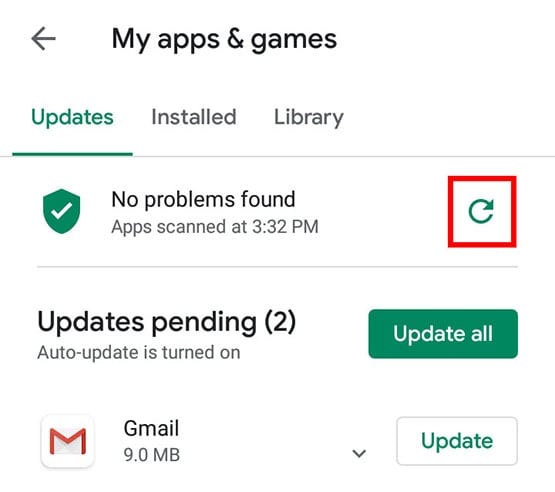
If you find a malicious app on your Android device, check out our guide on how to remove malware from your Android device.