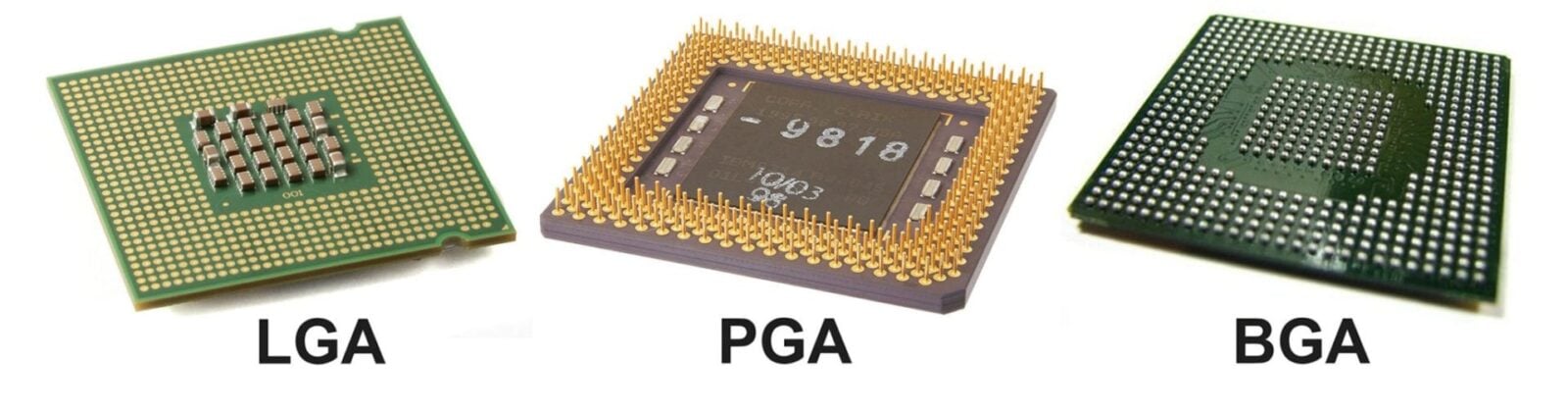Shopping for a motherboard that fits your needs can be confusing. There are lots of motherboards on the market from lots of manufacturers. Add to that the confusing terminology involved in figuring out what specifications you need. But you can make the process a little bit less daunting. Here are the key concepts you need to understand, and how to choose the right motherboard for you.
What Is a Motherboard?
The motherboard is covered in slots, connectors, chips, and other electronic components. This is where the processor, memory, PCIe slots, and USB ports are all attached. It also contains the external connections for you to connect your monitor, speakers, headphones, microphone, keyboard, mouse, modem, and other USB-enabled devices.
The software component of the motherboard consists of the basic input/output system (BIOS) and Unified Extensible Firmware Interface (UEFI). BIOS and UEFI allow you to boot your PC and let you alter certain settings on your computer.
What Does a Motherboard Do?
A motherboard acts as the hub of your computer, connecting all the different hardware components together. It houses the major parts of your computer that are required to make your system work, such as the CPU, RAM, power supply, and disk drives. These components can then communicate with one another through circuits or buses, which transfer data or instructions around your computer system.

The motherboard can also be thought of as an air traffic controller. It directs the flow of information within your computer system through the chipset.
Motherboards also provide input/output interfaces that allow you to connect peripherals on the rear input/output panel of the motherboard. The most common interface is the Universal Serial Bus (USB) ports, which are used for keyboard, mice, cameras, printers, and other external drives and devices.
Some motherboards will also have built-in or integrated video adapters. Older models will have DVI or VGA ports, while newer ones will have HDMI or display ports. Input/output panels will also have network interface cards, which allow you to connect your computer to a network using an Ethernet cable. The motherboard will also include built-in sound cards to process audio to your computer’s speakers.
Lastly, the motherboard contains the BIOS or UEFI, which is hosted in its ROM (read-only memory). When you turn on your computer, BIOS or UEFI is responsible for the boot-up process, as well as loading your operating system.
How to Choose a Motherboard
When you think about how to choose a motherboard, it will depend on a lot of factors. Key considerations will include its size or form factor, the amount of memory you need, CPU socket compatibility, PCIe slots, SATA ports, and chipsets. Other factors that will weigh in on your decision would be the motherboard manufacturer, price, and support for overclocking.
Choose a Form Factor
The form factor is the shape, size, and layout of computer hardware in general. Three of the most popular motherboard form factors are standard Advanced Technology eXtended (ATX), micro-ATX, and mini-ATX. These form factors vary in dimensions, RAM capacity, and Peripheral Component Interconnect Express (PCIe) slots.
StandardATX vs. Micro-ATX vs. Mini-ITX

Standard ATX motherboards measure 12 x 9.6 inches, micro-ATX motherboards are 9.6 x 9.6 inches, and Mini-ITX motherboards are 6.7 x 6.7 inches. These dimensions determine whether you can fit your motherboard into your PC’s case. For example, if you have a medium-to-large case, you be able to fit any motherboard. However, you will not be able to fit a standard-ATX motherboard in a case meant for a micro-ATX or a Mini-ITX.
Another thing you would have to consider is how many PCIe and RAM slots you want. PCIe slots allow you to insert graphics and expansion cards. A standard ATX has up to seven PCIe slots, a micro-ATX has up to four, and a Mini-ITX has one for the graphics card. As for RAM, a standard motherboard will usually have four to eight memory card slots, a micro-ATX will have up to four memory card slots, while a Mini-ITX will usually only support up to two RAM modules.
If you want to build a high-end computer for gaming or video editing, you should use a standard ATX motherboard. If you want to use your computer as a regular workstation at the office, you might only need a micro-ATX motherboard. And, if you are only using your computer to browse the web and use Word, you might only need a Mini-ITX motherboard.
How Much RAM Do You Want?

RAM is like your computer’s short-term memory. It allows your computer to load data faster than it would if it were to access it from long-term memory like your hard drive. When choosing a motherboard, consider the RAM type, speed, capacity, and the number of slots.
RAM comes in two formats, DDR3 and DDR4. DDR3 was first released in 2007, while DDR4 was introduced in 2014, and has become the standard for modern computers. If you buy a motherboard that is compatible with DDR4 RAM, it’s important to know that you will not be able to use DDR3 RAM with it (and vice-versa). Motherboards are not backward-compatible, and DDR3 RAM uses a 240-pin interface, while DDR4 uses 288 pins.
RAM Speed
The motherboard must also be capable of supporting the memory speed of your RAM module, otherwise, you might run into compatibility issues. For example, if you have 2400 MHz of RAM, and your motherboard only supports 2133 MHz, then it will only run at 2133 MHz.
Conversely, if you install 2133 MHz of RAM on a motherboard which supports 2400 MHz, it will run at the slower speed of 2133 MHz, even if it supports 2400 MHz. So, make sure to check the RAM speeds supported by your motherboard.
RAM Capacity and Slots
You should also check the RAM capacity and the number of RAM slots. For gaming and light or general use, 8 GB of RAM should be sufficient. For heavy users, 16 GB of RAM is recommended. There are games, however, which require at least 16 GB of RAM. Do check the system requirements of the games you frequently play before buying a motherboard.
Related to this is the number of dual in-line memory module (DIMM) slots. DIMM slots dictate how much RAM you can add. It is best to go for four RAM slots instead of two. With four slots, you can easily add more memory sticks, but with only two, you would have to buy new RAM cards and toss your old ones.
If you want to know more about random access memory, and how much RAM you need, check out our guide here.
Know Your CPU Socket
A CPU sockets give your computer the power it needs to communicate with other parts of your system hardware. It works the same way as a light socket. It provides power and electrical connections to a compatible light bulb for it to work.
The three main socket types used today are land grid array (LGA), pin grid array (PGA), and ball grid array (BGA).
LGA vs. PGA vs. BGA
In an LGA setup, the bottom of the CPU has electric contact pads while the pins are on the socket of the motherboard. Intel CPUs generally use LGA sockets, and it includes how many pins are on the socket in the CPU name. An LGA, 1156, for example, means that there are 1,156 pins on the bottom of the CPU and contact pads.
In contrast, a PGA socket has holes for inserting the pins are on the CPU itself. AMD often uses PGA CPUs. Unlike Intel sockets, their naming convention like FM1 or FM2 does not indicate the number of pins. An upgraded socket will be indicated with a + symbol, as in AM3+ or FM2+.
BGA sockets are meant to be permanently attached to the CPU. Since they are fixed to the motherboard, they are technically not sockets, but they serve the same function as LGA and PGA sockets. BGA sockets are used for system-on-chip hardware, which holds the CPU, memory, input/output ports on a single chip. These are commonly found in mobile devices. Manufacturers that use SoC hardware, and therefore BGA, sockets include Intel, ARM, Broadcom, Qualcomm, and Nvidia.
It is important to know what kind of socket a motherboard has before you buy a CPU. If you want to know more about what a CPU is and what it does, check out our guide here.
How Many PCIe Slots Do You Want

Peripheral Component Interconnect Express (PCIe) is the interface used to plug expansion cards into modern computers and motherboards. These expansion cards can include graphics cards, sound cards, network cards, redundant array of independent disks (RAID) cards, video cards, and more.
PCIe Configurations
PCIe slots come in x1, x4, x8, x16, and x32 configurations. The number after the x indicates how many lanes the slot has for transferring data. For example, a PCIe x1 slot has one lane that transfers data at one bit per cycle. A PCIe x4, on the other hand, has four lanes and moves data at four bits per cycle.
As for generations, they come in PCIe 1.0, PCIe 2.0, PCIe 3.0 and PCIe 4.0. With each new generation introduced, bandwidth increases twofold from the previous generation.
The good thing about expansion cards and PCIe slots is that they are upwards and downwards compatible. That means as long as your expansion cards can physically fit into the PCIe slots, you can mix and match these components. For example, if you have a graphics card with a PCIe 3.0 configuration. You would be able to plug this into a motherboard with a PCIe 2.0 configuration. However, the catch is that it will run at a lower bandwidth of PCIe 2.0.
When looking for a motherboard, check how many slots it has and how many lanes any future upgrade would require. Most motherboards have multiple physical x16 slots. While that sounds like a lot, keep in mind that one graphics card takes up 16 lanes.
How Many SATA Ports Do You Need

Serial Advanced Technology Attachment (SATA) ports allow you to connect mass storage to the motherboard. These include hard disk drives (HDD), optical drives, and solid-state drives (SSD). If you plan to use multiple mass storage devices, then you would need more SATA ports. At least two SATA connections should be sufficient, and four is even better.
SATA has three revisions: SATA 1.0, 2.0, and 3.0, and each version works at twice the speed of the previous generation. Like PCIe slots, SATA ports are forward and backward compatible, with the system operating at the slower speed of either component. For example, if you connect a SATA III hard drive to a SATA II motherboard, it will run at the SATA II speed.
Find the Right Chipset

A chipset is a set of chips within the CPU which acts as a communication hub and traffic control for your computer. It regulates the data flow between different parts of your computer like the CPU, peripherals, bus slots, and memory. It is called as a set because it is composed of the northbridge and southbridge.
The northbridge is directly connected to the CPU and facilitates the data flow for high-speed components, like memory or PCIe slots. On the other hand, the southbridge is responsible for the flow between low-speed components like PCI bus slots, SATA, and USB ports. Nowadays, manufacturers incorporate northbridge functions into the CPU itself. Southbridge functions are now done by a single chip, like Intel’s Platform Controller HUB (PCH) or AMD’s Fusion Controller Hub (FCH).
The chipset determines the compatibility of the motherboard with the CPU, storage, graphics cards, and other expansion options. It will also determine whether it will support extra features like overclocking (or pushing your computer to perform at higher cycles or clock speeds than manufacturer recommendations). You will want to look into overclocking if you are building a gaming rig, editing video, or doing other high-performance functions on your computer.
Before buying a motherboard, check out the processors that the CPU manufacturer recommends pairing with the motherboard. Intel and AMD have processor match and motherboard specification pages, respectively, with links to motherboard specifications indicating what generation of processors it supports.
Pick the Best Motherboard Manufacturer
If you want to play it safe, it is better to stick with the most-trusted motherboard manufacturers. The biggest players today include Asus, Gigabyte, MSI, ECS, ASRock, and Intel. Getting a motherboard from a top manufacturer is not a guarantee that it is the best one out there for you, so you still have to do your research. You might also want to check forum boards to check out other people’s experience with a certain manufacturer’s warranty support and how often they release BIOS updates to address system crashes or slow performance.
Get the Right Price
Another crucial factor you will want to consider is the price. There are budget options in the $40-90 range. However, you might not get as many features with a cheap motherboard. These features can be manufacturer-specific, like AMD CrossFire, which allows you to use multiple ATI graphics cards for enhanced graphics quality and performance. Another example is Nvidia’s SLI, which allows you to use two video cards to come up with a single output. Aside from that, you will get fewer USB ports and limited overclocking capabilities.
In the $130-150 price range, you can get a great middle-ground motherboard. Motherboards in this price range are a viable option if you want overclocking support, the ability to upgrade to SLI or CrossFire, and a better chipset. A mid-range motherboard with an Intel chipset and overclocking capabilities like the Gigabyte GA-Z97X UD5H, for example, will cost $150. For the same price, you can get a high-end AMD overclocking motherboard like the ASUS Crossblade Ranger.
Upwards of the $150 price range, you will see premium motherboards. They will have added features like extreme overclocking support, greater memory capacity, and flashy aesthetics like RGB lighting.
Do You Want Overclocking?
Want to maximize your computer’s performance by setting it at the highest clock speed possible? Getting a motherboard that supports overclocking lets you do CPU-heavy tasks on your computer like video editing, file compression, and gaming. For motherboards with Intel chips, you will want one with “Z” in the chipset name. Most motherboards with AMD chipsets support overclocking.
You will also need a CPU that supports overclocking, such as the Intel K and X series. Most AMD processors can be overclocked as well. To be sure, you can check the technical specs of the motherboard or processor on the manufacturer’s website.
Another factor you want to think about is if you want to overclock your CPU manually or automatically. As overclocking becomes more and more common, motherboards now have automatic or semi-automatic features.
Automatic vs. Manual Overclocking
With automatic overclocking, your BIOS program will conduct tests and determine the highest clock speed that it considers to be stable. In contrast, semi-automatic clocking lets you pick your desired overclocking speed at certain presets. Then there’s manual overclocking. You can access this through BIOS by pressing F2 or Del before your system loads. Automatic or semiautomatic overclocking might sound more convenient. However, overclocking speeds used here tend to be on the conservative side and thus do not unleash the full capabilities of your chip. For enthusiasts and tinkerers, it might be more satisfying to overclock manually.
Knowing how to choose a motherboard can feel like a crash course in computer engineering. You would have to understand the basics of what is a CPU and apply everything you need to know about RAM, just to name a few. But by taking the extra step to learn about these things, you can make the process less headache-inducing, and you will be rewarded with a motherboard that is right for your preferences, budget, and needs.