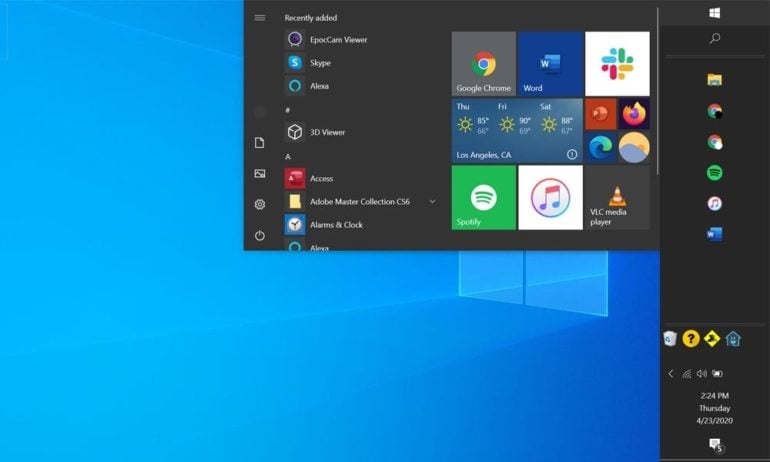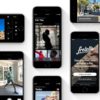The taskbar is always there for you. Sitting at the bottom of your screen, it shows you which apps you have open and what time it is. It also houses helpful shortcuts to your volume, WiFi, notifications, and more. But what if you don’t like the way it looks? Here’s how to customize your taskbar in Windows 10, including how to hide it, change the color, move it, pin apps and folders, and make taskbar icons bigger.
How to Customize Your Taskbar in Windows 10
You can customize your taskbar by right-clicking on it and selecting Taskbar settings. From there, you can choose to auto-hide it, resize it, change its position on your screen, pin folders and apps to it, and more.
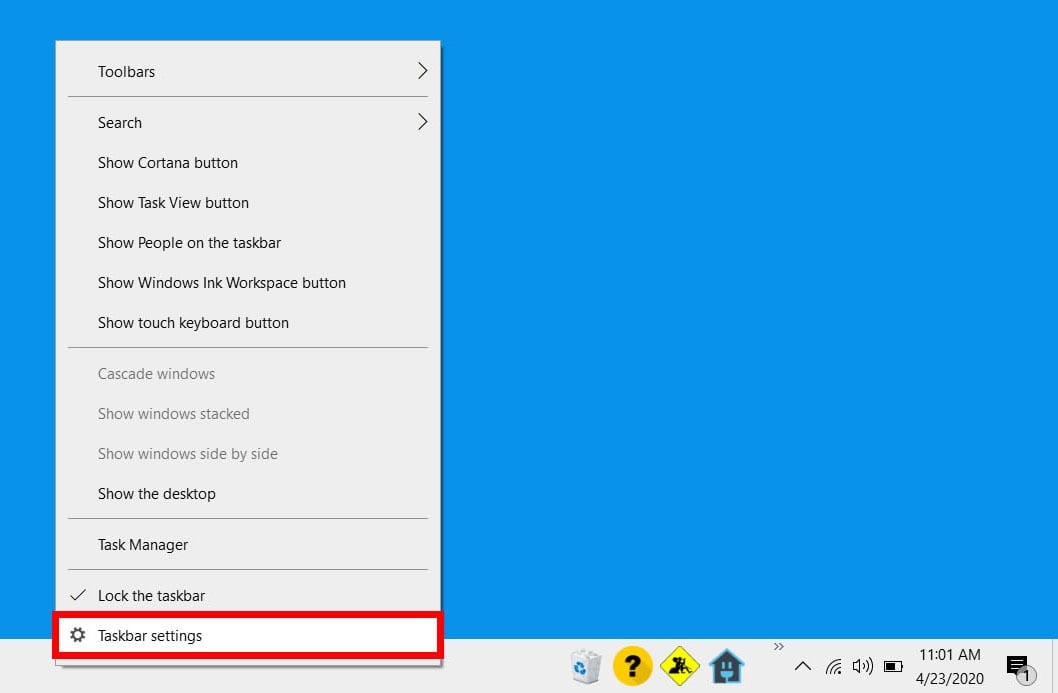
Here are a few ways to customize your Windows 10 taskbar.
How to Hide the Taskbar in Windows 10
To auto-hide or remove the taskbar on Windows 10, right-click an empty part of your taskbar and select Taskbar settings. Then toggle the Automatically hide the taskbar in desktop mode slider to on. You can also do this for tablet mode.
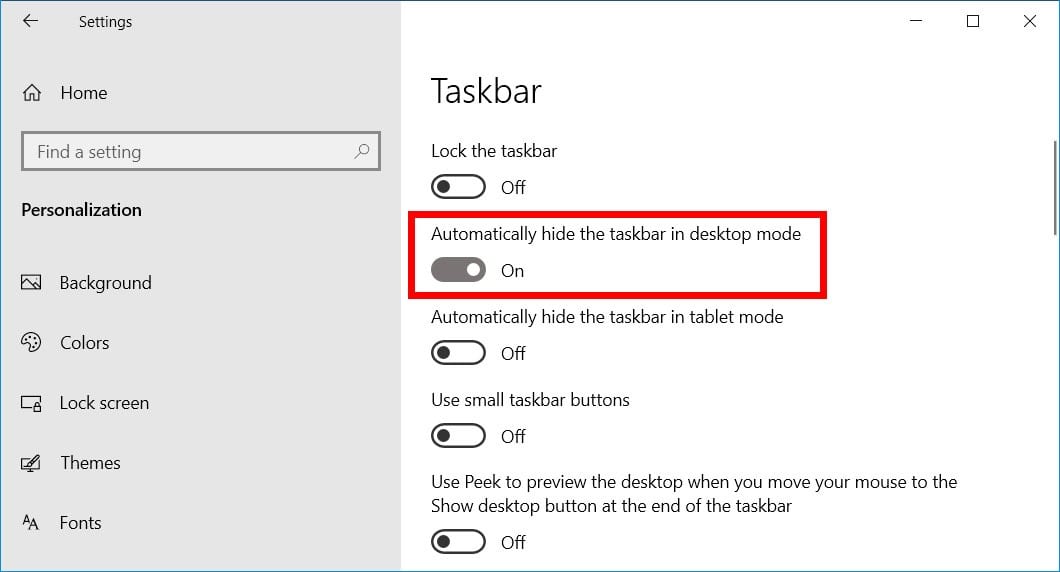
You will no longer see the taskbar until you move your mouse to the area of the screen where it used to be. When you do this, the taskbar will pop back up. It will automatically hide again when you move your mouse outside of that area.
If you are using an app in full-screen mode, the taskbar will cover the bottom of your window without resizing it.
How to Change the Taskbar Color in Windows 10
To change the color of your taskbar, right-click on your desktop and select Personalize. Then select Colors. Scroll down to Choose your accent color and pick the color you want, then check the box next to Start, taskbar, and Action Center.
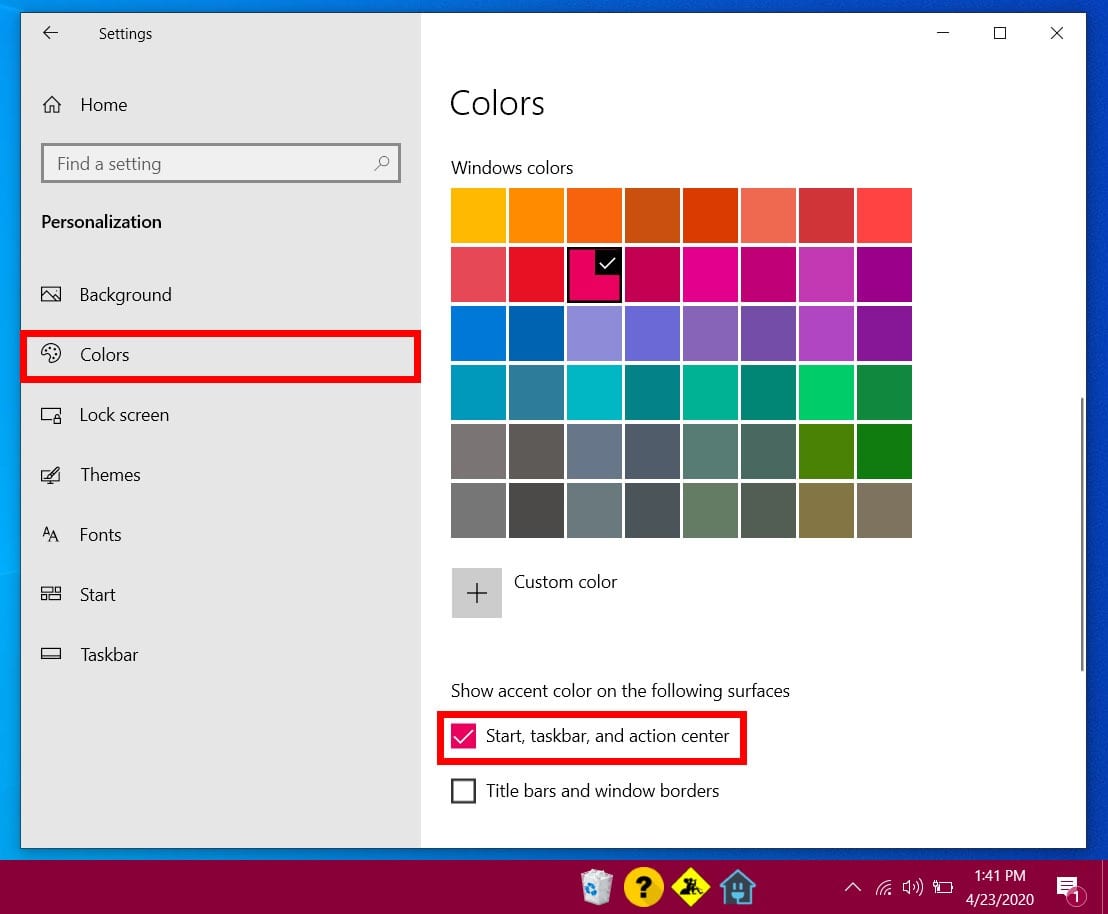
If this option is greyed-out, go to Themes in the left sidebar, and select the default Windows theme.
Changing the color of your taskbar will also change the color of your Start menu and Action Center.
How to Add an App to the Taskbar
To add an app to the taskbar in Windows 10, click the Start button with the Windows logo in the bottom-right corner of your screen. Then right-click an app and hover over More. Finally, select Pin to taskbar.
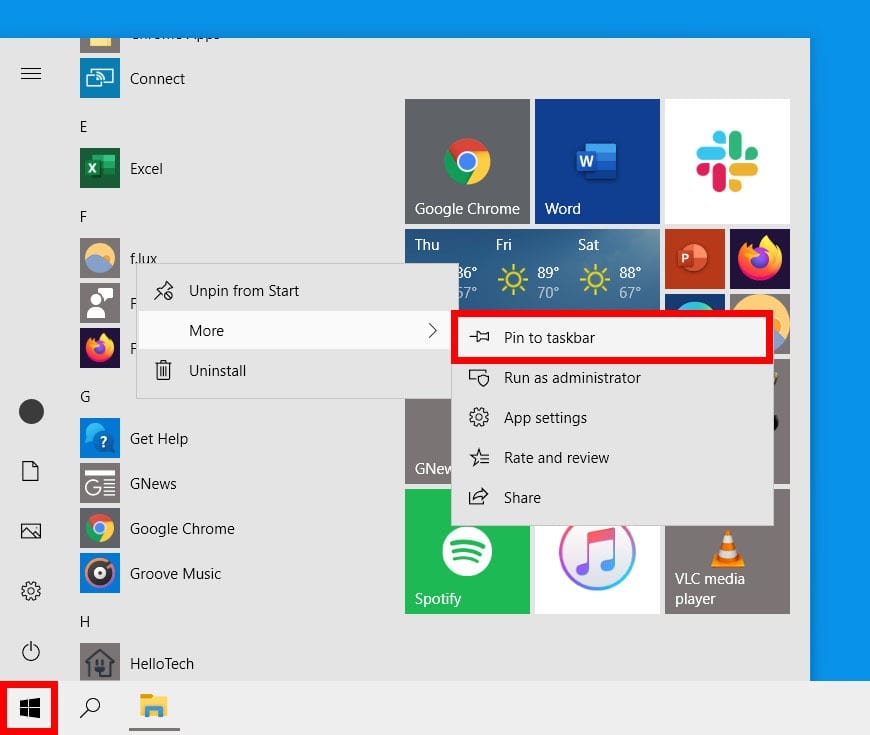
You can then drag the app icon to the left or right to change its position in the taskbar.
How to Make the Taskbar Icons Bigger
To make your taskbar icons bigger, go to Taskbar settings and turn off Use small taskbar buttons. You can also right-click your desktop and select Display settings. Then choose an option under Change the size of text, apps, and other items.
How to Turn Off Use Small Icons
If you feel like your taskbar icons are too small, right-click your taskbar and select Taskbar settings. Then go to the Use small taskbar buttons slider and turn it off.
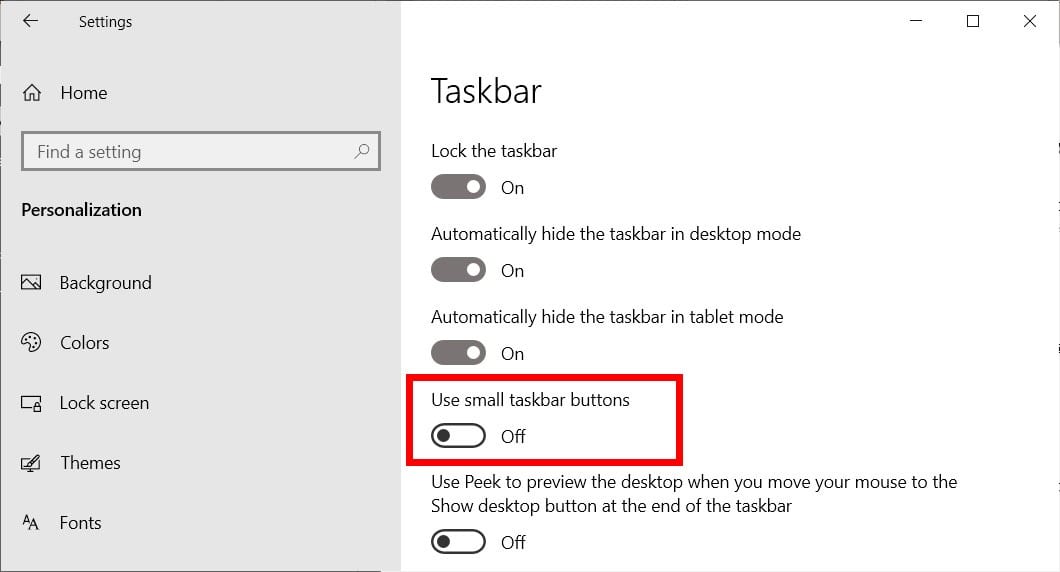
If this option is already off and disabled, this means your taskbar icons are at normal size. You can still make them bigger by changing the scale of your screen, but this will also increase the size of certain elements on your screen, including the text, apps, and other items.
How to Change the Scale of Your Screen
To change the scale of your screen, right-click on your desktop, and select Display settings. Then select the drop-down menu under Change the size of text, apps, and other items option and select a larger percentage.
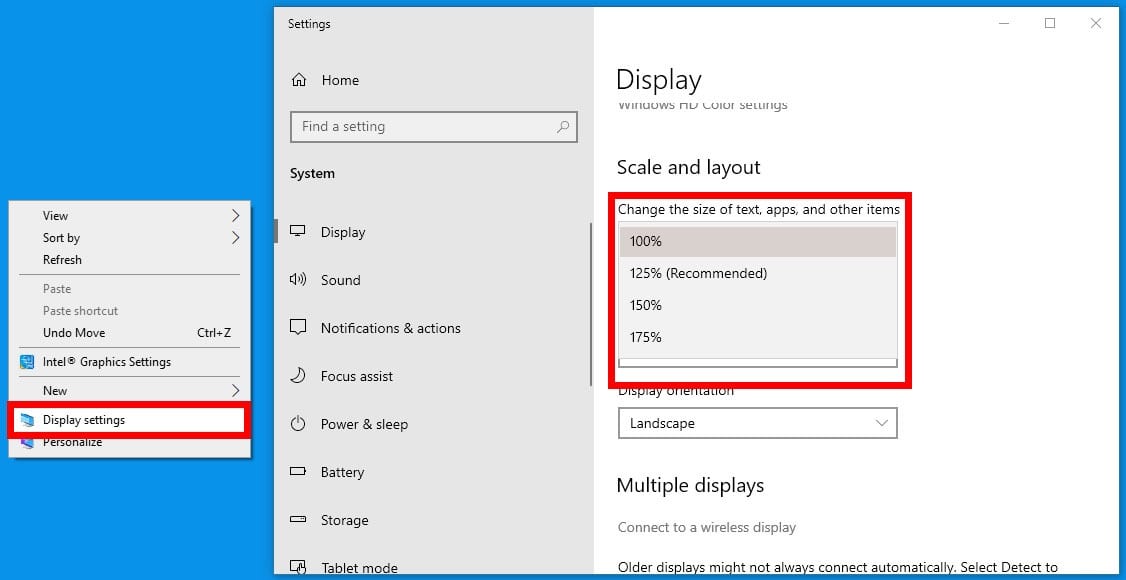
When you increase the scale of your display, it will make your taskbar icons larger. However, this will also change the size of your icons, apps, and text. To make sure that your changes tack effect everywhere, make sure to shut down any applications you have running and restart your computer.
How to Change the Size of the Taskbar
To change the size of your taskbar, you first need to unlock the taskbar. To do this, right-click it and select Lock the taskbar. Then hover your mouse of the top of your taskbar and drag it to increase or decrease its size.
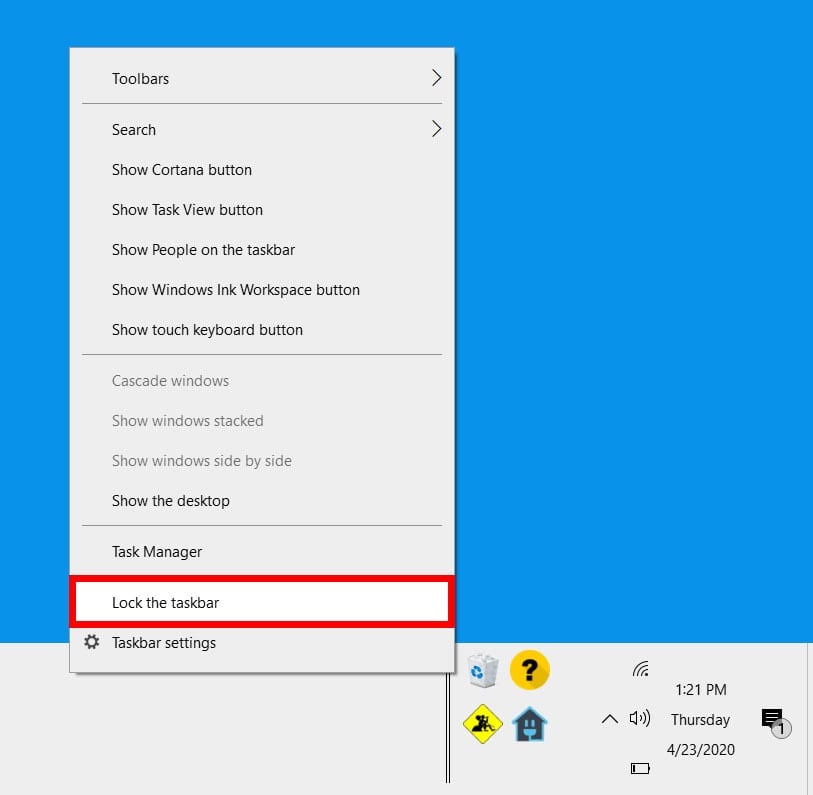
Once your taskbar is the size you want it to be, you can re-lock your taskbar.
How to Move the Taskbar in Windows 10
To move your taskbar to the top or edge of your screen, right-click an empty space on your taskbar and select Taskbar settings. Then scroll down to Taskbar location on screen and select Left, Top, Right, Bottom.
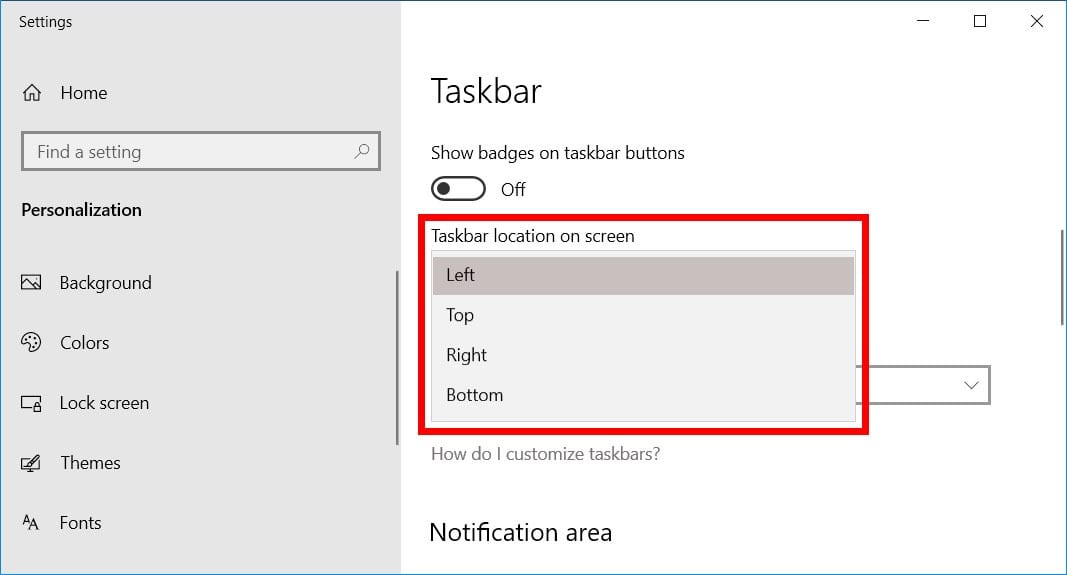
How to Pin a Folder to the Taskbar in Windows 10
To pin a folder to the taskbar, right-click it your desktop and select New > Shortcut. Then type explorer.exe, followed by the folder’s file path. Next, right-click the shortcut you created and select Pin to taskbar.
- Right-click on your desktop and hover over Make sure to right-click an empty area of your desktop.
- Then select Shortcut.
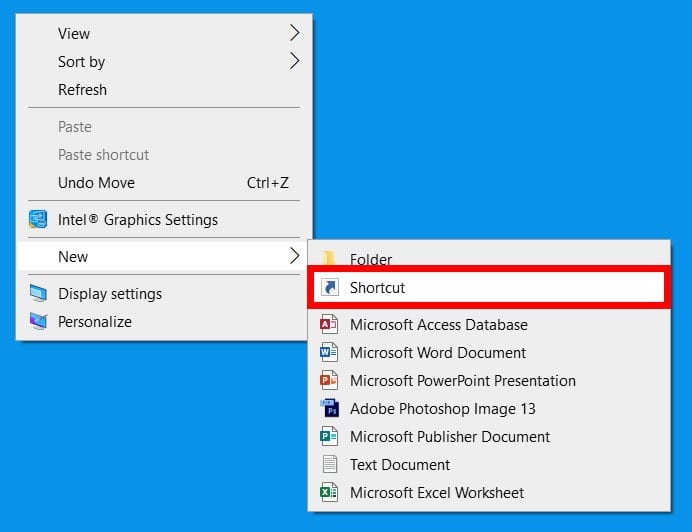
- Next, type explorer.exe followed by the file path of the folder you want to pin to the taskbar. If the folder path contains spaces, you will have to enclose it in quotes. For example, explorer.exe “c:\NAME OF FILE PATH “. You can copy the file path of any folder by opening it and clicking the address bar at the top of the File Explorer window. You can also click Browse to search for a folder instead.
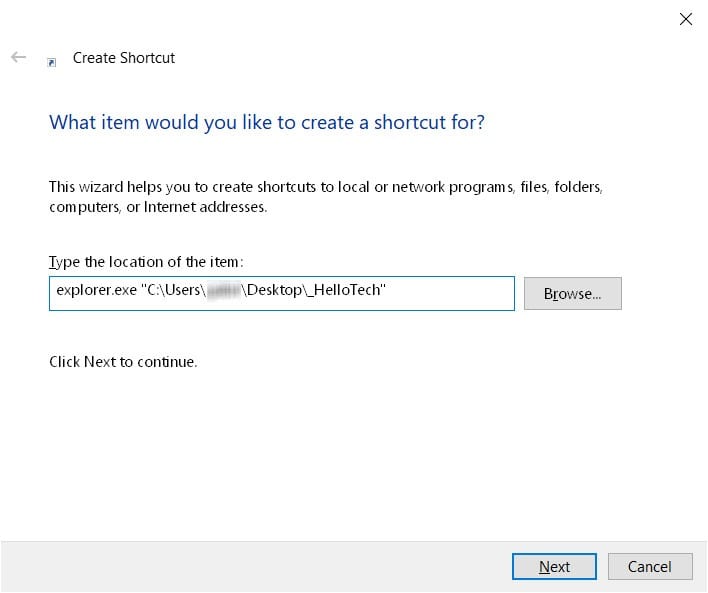
- Then click Next.
- Type in a name your shortcut and click Finish.
- Then right-click the shortcut you created and select Pin to taskbar. The folder will then be pinned to the left side of your taskbar.
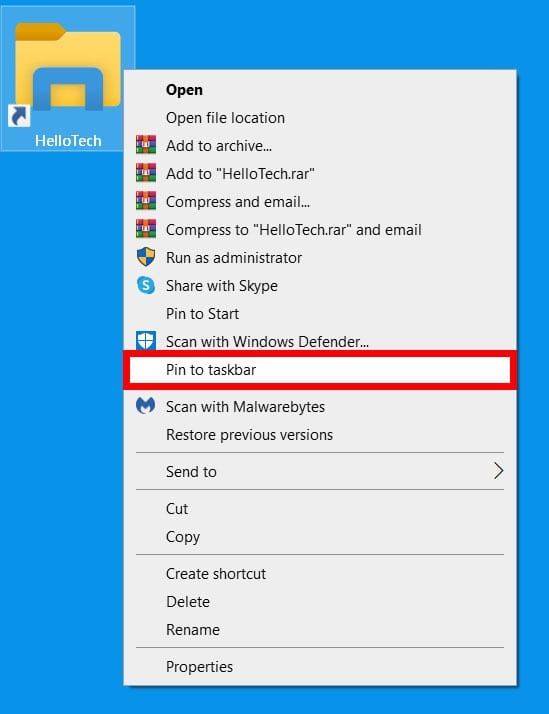
If you would rather have your folder pinned to the right side of the taskbar, near your clock, you can simply drag and drop a folder or shortcut to the free space on that side of the taskbar. If you do not have a free space, right-click your taskbar, and select Taskbar settings. Then click lock the taskbar and drag the slider that appears to the side.
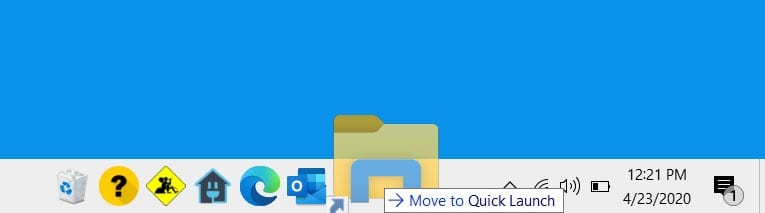
If you want to give your folder a unique icon, right-click it and select Properties. Then click Change icon and select an image you want to use. Finally, click Apply.
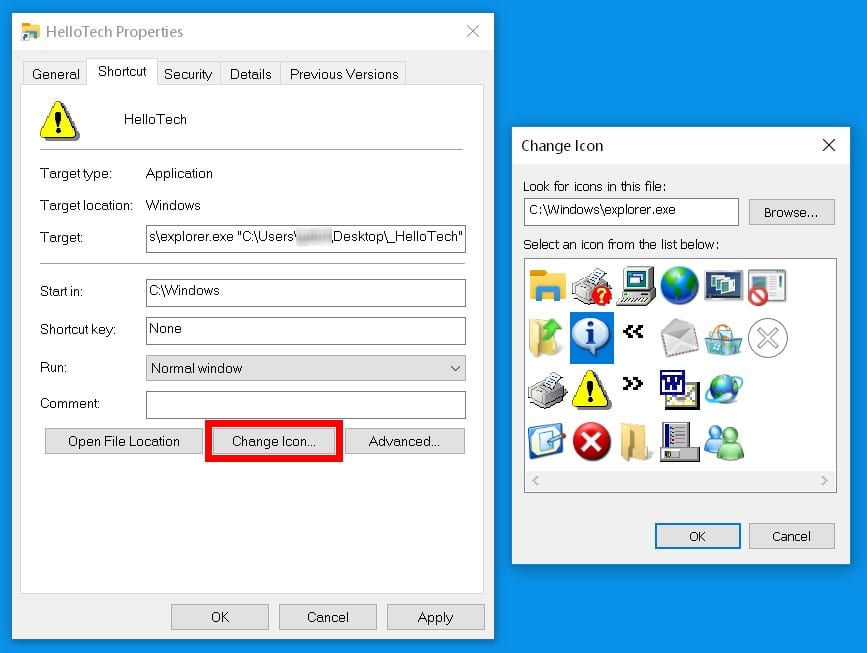
You can also create your own icons from images by changing them to the ICO file format by visiting this site.
You can now delete the shortcut you created from your desktop if you want.
Now that you know how to customize your taskbar, check out our guide on how to calibrate your monitor in Windows 10 to make your screen look as good as possible.