Advertisements are now undeniably commonplace on the internet. This is how e-commerce websites and businesses make money online, after all. For web users, however, ads can be annoying and bothersome. Perhaps the side banner ads are fine because you can learn to ignore those, but the pop-ups are more difficult to deal with.
When you are browsing the internet, pop-ups can obscure the content you are trying to view. Some of them even have hidden ‘close’ buttons, making it difficult to eliminate them from your screen. When this happens, what do you do?
There are different steps that you can take to deal with pop-ups. It is important to vary your approach according to which browser you use. After all, each browser will have a different setting.
Blocking Pop-Ups in Google Chrome
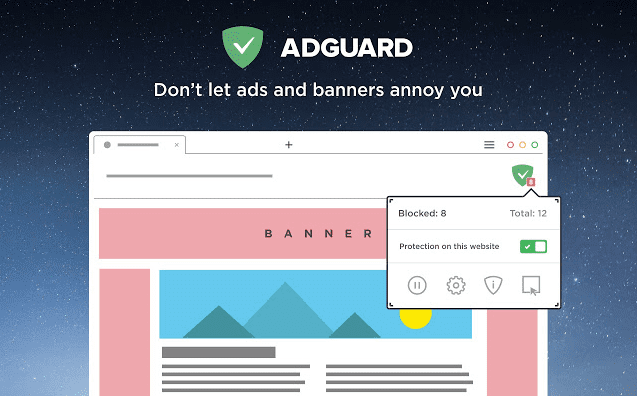
The Google Chrome online browser is one of the best when it comes to offering assistance against pop-up ads. Make sure you take advantage of that fact to eliminate the hassle of unwanted advertisements. Follow the steps below:
- Step 1: Launch the Google Chrome browser.
- Step 2: Go to the upper right corner of the Google Chrome window. Click on the Menu icon and look for the three vertical dots.
- Step 3: Click on “Settings” and then the “Show Advanced Settings” option.
- Step 4: From there, you must click on “Privacy and the Content Settings” button.
- Step 5: Choose the Pop-Ups section and go to the “Do not allow any site to show pop-ups” option (if this option was not activated by default). You can also specify exclusions to certain websites or domain pages. To do that, you simply have to go to the “Manage exceptions” button.
Aside from the steps above, you can also download and install pop-up blocker extensions. There are a few good ones, such as Fair Adblocker, Adguard Adblocker, and Adblock.
Blocking Pop-Ups in Microsoft Edge
If you are using the Windows 10 OS, the Microsoft Edge is your default web browser. You might be curious how you can stop pop-ups from showing with this particular browser. Here are a few simple steps you must take in order to disable those pesky pop-ups:
- Step 1: Launch Microsoft Edge on your computer. You can do this by clicking the blue “e” icon on the taskbar. Another option is to launch the Start menu.
- Step 2: Click on the More option located at the upper right-hand corner of the browser window. That’s the three horizontal dots.
- Step 3: Choose the “Settings” option and then click “Advanced Settings”.
- Step 4: From there, you must click on the “Block Pop-Ups” option. You know when this function is activated once the button turns blue.
Blocking Pop-Ups in Mozilla Firefox
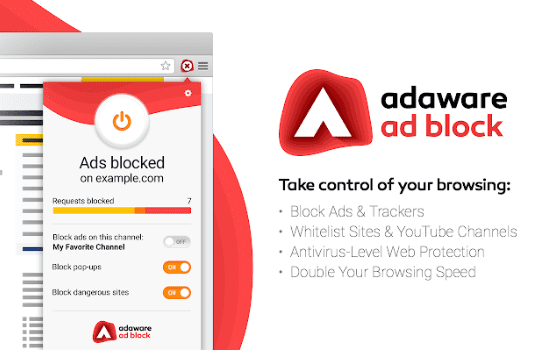
The Mozilla Firefox browser is one of the most popular options next to Google Chrome. Web users who rely on this browser must follow these steps to block pop-up ads from showing:
- Step 1: Launch the Mozilla Firefox browser.
- Step 2: Go to the Menu button (as indicated by three horizontal lines) on the upper right-hand corner of the window. Choose the “Options” selection. (Note: For OS X users, the Menu option will appear as Preferences).
- Step 3: Go to the left side of the screen and click on “Content”.
- Step 4: Check the “Block Pop-Up Windows” option on the screen. This will instantly prevent annoying pop-ups from showing up on your browser in the future.
- Step 5: You can also prevent pop-ups from showing with the use of add-ons for Mozilla Firefox. Some of the best-known ones include Adblock Plus, Pop-Up Controller, and Ad-Aware Ad Block.
Blocking Pop-Ups in Internet Explorer
Internet Explorer is one of the first web browsers that were available on the internet. The newest version of this browser should be installed on your computer or device to use the pop-up blocker capabilities. These are the steps you need to follow to be able to activate the pop-up blocker functionality:
- Step 1: Download the latest version of the Internet Explorer. If you already have the latest version, you must launch the browser.
- Step 2: Go to “Tools”. If you don’t see this option, press the Alt key. Go to “Options” (or Internet Options) and choose “Privacy”.
- Step 3: Once in the Privacy tab, choose the “Pop-Up Blocker” option and click on the “Block Pop-Ups” (or “Turn on Pop-up Blocker”). You can also use this section to customize settings on pop-up ads. Simply go to the Settings section to see your options.
Blocking Pop-Ups in Opera
If you are using Opera, make sure to install the latest version as that comes with a built-in pop-up blocker. This is enabled by default to save you from the hassle of manual activation. During the installation process, you will also be shown options when it comes to blocking ads.
If you would like to specify how the browser blocks the ads, you can follow these steps:
- Step 1: Launch the Opera web browser.
- Step 2: Go to Menu and click on the top left corner of the browser window. Go to Settings. (Note: For OS X users, the menu is located at the top of the screen and is called Preferences).
- Step 3: Choose the first item on the list, which is “Block Ads”. Check the box to activate this functionality.
Just like Google Chrome, you also have the option to download and install extensions on the Opera web browser. Two options available for Opera are Adguard and Adblock Plus.
Third-Party Pop-Up Blockers
In addition to the built-in pop-up blockers available to each web browser, you can also install third-party programs. You can find free pop-up ad blockers, while there are some premium ones that come with a fee. Make sure you read reviews and thoroughly evaluate each program before choosing to install them. If you have antivirus or anti-malware apps on your computer or laptop, some of them have built-in ad blocking capabilities, too.
Removing unwanted pop-ups when browsing online is easy by following the steps outlined above for each browser. You don’t have to deal with those annoying pop-ups anymore!


