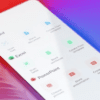If you think your Mac is safe from malware and other computer viruses, think again. For the first time ever, MalwareBytes said it detected more threats directed at Macs than Windows computers. In fact, in its 2020 State of Malware Report, the prominent anti-malware company said that it detected nearly twice as many Mac-specific threats as ones directed at Windows users. If you want to keep your data safe, here’s how to know if your Mac has malware and how to prevent it from being infected.
What is Malware?
Malware (short for malicious software) is any kind of software that is designed to harm your computer or steal your data. This software can do anything from corrupting your files to accessing your sensitive information, such as your identification or credit card details.
Can Macs Get Malware?
Yes, Macs can absolutely get infected with malware. Malware can be accidentally downloaded by visiting unsafe websites, clicking suspicious links in emails, and more.
While Macs used to be one step ahead of Windows, that has changed over the past few years. Since more and more people are using Mac these days, cybercriminals are now targeting Macs more and more. MalwareBytes says it detected a 400% increase in the number of threats directed at Mac users over the last year.
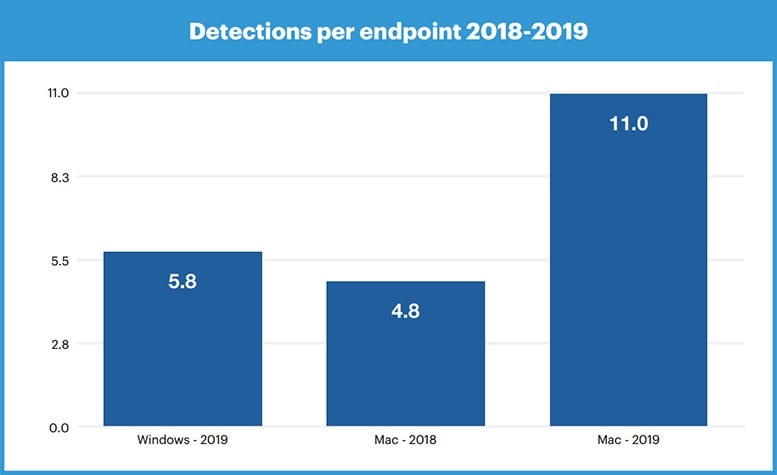
How to Know If Your Mac Has Malware
Different kinds of malware have different effects on your Mac. If you experience lagging, problems with your browser, or you’re seeing lots of pop-up ads, your Mac might be infected.
Here are the common ways to know if your Mac has malware:
- Lagging: When your computer has been acting slower, and you see the mouse pointer turn into a spinning rainbow wheel. If this happens a lot, it can be a sign that there’s malicious activity going on in the background.
- Problems with your browser: Malware can cause your web browser (like Safari or Chrome) to crash. So, if your browser is acting up, or you notice your homepage is different than it used to be, or you see a toolbar that wasn’t there before, you might have malware hiding somewhere on your Mac.
- Ads and pop-up windows: If you’re seeing a lot of pop-up ads, it could be a sign that your Mac has been infected with malware. While most of these ads are just annoying, others can lead you to harmful websites or slow your computer down.
- Nothing suspicious at all: Some kinds of malware can remain undetected while they damage your computer or compromise your information. This is why you need to take preventive measures to protect your Mac.
Fortunately, preventing you Mac from getting malware isn’t hard. Here’s how you can take measures to prevent your Mac from being infected.
How to Prevent Malware from Infecting Your Mac
Keep Your Mac Updated
Whenever you Mac asks you to install updates, you should accept them as soon as possible. Apple sends out patches to keep its security measures up to date with the latest threats. Installing these updates will boost your computer’s ability to ward off viruses and other malware.
If you want to update your Mac manually, click the Apple logo in the top-left corner of your screen and click System Preferences > Software Update. Your apps, on the other hand, usually get updated automatically. But you can also update them manually by opening the App Store and clicking Updates.
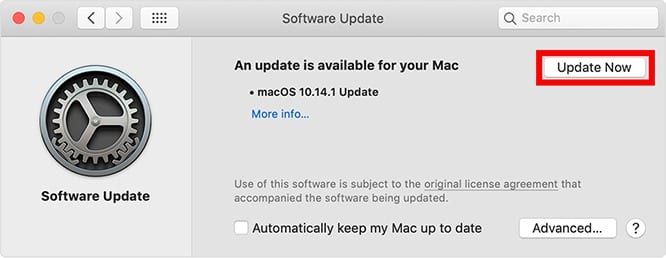
Install Anti-Malware Software
Anti-malware programs let you quickly scan your computer for any malware, and then remove it. It’s best to make a habit of running a scan regularly for extra protection.
There are many anti-malware options to choose from, and most of them work just fine. But one of the top choices among Mac users is Malwarebytes. You can download Malwarebytes for free here (Mac Antivirus | Malwarebytes Antivirus for Mac | Malwarebytes).
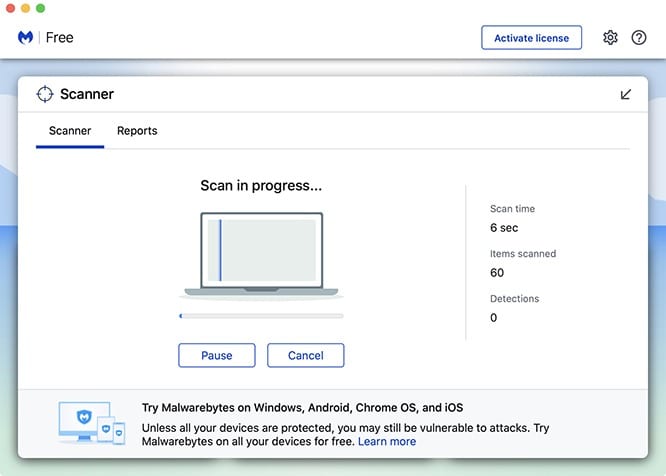
If you want to learn how to find and remove malware from your Mac using MalwareBytes, check out our detailed guide here.
Be Careful of What Software You Install
If you are seeing pop-up ads that tell you to install software, don’t fall for it. This might be a trojan horse that contains malware.
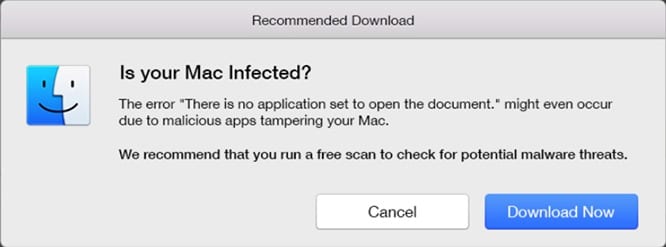
Also, if you’re looking for software that’s available not on the App Store, make sure to read the reviews and check that the website is legitimate. You can do this by checking for the lock icon in the URL of your browser. For example, at the top of this website, you will see the lock icon just before “hellotech.com”. That icon tells you that the website you’re on is safe.
Check Links in Emails
As mentioned earlier, malware can come from emails and even direct messages on social media platforms. If you receive messages asking you to enter a new password or provide your bank details, make sure to check the sender’s address. If it doesn’t look right, you should delete it or report it as spam.
Also, if you receive messages from unknown senders, you should check any links before clicking them. You can do this by opening Safari and going to View > Show Stats Bar in the Apple Menu Bar.
Then hover your mouse over a link in your email. This will show you the link’s URL at the bottom of your window. If the email looks like it was from Apple, but the URL doesn’t say something like apple.com, it could be a malicious link.
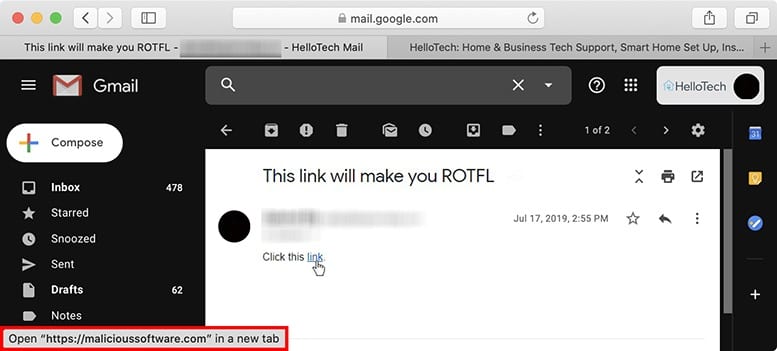
Disable Java
Java is a programming language that has security flaws and is required by very few websites anymore. So, you are probably better off disabling it in Safari.
To do this, click on Safari on in the Apple Menu and go to Preferences > Security. Then uncheck “Enable JavaScript.” If you ever run into a website that requires Java, you can enable it again.
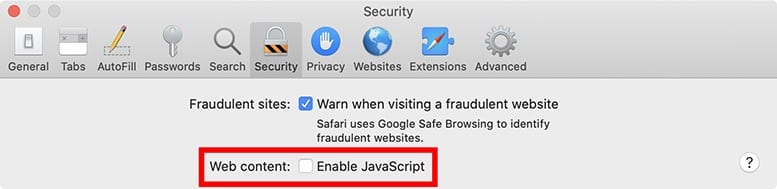
Malware attacks can happen to anyone, even if you’re being careful. That is why it is advisable to take precautions to avoid the risk of losing your data. If you want to be sure that your Mac is safe enough, check our article on how to find and remove malware.
Now that you know how to find malware on your Mac and prevent it from being infected, check out our article on how to remove a virus from your iPhone.