Do your parents ever call you and ask you to help them fix a problem with their computer? It can be frustrating to try to talk them through the steps over the phone, especially if they are not very tech-savvy. However, there are some easy ways that you can help them troubleshoot or solve their issues remotely. Here’s how you can remote control a computer to help your friends and family with their issues.
What is Remote Computer Support?
Remote computer support is a way to help someone fix a computer or troubleshoot a problem over the internet. By using apps like LogMeIn, you can control another user’s computer from anywhere in the world or let a technician take control of your computer.
If you or someone you know is having computer issues, you can always remotely connect with a HelloTech technician. Just visit the HelloTech remote computer support page, and a remote technician will be there to help you solve your problem 24/7.
How to Remotely Control a Mac Computer From Another Mac
The easiest way to remotely control a Mac computer is by using the Screen Sharing app. This program allows you to quickly access another user’s computer from your Mac. Then you can take control of their mouse and keyboard to fix any issues they have.
One of the best things about Mac’s Screen Sharing app is how simple it is. After you open the app, all you have to do is enter the other user’s Apple ID. Then they will receive a notification in the top-right corner on their screen that lets them know you are trying to control their computer remotely. This notification will also show your name, so they’ll know it’s not from a stranger.

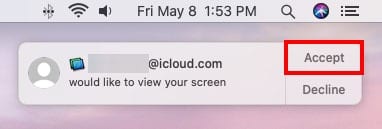
Once they click Accept in the notification and allow you to control their computer remotely, you will get full access to move any of their files and change any settings. This means you can start fixing their problems immediately, rather than trying to troubleshoot the issues with them over the phone.
You can even expand the Screen Sharing window to be full screen on your computer, which will make it feel like you’re sitting right in front of their computer.
Once you’re done fixing their problems, you can easily quit the Screen Sharing app. The other user can also stop sharing their screen at any time by clicking the Screen Sharing logo in their Apple Menu Bar.
If you want to learn more about how to remotely control a Mac computer, check out our detailed guide on how to use the Screen Sharing app here.
How to Remotely Control a Windows 10 Computer From Another Windows 10 PC
It only takes a few steps to control another user’s Windows 10 computer with the Quick Assist app. All you have to do is use the Windows Search Box to find the Quick Assist app. Then click Assist another person to generate a 6-digit code, which you will need to send to the other user.
Then the other user will also have to open the Quick Assist app on their computer and paste the code you sent them under Get assistance. Once they enter the code and click Share screen, they can give you control of their computer remotely.
When you send the other user the code via email, they will also get detailed instructions on how to give you control over their computer. However, there is a 10-minute timer that counts down from when you generate the link to when they give you access.
Once the other user accepts your request, you will have complete control over their computer, mouse, and keyboard. But the thing that makes Quick Assist such a great tool is that it also offers you ways to annotate the other user’s screen. This means you can draw arrows on their screen or circle things to make it easier to teach them how to perform certain tasks.
Quick Assist also lets you send text messages back and forth between users to make it easier to provide instructions. And, you can control different monitors if you are helping someone with multiple screens.
If you want to know more about how to remotely control a Windows 10 computer, check out our detailed guide on how to use Quick Assist here.
How to Remotely Control any Computer Using LogMeIn
If you want to remotely control a computer with a different operating system, you can use LogMeIn. This third-party app lets you control a Mac computer from your Windows PC or the other way around.
Because it works with both operating systems, LogMeIn is one of the most popular apps among professional computer technicians. While this app is not free, you can try it out for 14 days at no cost, which should be more than enough time to fix any issues.
Once you install the free trial version of the app on your computer, all you have to do is send an email with a link to the other user. This email will also contain instructions that will make it easy for the other user to install the app on their computer. Then they can leave the app running on their computer, and you can log in any time using their username and password.
Once you are logged into the other user’s computer, LogMeIn also lets you share files from one computer to the other. This makes LogMeIn the perfect app to use if you want to be able to access your work computer from home.
The Pro version of LogMeIn also lets you access your computer over the web. This means you can log into your computer from an internet café or with your smartphone or tablet. So, installing this app on your work computer lets you leave your laptop at home when you go on vacation.
If you want to learn more about how to remotely control a computer with a different operating system, check out our detailed guide on how to use LogMeIn here.
Contact a Professional Technician
If you’re still having problems with your computer, you can always contact a professional technician at HelloTech to fix it for you. We offer 24/7 remote support for any of your computer needs, from installing software, to virus removal, and more. Just visit the HelloTech remote computer support page, and a real person will be there to help you solve your issue remotely.


