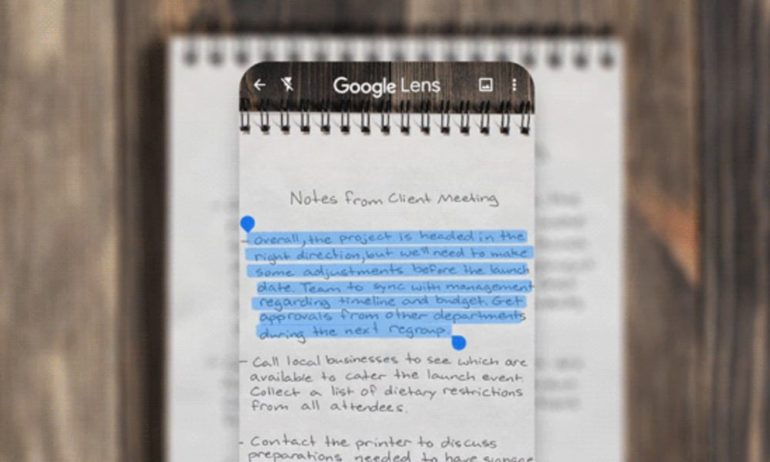Typing out your handwritten notes on a computer after you’ve already written them out on paper can be frustrating. Thankfully, Google recently released a tool that will let you scan your handwritten notes and digitize them. Here’s how to use Google Lens to scan your handwritten notes on your iPhone or Android device and save them as digital documents.
What is Google Lens?
Google Lens is an image recognition app that gives you useful information about anything you point your camera at. It can give you information about landmarks, translate signs in real-time, and digitize your handwritten notes.
Scanning text and saving it to your phone has always been possible with the Google Lens app. But now you can use the app to scan your handwritten notes and also save a digitized copy on your computer. Here’s how:
How to Scan Handwritten Notes Using Google Lens
To scan handwritten notes using Google Lens, open the app and tap the Lens icon. Then select the paper icon and point your camera at the text you want to scan. Once Lens recognizes the text, select it, and tap Copy to computer.
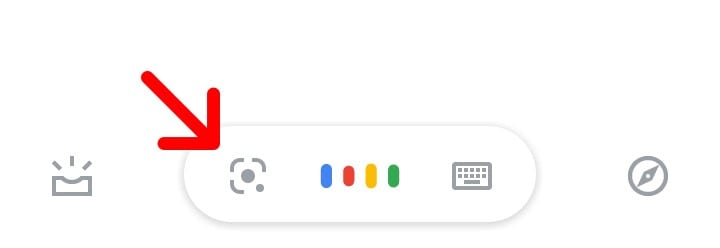
If you have an iPhone or your Android phone doesn’t have Google Lens, you can download the free standalone app. You can find the Google Lens app in the Google Play Store for Android or download the Google app for iPhones in the Apple App Store.
- Open Google Lens on your phone. If you are using an iPhone, open the Google app and tap the Lens icon next to the microphone icon in the search bar. If you are using an Android phone, you can press and hold the Home button and wait for the Google Assistant to open. Then tap the Lens icon at the bottom of your screen. If you don’t have this option, you can also use the Lens app and tap the icon in the bottom-right corner of your screen.
- Then select the paper icon. You will see this to the left of the magnifying glass icon at the bottom of your screen.
- Next, point your camera at your handwritten notes.
- Then tap the paper icon to scan your text.
- Select the text you want to scan or tap Select all.
- Then tap Copy to computer and choose a connected computer. If you are having trouble connecting your phone to your computer, you can also select Copy to save your text to the clipboard on your phone. Then you can then paste your text in an app or an email.
- Finally, open your computer and paste your text. You can right-click your mouse on an empty text field in a Word document or in the Notes app and select Paste. Or you can hit the Ctrl + V keys on a Windows 10 computer or Command + V on a Mac keyboard.
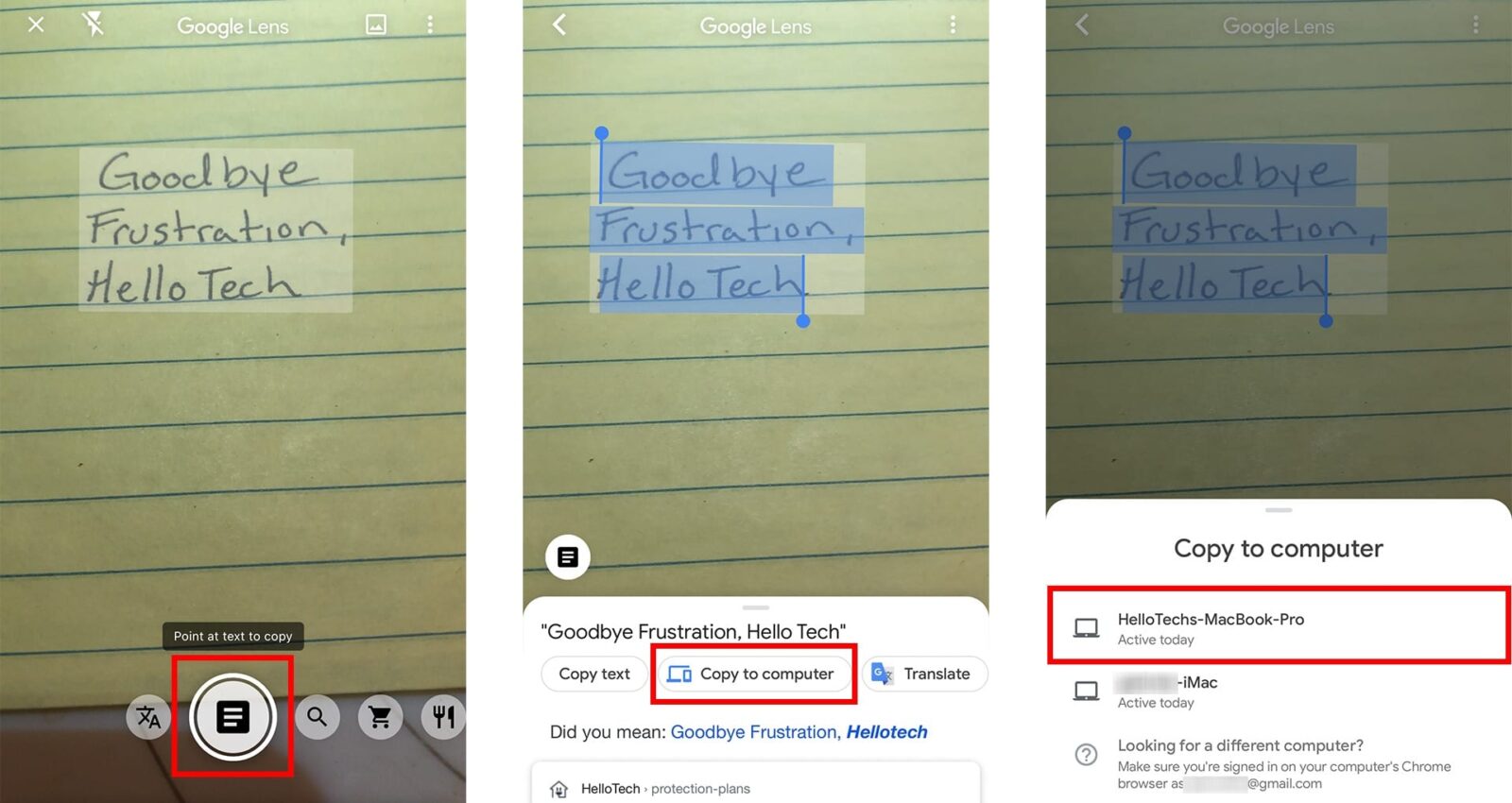
While Google says that you can only paste your text in a connected Google Doc, we were able to paste the copied text directly into the Notes app. If this doesn’t work for you, open a Google Doc on your computer and select Edit > Paste.
You have to be signed in to the same Google account on both the Lens app and Chrome. You also need to have the latest version of Chrome on your computer. If you need to update your Chrome browser, check out our step-by-step guide on how to update Chrome on any device here.
Other Google Lens Updates
Aside from letting you convert handwritten notes to text, Google Lens now also makes it easier to learn new things. Using your camera, you can now highlight concepts from a book or newspaper, and Google Lens will pull up resources from the internet about the subject.
Additionally, you can now use the app to learn how certain words are pronounced. All you have to do is point your camera at a word, highlight it, and then press the Listen button. This new “Listen” feature is only available on Android devices now, but it will be rolled out for iOS soon.
If you’re looking for other ways to scan your handwritten notes, check out our list of the best smart pens here.