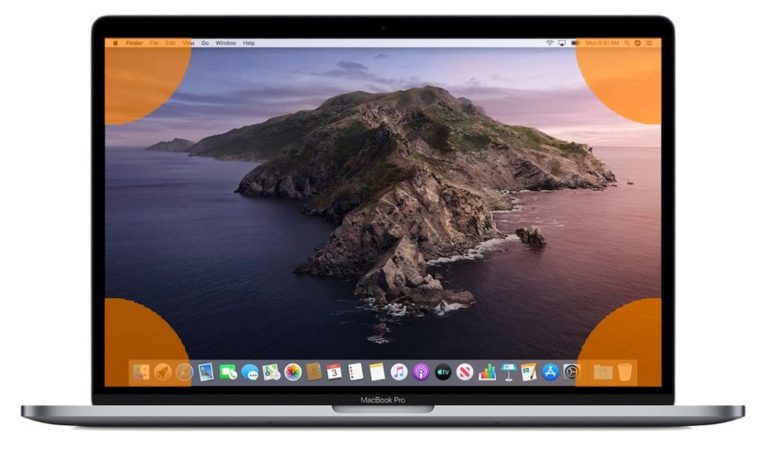With hot corners enabled on a Mac, you can perform several actions by simply moving your cursor to a corner of your screen. For instance, you can set up a hot corner to lock your screen, see all your applications at once, go to your desktop, and more. Here’s how to set up hot corners on your Mac, and all the functions you can perform with this handy feature.
How to Set Up Hot Corners on Your Mac
To set up hot corners on your Mac, click the Apple logo in the top-left corner of your screen and select System Settings. Then scroll down the left sidebar and select Desktop & Dock. Next, scroll down the right side and select Hot Corners. Finally, choose an option for each corner and click Done.
Note: These steps only work for the latest Macs running macOS Ventura or later. If your Mac hasn’t been updated in a while, skip to the next section.
Read More: How to update a Mac computer
- Click the Apple logo in the top-left corner of your screen.
- Then, select System Settings. If you see “System Preferences” instead of “System Settings,” scroll down to the next section.

- Next, select Desktop & Dock. You will need to scroll down the left sidebar to find this option.

- Then, click Hot Corners. You will need to scroll all the way down the right side of the window to find this button.

- Finally, choose an action you want to perform for each hot corner and click Done.

If you don’t want to trigger hot corners accidentally, you can add a “modifier key.” This way, the hot corner will only activate when your mouse is in the corner and the modifier key is pressed at the same time.
While selecting the function for a hot corner, press the Shift, Control, Option, and/or Command key. You will see the modifier key next to the function, and you can combine modifier keys to use more than one at once.

Using hot corners will save you a whole lot of clicking over time. If you want to be even more efficient with your Mac, check out our list of the most useful Mac keyboard shortcuts.
How to Set Up Hot Corners (on an older Mac)
- Click the Apple logo in the top-left corner of your screen.
- Then, select System Preferences.
- Next, select Desktop & Screen Saver.
- Then click the Screen Saver tab. You will find this at the top of the window. However, you might not need to click this, as it might open in the screen saver tab for you.
- Click the Hot Corners button. You can find this in the bottom-right corner of the window.
- Choose an action you want to perform for each hot corner and click OK.
Mission Control
Mission Control shows you all the windows open on your desktop at once. This way, you can quickly switch between applications using a hot corner. Alternatively, you can also open Mission Control by pressing the Control + Up Arrow keys on your keyboard.

Application Windows
Application Windows lets you see all the windows open on your desktop from a single application. At the bottom, you can also see any minimized windows from the app. You can also use Application Windows by pressing the Control + Down Arrow keys.

Desktop
The “Desktop” hot corner moves all your windows to the side, so you can see files and folders on your desktop. This is perfect if you like to save files to your desktop, so you can quickly open them, rename them, or move them to a new location, without minimizing all your windows.
Read More: How to customize the dock on your Mac
Notification Center
The Notification Center on a Mac shows you all your notifications and widgets in one place. To choose which applications notify you, go to Settings > Notifications. To change the widgets, scroll down to the bottom of the Notification Center and click Edit Widgets.

Launchpad
Launchpad lets you see all the applications installed on your Mac in one place. You might have several pages of apps, which you can see by using your scroll wheel or swiping with a magic mouse or trackpad. You can also rearrange your apps by clicking and holding them until they start to jiggle.
Read More: How to uninstall apps on a Mac

Quick Note
The “Quick Note” hot corner allows you to quickly write down your thoughts or paste a link. When you move your mouse to the corner, simply click the small note that appears. Whatever you add to a Quick Note will remain, even after you close the window.
Start / Disable Screen Saver
Starting your screen saver via hot corners will immediately hide your current working screen. This means that the hot corner overrides the amount of time you set for your screen saver automatically to turn on.
Put Display to Sleep
Putting your display to sleep when you’re away from your desk will consume less power than your screen saver. So, if you want to save energy, you can use hot corners and put your display to sleep instantly. This is a perfect feature for anyone using a laptop who wants to conserve the battery.
Lock Screen
If you’re stepping away from your desk, and you want to protect your privacy, you can enable the hot corner for the lock screen. This will put your computer to sleep and require you to enter the password to unlock your Mac.
How to Disable Hot Corners on your Mac
To turn off a hot corner on your Mac, go to System Settings > Desktop & Dock > Hot Corners. Then select a corner and assign it with a “-” to turn that hot corner off. Finally, click Done.
Read More: Why is my Mac so slow?