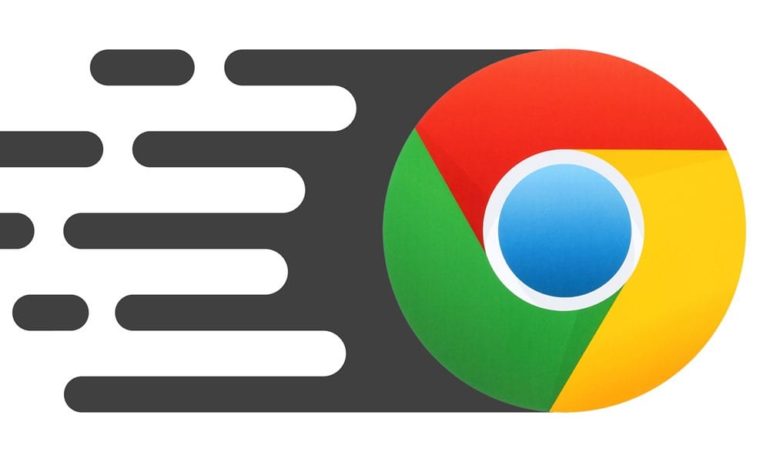Google Chrome is one of the fastest browsers you can get, but it might not always seem that way. If your browser has been acting slow recently, you can speed it up by adding or removing extensions, using the Chrome Cleanup Tool, enabling certain flags, and more. Here are a few ways to speed up Google Chrome and unleash its full potential.
Test Your Internet Speed
If you’ve noticed your browser slowing down, you might have a slow internet connection. Before you make any changes to Chrome, you might want to run a quick speed test on your computer to see how fast your internet connection is right now.
You might be experiencing a slowdown in your area, or your internet provider could be throttling your connection. In order to test your internet speed, go to HelloTech.com/Speed and click Go.
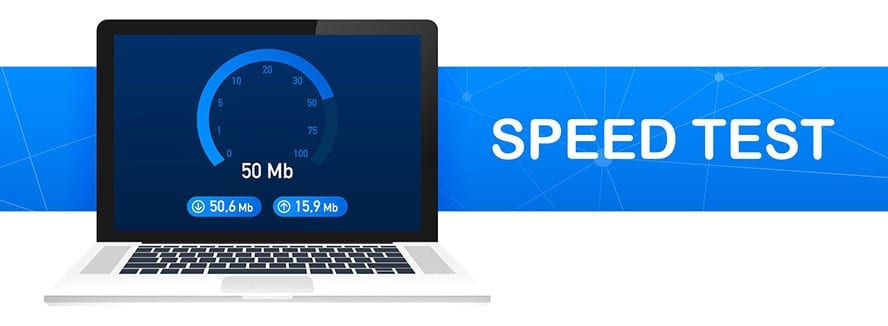
To find out more about what the results mean, check out our guide on how to test your WiFi speed here.
If you do the speed test, and you see that your internet is as fast as ever, check out the following ways to speed up Chrome.
Update Chrome to the Latest Version
One of the easiest ways to speed up Chrome is to keep it updated. Google will update Chrome every six weeks or so. Each update comes with security fixes, new features, and performance improvements. So, updating your browser could speed up Chrome.
Chrome is automatically updated in the background, so your browser might already be on the latest version. But you can always update the browser manually.
The fastest way to force Chrome to update is to type chrome://settings/help into the address bar and hit Enter on your keyboard. Then wait for the update to finish and click Relaunch.
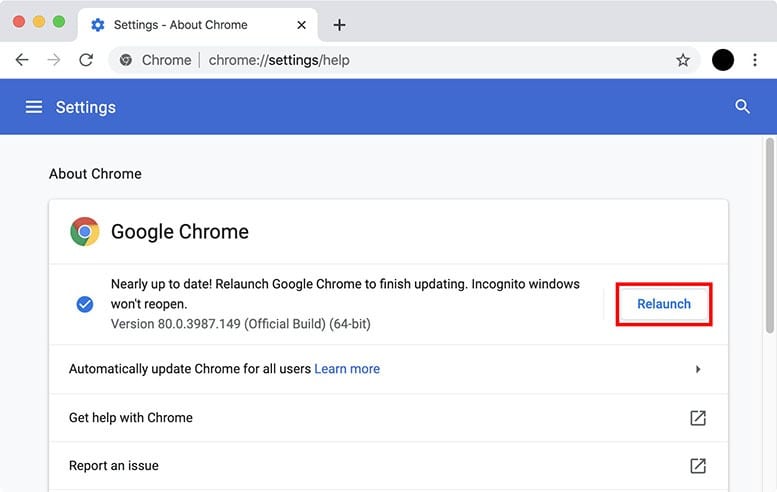
If you want to know more about how to update Chrome on your desktop, iPhone, and Android devices, check out our guide here.
Close Tabs or Use a Tab Management Extension
If you’re the kind of person who likes to have lots of tabs open at once, this can cause Chrome to slow down. Every time you open a new tab, it uses a little memory, which means having a lot of open tabs will also slow down your computer.
The simple solution is to close any tabs you don’t need. But if you don’t want to close all your tabs, there are some great extensions that will prevent them from slowing your browser down so much.
Here are some of the best extensions you can use to manage your tabs:
- The Great Suspender. This extension can reduce Chrome’s memory footprint by suspending tabs that you aren’t using. Tabs that have not been viewed after a certain amount of time will go to sleep. When you click on the tab again, it will wake up right where you left off.
- Toby for Chrome. This extension lets you save your tabs, so you can access them later. You can save a whole session and reopen it with just one click.
- Tab Snooze. This extension allows you to close tabs and schedule them to open later. This way, you can close a tab and have it reappear when you need it. When a tab opens, you will get a notification that you can click to pick up where you left off.
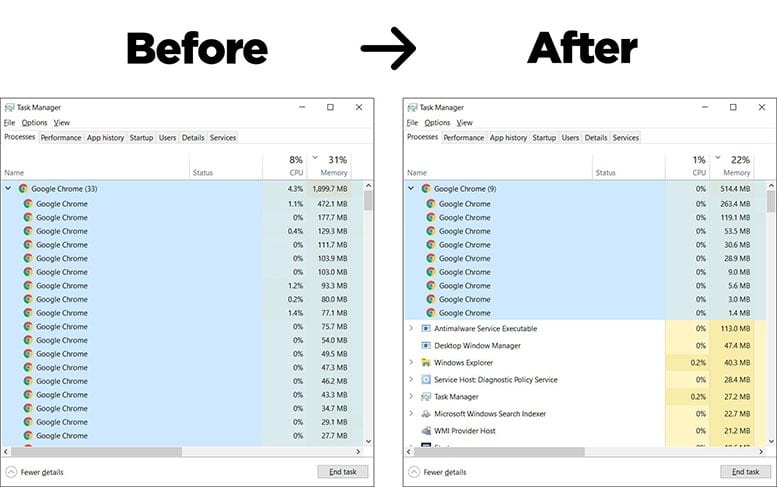
You can also help speed up Chrome’s performance by clearing the cache. Check out our guide on how to clear the cache in Chrome to find out more.
Use a Script-Blocking Extension
Once you have a tab management extension installed, you can speed up Chrome even more by adding a script-blocking extension.
Certain sites can overuse scripts when you open them, like tracking scripts, ad-loading scripts, video-playing scripts, and more. A script-blocking extension will keep scripts like that from running on your browser and enhance your browsing experience. You can use uBlock Origin for this purpose.
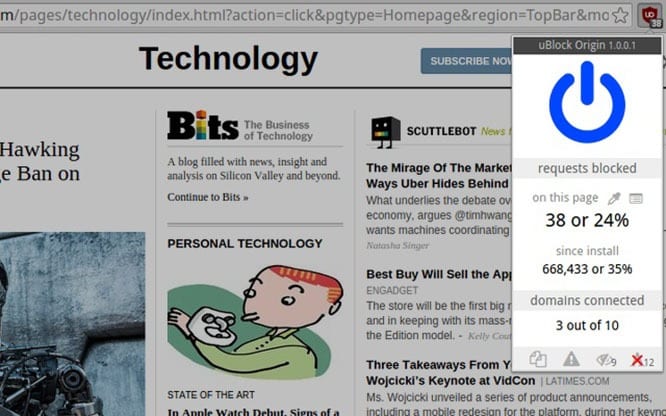
With uBlock Origin, you can even manually whitelist sites, so you can run the scripts that you actually want, like the script for playing videos.
If you only want to block ads on the sites you visit, check out our list of the best ad blockers for 2020 here.
Uninstall Unnecessary Extensions
While some extensions can help speed up Chrome, having too many installed at once can slow your browser down. Extensions take up a lot of resources, so it is a good idea to uninstall ones that you don’t use.
You can see which extensions you have installed by typing chrome:extensions into your browser’s address bar. If you see any extensions that you don’t use, you can click on the Remove button or click the slider in the bottom-right corner to turn it off.
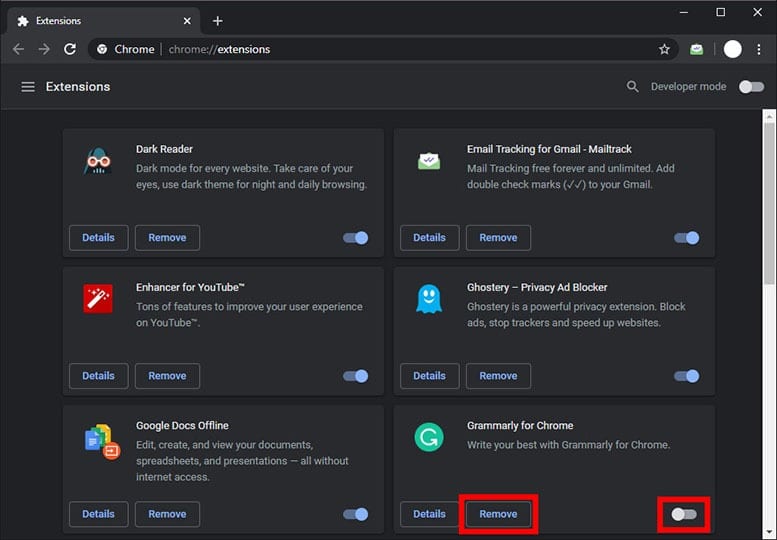
You can also see which extensions are using the most memory by hitting Shift + Esc on your keyboard. This will open Chrome’s Task Manager, which lets you see how much memory each web page, extension, and Google process is using while Chrome is running.
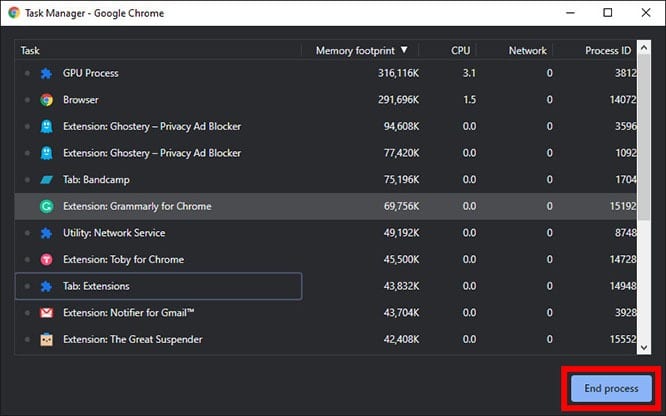
If you notice a certain process is using too much memory, you can stop it by clicking the End process button in the bottom-right corner of the window.
Run the Chrome Cleanup Tool
To check if something wrong is going on with your computer that could be affecting Chrome’s performance, you can use the Chrome Cleanup Tool. This feature can detect any potentially unwanted programs (PUPs), like toolbars and other automatically installed extensions that your antivirus software might not catch.
Note: This program will only run on a Windows computer. If you’re using a Mac, check out our step-by-step guide on how to find and remove malware from your Mac computer here.
Here’s how to run the Chrome Cleanup Tool:
- Click the three-dots icon in the top-right corner of your browser.
- Then click Settings.
- Next, click Advanced. You can find this by scrolling down to the bottom of the page.
- Then click Clean up computer.
- Next, click Find.
- Wait until Chrome scans your systems and walks you through the process of removing anything harmful that it uncovers.
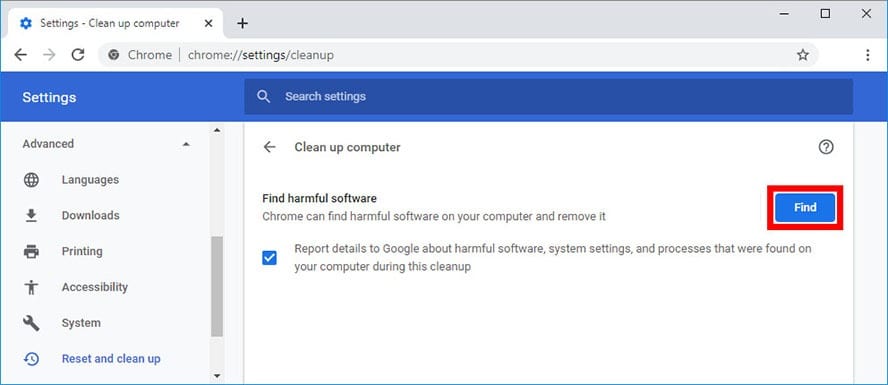
You can also run the Chrome Cleanup too by typing chrome://settings/cleanup into the address bar of your browser.
Enable Certain Chrome Flags
Google Chrome flags are a series of commands that allow you to customize your browsing experience. There are lots of different flags that you can enable or disable to speed up Chrome.
To gain access to Google Chrome flags, simply type chrome://flags in the browser’s address bar. You can then use the search bar at the top of the window to find certain flags. Then click on the drop-down menu to the right to enable or disable them.
Here are a few important flags that you should enable to speed up Chrome:
- QUIC Protocol. Normally, when you visit a site, your data is concealed by converting it into a code. However, this encryption can slow things down. Enabling the QUIC Protocol flag helps speed up Chrome by reducing the number of connection requests required to establish a secure connection with a server.
- Experimental Canvas Features. This flag allows Chrome to make use of opaque canvasses, which will then boost the time it takes pages to load and improve the overall performance of Chrome.
- Lazy Image Loading – This feature helps save memory and data usage by preventing images from loading on the site until you’ve scrolled closely to them.
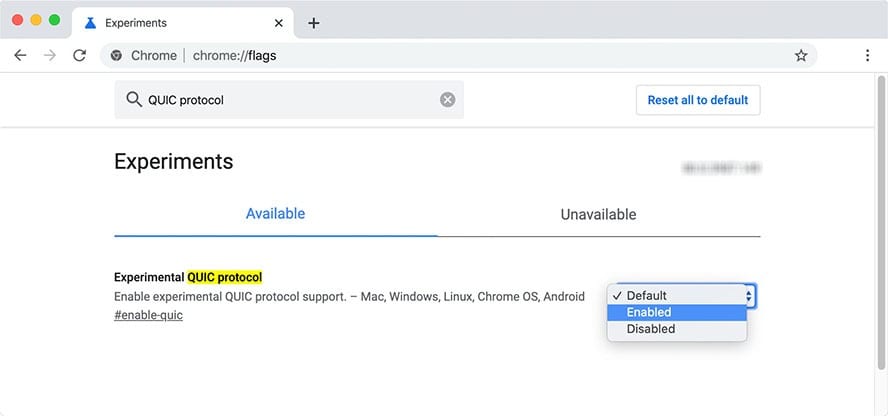
Let Chrome Preload Pages
Chrome has a feature that allows the browser to open web pages faster by selectively preloading pages you’re likely to open. This works by looking at every link on the page you’re viewing and predicting which links you’re likely to click on, and then Google Chrome preloads the pages before you actually click on the links.
On your computer, do the following:
- Click the three-dots icon in the top-right corner of your browser.
- Then click Settings.
- Then click Privacy and security.
- Next, click More under Privacy and security.
- Then enable Preload pages for faster browsing and searching by clicking the slider to the right. You will know this feature is enabled when the slider is blue.
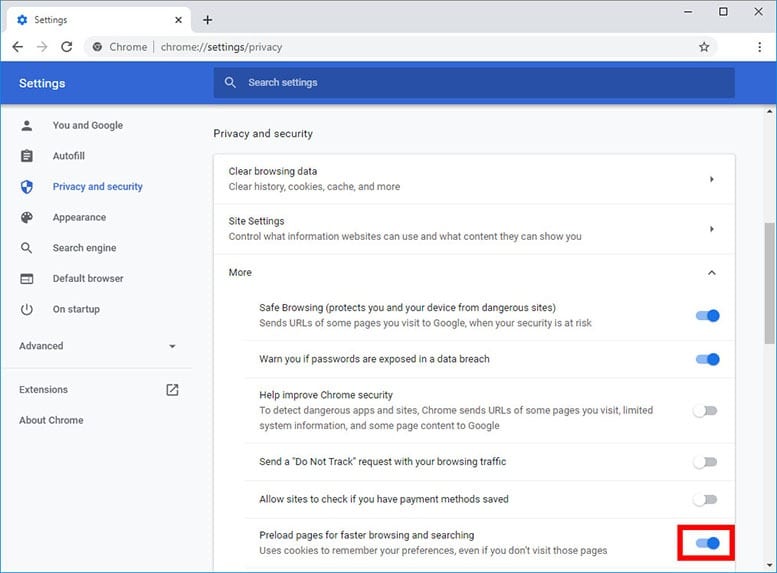
You can also access this page by typing chrome://settings/privacy into the address bar of your browser.
Reset Chrome to Default Settings
If none of the previous methods helped speed up Chrome, you might want to reset your browser to its default settings. That means uninstalling all apps and extensions and restoring all the settings to their default state. This will give you a clean slate to start on.
Here’s how to reset Chrome to default settings:
- Click the three-dots icon in the top-right corner of your browser.
- Then click Settings.
- Next, click Advanced. You can find this by scrolling down to the bottom of the page.
- Then click Restore settings to their original defaults.
- Click Reset settings on the dialogue box.
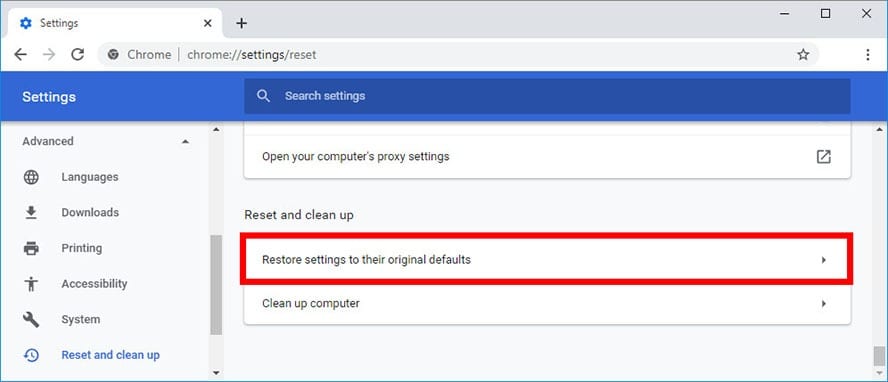
You can also access this page by typing chrome://settings/reset into the address bar of your browser.