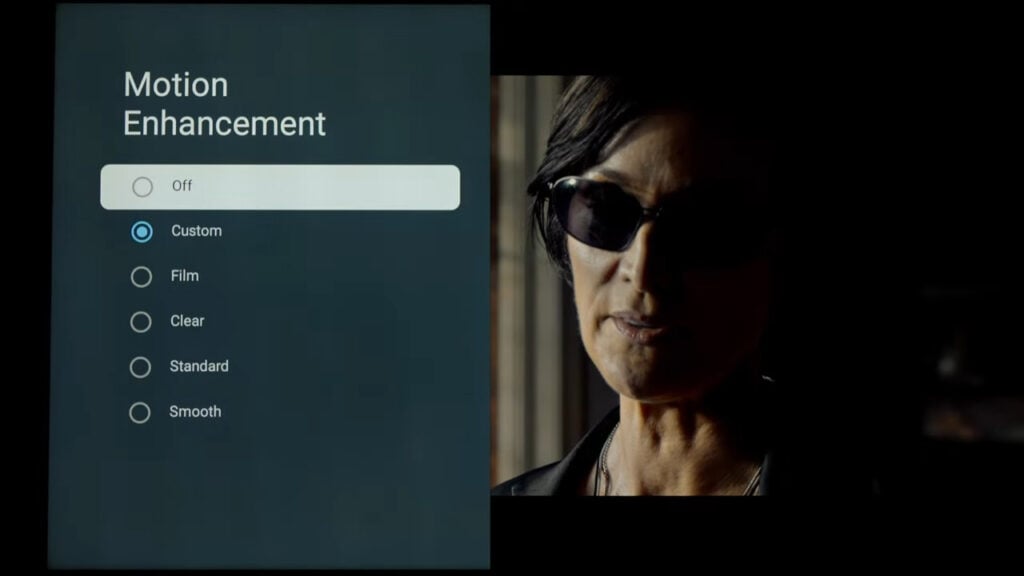Have you ever been watching TV at a friend or relative’s house, and something seems a bit off with the picture? If your TV’s motion is soft, unnaturally smooth, or even nauseating to look at, it could be due to a feature called “motion smoothing.” While this feature is enabled by default on most new TVs, you can easily disable it for a more traditional cinematic experience. Here’s everything you need to know about what motion smoothing is and how to turn it off on any major TV brand.
Before you can understand what motion smoothing is, it’s important to know a little about frame rates and refresh rates.
Frame Rate vs Refresh Rate
These days, most TVs will have a refresh rate of 60-120Hz (Hertz). That means your TV will refresh the screen 60 to 120 times every second. The problem is most movies and TV shows are only filmed at 24-30 frames per second. So, your TV needs to show the same frames multiple times in a row.
For example, if your TV had a refresh rate of 60Hz, and you were watching content originally filmed at 30fps, your TV would simply show each frame twice. Technically, this will double the frame rate of the video from 30fps to 60fps, so the video’s frame rate (60Hz) would match your TV’s refresh rate (60fps).
Read More: What is a good refresh rate for TVs
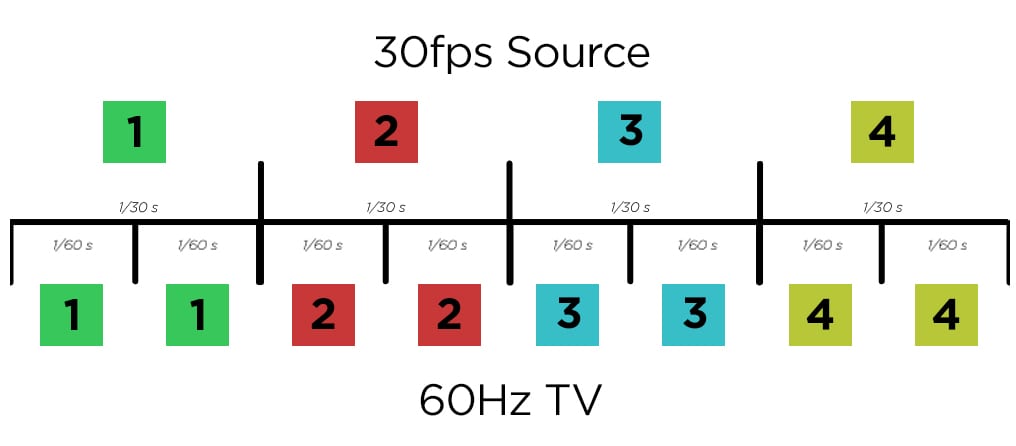
When your TV stops on these duplicate frames for too long, it can make moving images look blurry. You’ll be able to notice problems with motion when the camera pans or objects move across the screen quickly.

What Is Motion Smoothing?
Motion smoothing (also known as “image interpolation”) is designed to make motion look sharper by artificially increasing the frame rate of a video to match the refresh rate of your TV. However, this post-processing effect can cause a “soap opera effect” and introduce new visual artifacts to the video.
When enabled, motion smoothing will fill in the gaps between frames. Basically, your TV scans the previous frame and the next frame and guesses what the transitional image should look like. Then, it generates a totally new image and inserts it instead of duplicating frames.
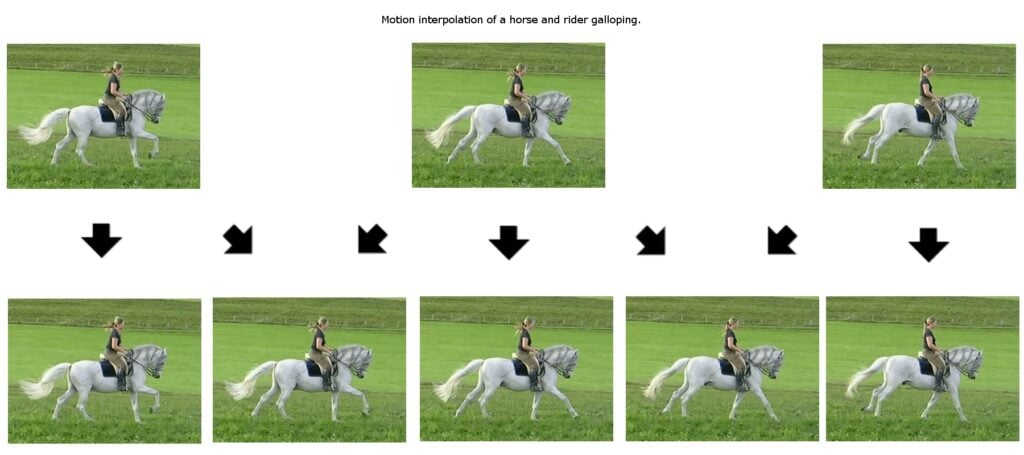
Motion smoothing often smooths things out too much and creates what’s known as the “soap opera effect.” This will change the original feel of your movies, making them look like they were shot on a digital camera rather than film.
Plus, your TV won’t always generate perfect transitional images. While you might not notice any distortion at normal speed, you can see unwanted shadows, halos, flashes, and even dropped frames when the video is slowed down.

Sensitivity to motion smoothing varies from person to person, with some finding the effect hard on the eyes. Many people won’t notice any difference when motion smoothing is enabled, while other viewers might actually enjoy the feature for certain uses, especially sports.
When Should You Use Motion Smoothing?
Filmmakers strongly recommend turning motion smoothing off when you’re watching movies or other content shot at 24fps. However, you might see some benefits from motion smoothing when watching sports, news, reality TV, and other content that was originally shot at 30-60fps.
Ultimately, the decision to turn on motion smoothing comes down to your preferences. It’s a good idea to watch content with motion smoothing enabled and then turn it off to see which one you like better. If you can’t tell the difference, it’s probably best to just turn it off.
How To Turn Off Motion Smoothing on Any TV
Every TV manufacturer uses a different name for motion smoothing, but you can turn the feature off by going into your TV’s settings. Just press the Settings, Home, or Menu button on your remote and look for “TruMotion,” “Auto Motion,” “Action smoothing,” “Motion Enhancement,” or something similar.
Many TVs also have a feature called “Filmmaker Mode,” which you can enable to automatically turn off all post-processing features, including motion smoothing. This feature was introduced in 2019 by directors like Martin Scorsese and Christopher Nolan to help you watch a movie “as it was intended by the filmmaker, preserving the correct aspect ratios, colors and frame rates.”
Alternatively, you can also enable HDR on your TV, which might automatically turn off motion smoothing.
Read More: What is HDR?
How To Turn Off Auto Motion Plus on a Samsung TV
On your Samsung TV, motion smoothing will be called “Auto Motion Plus.” You can turn off this feature by pressing the Home button on your remote and going to Settings > Picture > Expert Settings > Auto Motion Plus Settings (also called Picture Clarity Settings). Finally, choose Off or Custom.
If you choose Custom, you can manually adjust the blur and judder settings.
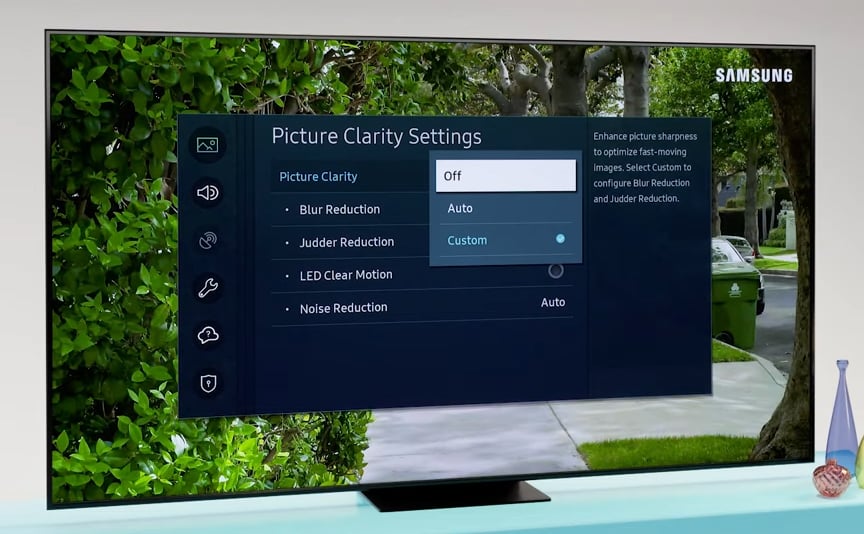
How To Turn Off TruMotion on an LG TV
On your LG TV, motion smoothing will be called “TruMotion.” To turn it off, press the Settings button on your remote and then select the three-dot icon (also known as All Settings). Finally, go to Picture > Advanced Settings > Clarity > TurMotion and select Off or Cinematic Motion.
If you choose User Selection, you can manually adjust the judder and blur.
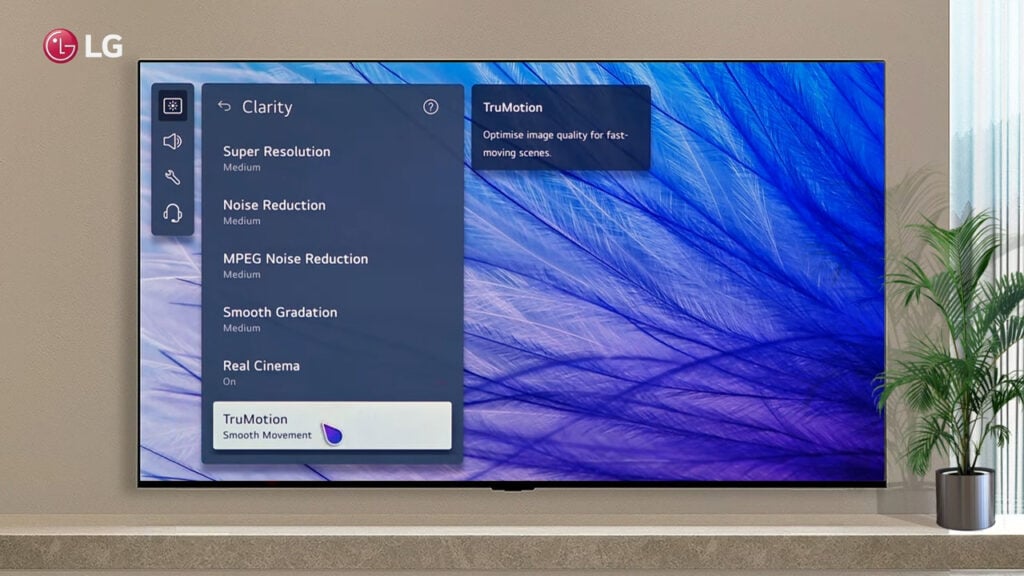
How To Turn Off Motionflow on a Sony TV
On your Sony TV, motion smoothing will be called “Motionflow.” To turn this feature off, press the Settings or Home button on your remote. Then select the Settings icon and go to Picture Settings (also called Display & Sound) > Picture > Motion > Motionflow. Finally, set it to Off or Clear.
Depending on your Sony model, you might need to go into Advanced settings to find the picture settings.
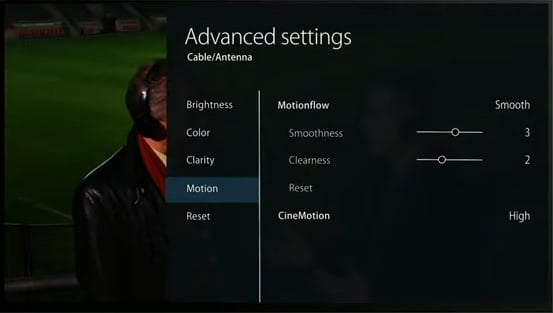
How To Turn Off Action Smoothing on a Roku TV
On your Roku TV, motion smoothing will be called “Action Smoothing.” To turn this feature off, press the Star button on your remote while watching content. Then go to Picture Settings > Customize Picture > Expert Settings > Action Smoothing and select Off.
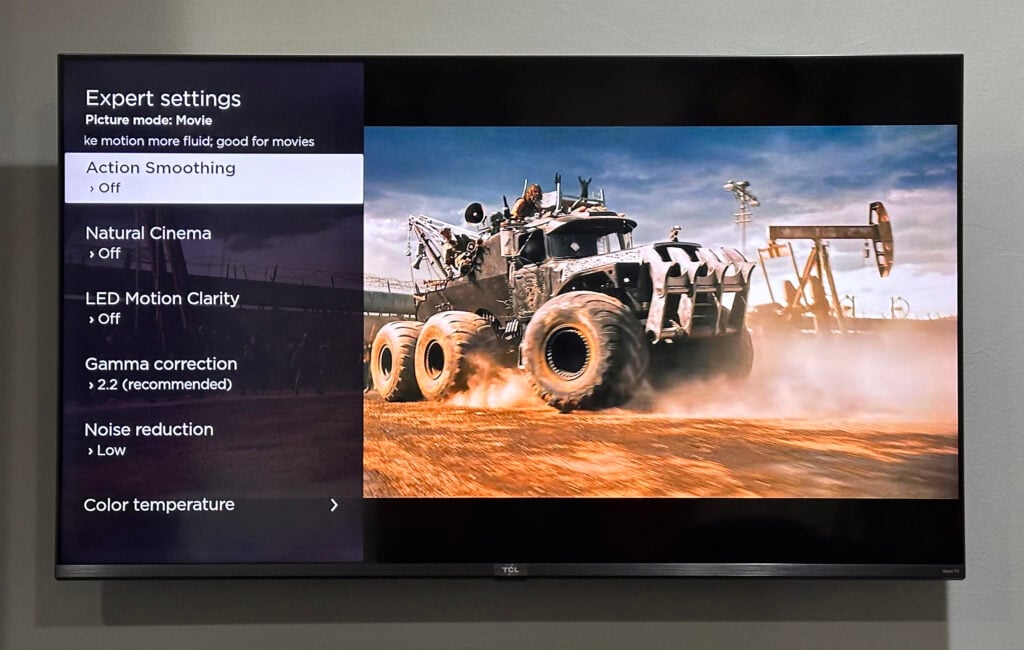
How To Turn Off Motion Enhancement on Google TV
On your Google TV, motion smoothing will be called “Motion Enhancement.” To turn this feature off, press and hold the Home button on your remote. Then go to Settings > Display & Sound > Picture > Advanced Settings > Motion Enhancement (also called Motion Clarity) and select Off.