Apple recently released iOS 15.2, with new privacy features that help iPhone users see which apps are gathering their data. But there are lots of other hidden features in iOS 15 that help protect your privacy, alert you when you’ve left your AirPods behind, allow you to customize Safari, and more. Here are some of the best features you’ll get when you update your iPhone to iOS 15 and how to start using them now.
In order to use these new features, you will need to update your iPhone to iOS 15. To find out more, check out our step-by-step guide on how to update your iPhone and what to do when it won’t update.
Privacy Report in iOS 15.2
Apple designed the new Privacy Report in iOS 15.2 to let you see which apps are accessing your personal data (like your location) or using the sensors in your iPhone (like your camera or microphone). Then you can see which domains your apps are contacting to find out if they are sending your data to ad agencies.

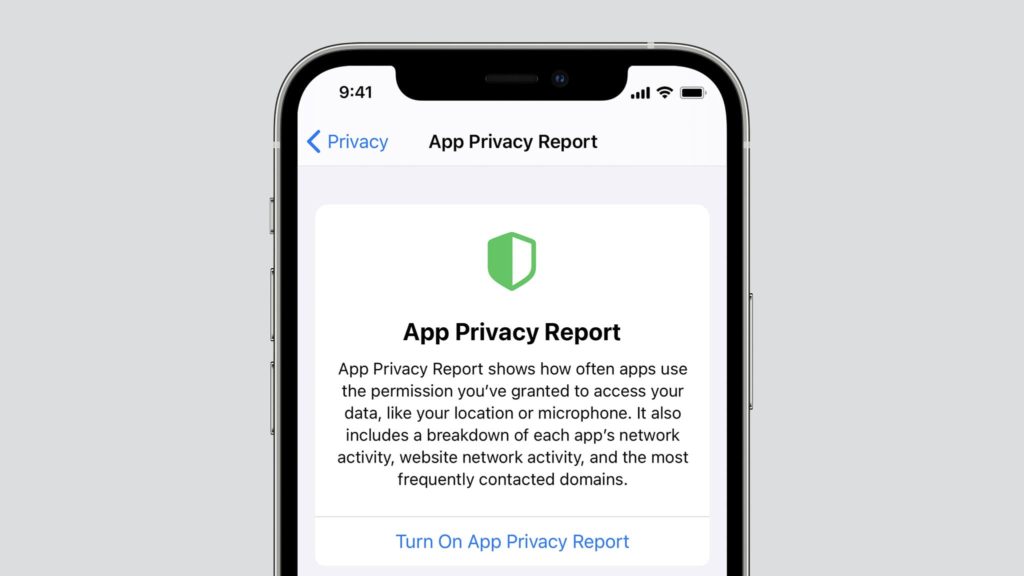
How to Turn on the Privacy Report
To turn on the Privacy Report in iOS 15.2, go to Settings > Privacy and then scroll down and tap App Privacy Report. Finally, tap Turn on App Privacy Report. Then you will have to wait for the report to generate, which could take several days based on how often you use the apps on your iPhone.
While the Privacy Report looks complicated, Apple recommends looking under the Data & Sensor Access section for apps that are accessing your data in ways that you wouldn’t expect. For example, you might see that an app is tracking your location or accessing your microphone several times a day.
Then you can stop an app from accessing your data by changing its permissions. To do this, go to Settings > Privacy and select one of the following options: Location Services, Contacts, Photos, Camera, Media Library, or Microphone.
Apple also recommends looking under the Most Contacted Domains section to see if lots of apps are contacting the same domains. This might mean apps are combining your data to create a profile about you for advertising purposes.
If you don’t want your apps gathering data about you, go to Settings > Privacy > Tracking, and remove permissions for each app.
Customize Safari in iOS 15
Apple made several changes to the way Safari looks in iOS 15. Now, you can customize the home screen in the browser app with any image on your iPhone. Plus, you can also move the address bar back to the top of your screen.
How to Change Your Background in Safari
To change the background of the home page in Safari, open the app on your iPhone and long-press the double square icon in the bottom-right corner. Then select New Tab and tap the Edit button at the bottom of your screen. Finally, turn on the slider next to Background Image.
Then you can choose one of the provided images or tap the plus sign icon to use a picture from your Photos app. You can also turn on or off any of the sliders above to customize what is displayed on the home page in your Safari app.
How to Move the Safari Address Bar on an iPhone
One of the biggest changes Apple made to the Safari app in iOS 15 was moving the address bar to the bottom of your screen. This allows you to use one hand to swipe between tabs and type in a new web address. However, you can always move it back to the top of your screen if you don’t like the new look.
To move the address bar from the bottom of the screen to the top in iOS 15, go to Settings > Safari. Then scroll down and tap the button under Single Tab.
From this window, you can also change your default search engine, customize your security and privacy settings, and more.
Notify When Left Behind in iOS 15.0.2
Apple released a new feature in iOS 15.0.2 that will send you a notification when you travel too far from your AirPods or AirTags. This way, you won’t accidentally leave your earbuds, keys, or other devices somewhere. Then the app will also let you know exactly where you left your device, so you can easily find it.
How to Enable Notify When Left Behind on Your iPhone
To enable the Notify When Left Behind feature in iOS 15, open the Find My app on your iPhone and tap Devices (for AirPods) or Items (for AirTags) at the bottom of your screen. Then select your device, tap Notify When Left Behind, and turn on the slider next to Notify When Left Behind.
You can also tap New Location to add places where you don’t want the feature to be enabled. This can be helpful if you don’t want your iPhone to notify you every time you leave your AirPods at home or if you leave your keys at the office when you go out for lunch every day.
Read More: How to find your AirPods when they go missing
In addition, Apple recently added a hidden feature in iOS 15.2 that allows you to find your iPhone up to five hours after it the battery dies. This means a thief won’t be able to just turn off your iPhone and stop it from showing up in your Find My app.
Weather Notifications in iOS 15
Your iPhone can now notify you when it’s about to rain, snow, or hail in the next hour. This way, you can know exactly what to expect and whether to pack an umbrella. Your iPhone’s built-in Weather app also has new maps that let you see a live doppler map of your area.
How to Enable Weather Notifications on Your iPhone
To receive weather notifications in iOS 15, open the Weather app that comes with your iPhone and tap the three-line icon in the bottom-right corner of your screen. Then tap the three-dot icon in the top-right corner of your screen and select Notifications. Finally, tap the slider next to your location.
However, in order to make this hidden iOS feature work, you have to give the Weather app permission to track your location at all times. To do this, go to Settings > Privacy > Location Services > Weather and tap Always.
The Weather app also has new maps that let you see the temperature, air quality, and a 12-hour forecast of precipitation in real-time.
To access these maps, tap the folded map icon in the bottom-left corner of your screen. Finally, tap the icon with three stacked squares in the top-left corner of your screen to switch between maps.
Communication Safety in iOS 15.2
Apple released the new Communication Safety feature in iOS 15.2 to protect kids from potential predators. This optional feature will blur naked photos sent or received in the Messages app and provide guidance about what a child should do if they receive inappropriate materials.
If your child tries to view a blurred photo, this hidden iOS 15 feature will present them with options to message a loved one, reach out for help, or block the contact. It is important to note that a child will still be able to send and receive these photos, but their parent will receive a notification if they choose to do so.
How to Use Enable Communication Safety on Your iPhone
To turn on the Communication Safety Feature in iOS 15, go to Settings > Screen Time and select the name of a child in your family group. Then go to Communication Safety and tap the slider next to Check for Sensitive Photos. Finally, you will have to enter your Screen Time passcode to make any changes.
If you haven’t created a family group account for your child, you will have to go to Settings > Screen Time and select Set Up Screen Time for Family. Then follow the on-screen instructions. This will also require your child to update their device to iOS 15.2 as well.


