There you are, busy or tired, texting a friend or your parent. You press send, intending to say something quite serious. Whoever you’re talking with suddenly replies with lots of LOLs or laughing emojis. Or, they could be totally confused, even angry at what you just messaged them. Could iOS autocorrect have struck again?
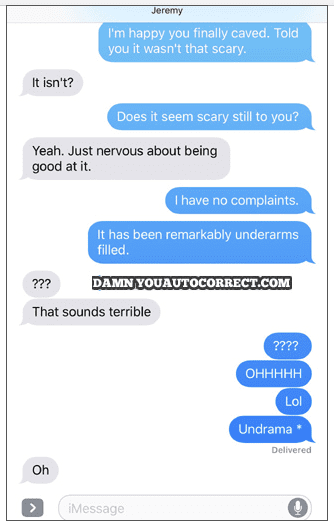
Confused, you recheck what you sent, and there it is – a glaring mistake! Ever experienced iPhone messaging fails? You most likely have, for they are quite common. The result can be quite hilarious or downright embarrassing. No thanks to iOS autocorrect. Some people even attribute ruined relationships to the autocorrect issue. Just imagine if it was your crush or date you were texting!
Since you can’t always catch the errors before you send a message, solve the root cause. Stop sending those embarrassing or confusing texts by taking full control of the iOS autocorrect function. Here are five ways how:
1. Train Autocorrect to Not Mess Up
iOS autocorrect does have its charms. It can really help you save time when texting. It learns from you too and corrects words based on the terms you most often use.
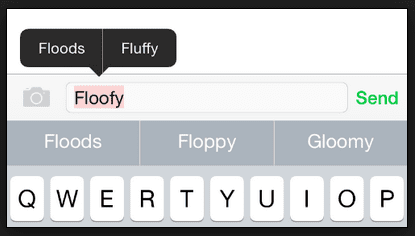
If you are in a hurry and meant to type “instead”, you can already get suggestions even if you have just keyed in “ins”. By tapping on your chosen word, however, you are teaching the autocorrect feature that that is the word you prefer. While this is convenient at times, it presents a problem too.
The next time you type “ins”, the word “instead” might just instantaneously appear on the message. But what if you meant “instant”? Now, you have to delete that and type again. Or, what if you didn’t notice that iOS autocorrect has adjusted the word? Then, you end up sending a confusing message.
So, make sure that you train the autocorrect function well. You can do this by typing several times the words you think you often use. These words will then be prioritized as the suggestion and autocorrect terms. When trained well, the feature will definitely save you time and effort when typing.
2. Shut Down Predictive Text
Now, if you find the word suggestions a bother and training autocorrect a hassle, simply turn off predictive text. You will then be free to type in anything you want. And you minimize the risk of iOS autocorrect learning your mistakes as your preferences.
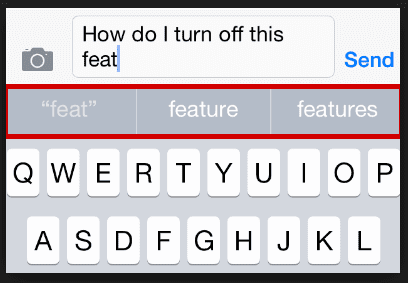
How to turn predictive text off? Simply follow these steps:
- When on the Messages app, find the keyboards button. This is where you activate emojis.
- Tap on that button to toggle off the “Predictive” option. And you’re done.
- If you want to activate predictive text again, just toggle it back on via the keyboards button.
For iOS 10 users, you have an alternative:
- Open the operating system’s Settings menu.
- Find General, and within it tap Keyboard.
- There you will see the Predictive option. Turn it off (or on whenever needed).
By limiting your use of predictive text, you prevent your typing mistakes from being considered as your preferred words by iOS autocorrect. Plus, you can avoid that annoying pop-up of suggested words (that might not even make sense) when you’re typing.
3. Create Shortcuts via Text Replacement
Another approach to the iOS autocorrect frustration is taking full advantage of shortcuts. Instead of disabling the feature, why not make it really work hard for you?
For example, if you often message your friends with a “see you later”, you can create an “syl” shortcut. The next time you type in these seemingly random letters, iOS will automatically correct that to the proper phrase. With this, you are making the autocorrect function serve you well, and you save effort in typing. Really handy when you are in a hurry for work, eating and can text with only one hand, or when distracted by something.
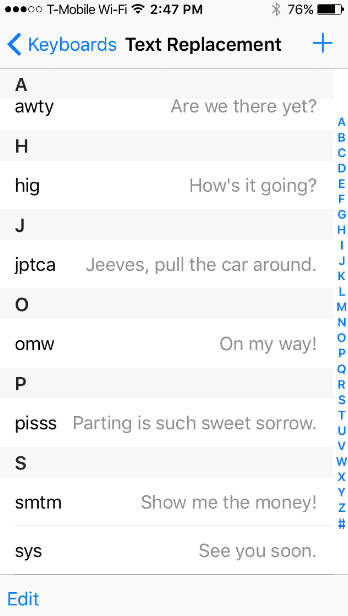
To create these useful shortcuts, you need to utilize the Text Replacement feature like so:
- Open the Settings menu.
- Tap on General, then Keyboard.
- There you will see the Text Replacement option.
- There will be a + sign beside it, so tap on that.
- Then, add the shortcut you want to create in the Shortcut field.
- Add the correct words on the Phrase field as well.
- Press Save.
Voila! You have now created a shortcut. Enjoy the convenience of typing those “syl”, “omy”, or “ily”, which will automatically be corrected to “see you later”, “on my way”, or “I love you”.
The beauty of Text Replacement doesn’t stop there, however. You can also use it to prevent iOS autocorrect from messing with certain words that you don’t want to be changed. For instance, you have a Russian friend and you often text him “Spasibo” for thank you. iOS autocorrect may not be fine with this though and might just arbitrarily change the word to “spacing” or something weird that will utterly confuse your friend.
To prevent getting lost in translation, use the Text Replacement feature. Open it via the Settings menu as detailed above. Place “Spasibo” (or whatever word you don’t want to be autocorrected) into the Phrase field. Leave the Shortcut field blank. Hit Save. After this, every time you type in the Russian word for thank you, iOS autocorrect will leave it be, enabling you to convey gratitude properly.
4. Reset Your iPhone’s Keyboard Dictionary
Just like most phones, iPhone has a built-in dictionary. This works in conjunction with iOS autocorrect to, well, correct any word it perceives to be wrong. When typing, there might be instances when misspelled words are saved to your dictionary. If the incorrect terms are becoming too plenty and frustrating for you, it might be time to reset the dictionary.
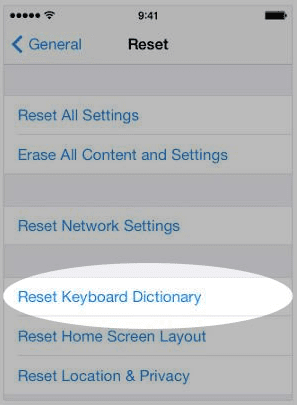
Here is how to do this:
- Open Settings.
- Tap on General, then tap on the Reset option.
- You should see Reset Keyboard Dictionary. Tap on that to initiate a reboot.
After the reset, the dictionary should now be open to re-training. Make sure to save correct words this time to prevent misspellings from cropping up too much again. You never know when you need to send a professional text. It will be super embarrassing if your boss or a potential client thinks you cannot spell basic words. This can ruin their first impression of you or your credibility. So, better be safe than sorry.
5. Turn iOS Autocorrect Off
Okay, so you are really annoyed with iOS autocorrect. Every time it changes a word to something strange, you feel that anger bubbling forth in you. There are many times when you just want to throw away your phone because of this. Or perhaps you’ve been thoroughly humiliated or lost a potential boyfriend/girlfriend because of an autocorrect blunder. Maybe you are simply better at grammar and sentence construction than your phone.
Whatever the case, if you cannot stand this feature any longer, here is the ultimate solution – turn off the iOS autocorrect function!
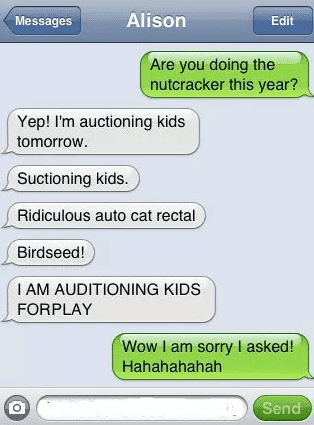
How?
- Go to Settings.
- Open General and find Keyboard.
- From there, turn off the Auto-Correction function.
That’s it. Goodbye, autocorrect!
Stop Letting iOS Autocorrect Interfere with Your Text Conversations
As with most technology, the autocorrect function was created to make your life convenient. Sometimes, though, the best intentions can lead to negative outcomes. This doesn’t mean, however, that there is nothing you can do. Through these five ways, you can become autocorrect’s master instead of it mastering you.
Implement any or all of these techniques to finally be zen with auto cucumber, er, autocorrect!


