After 18 years, iTunes has been replaced with a new app called Apple Music. When you update to macOS Catalina, don’t panic when you can’t find iTunes. Your music and videos are still on your device, you will simply need to use different apps to access them. But where is your iTunes music? And how do you sync your media from the Apple Music app?
What to Do With iTunes Before Updating to macOS Catalina
You don’t need to do anything to your iTunes library before updating to Catalina. When you update, the new operating system will check the data already stored on the app and move your media to the new apps automatically.
Where to Find Your Media in macOS Catalina
With the recent release of macOS Catalina, Apple has broken down the iTunes app into four apps: Music, TV, Podcasts, and Books. Apple made this change for several reasons. Now that each app is focused on one media type, they will all load faster. Plus, Apple has started several streaming services to compete with Spotify and Netflix. While Apple Music is a subscription service, you don’t need to sign up for anything to use the app.
Apple Music


When you install Catalina, all the music that you had on iTunes, including music that you purchased from the iTunes Store or ripped from a CD, will automatically be transferred to the Apple Music app. The Music app will automatically be added to your dock, or you can find it in your Applications folder.
You can find your old songs organized by artists, albums, songs, and recently added in the left sidebar of the Music app. Then, below that, you can also find your old playlists and the iTunes Store.

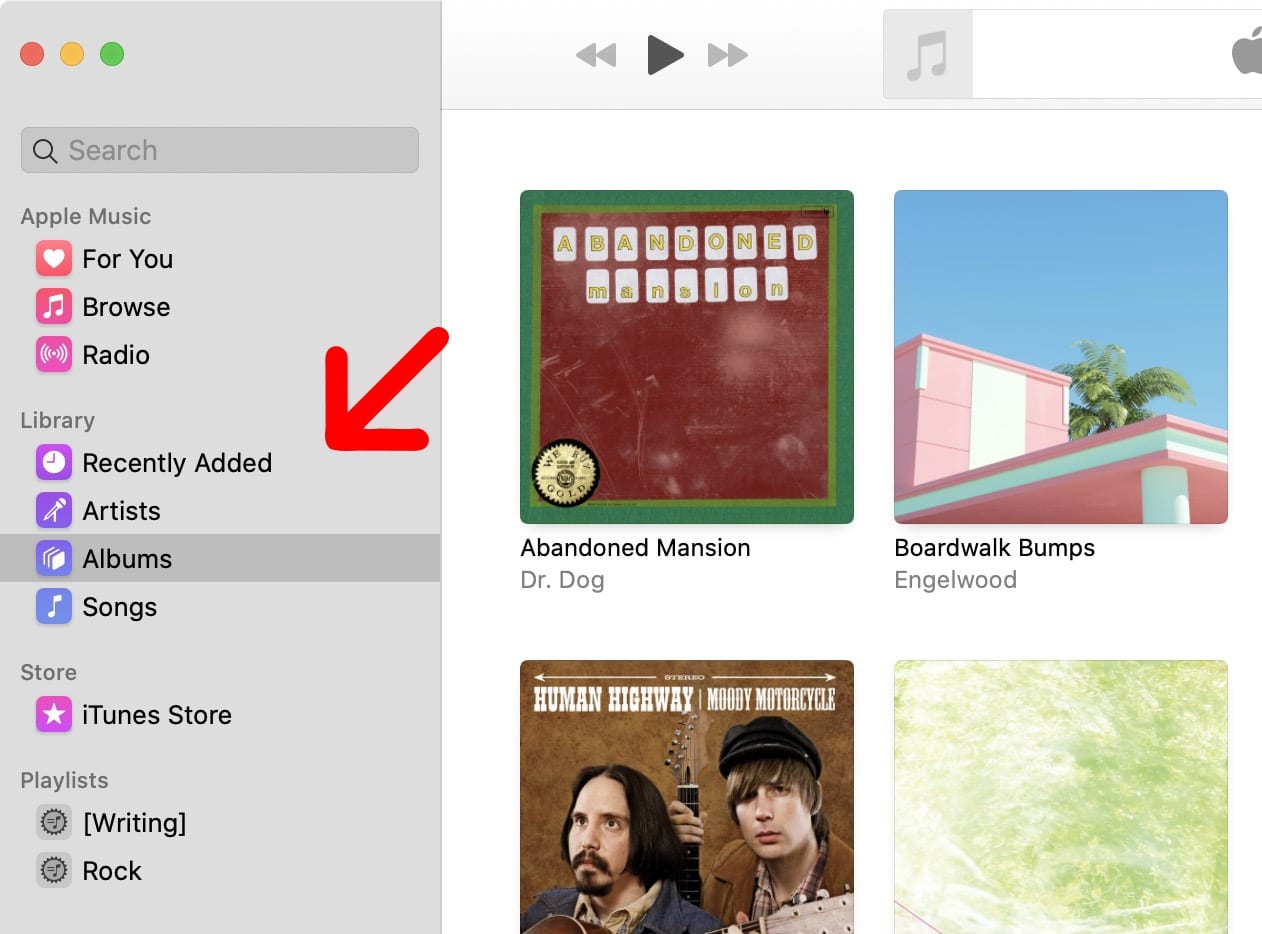
If you don’t see the iTunes Store in your sidebar, open the app and click Music in the menu bar. Then choose Preferences and select iTunes Store under the General tab.
You might notice that not all of your album covers will appear the first time you open the Apple Music app. Just leave the app open, and it will finish downloading all the artwork in no time.
However, if you are worried about losing your music collection, it might be better to wait until any bugs are sorted out before installing Catalina.
Apple TV
Your iTunes videos will now be located in the Apple TV app. When you launch the app, you will see your movies, TV shows, and home videos by clicking the Library tab at the top of the app window.
This will have all the videos that you previously purchased from iTunes. You can also browse movies and TV shows to buy, rent, or subscribe to under the other tabs.
Podcasts
Any podcasts that you previously added to iTunes can now be found in the left sidebar of the Apple Podcasts app.
The app also features other podcasts that you can subscribe to, based on the ones that you’re already listening to.
Books
And lastly, your books and audiobooks will be in the Apple Books app. Once you open the app, you will be asked to sign in with your Apple ID and password. If you had any audiobooks in iTunes, they will be moved to the Apple Books app.
This is also where you can purchase books and audiobooks to add to your to-read or to-listen pile.
Note: You must open the Apple Music app before you can see any content in the Apple Podcasts app or the Apple Books app.
How to Sync Apple Music and Media to Your iPhone
With iTunes gone, you will now use the Finder app to sync or remove content from your iPhone or iPad. Here’s how to sync apple music to your iPhone:
- Connect your iPhone or iPad to your computer using a USB cable.
- Open the Finder app. This is the half-gray and half-blue icon in your dock.
- Click your device in the left sidebar. Click “Trust your device” if prompted.
- From the list, select the boxes next to items that you want to sync.
- Click Apply.
Note: If you are a Windows user, you can continue using iTunes to manage and sync your iPhone or iPad media.
If you want to know how to back up your iPhone on Mac running Catalina or later, check out our step-by-step guide here.


