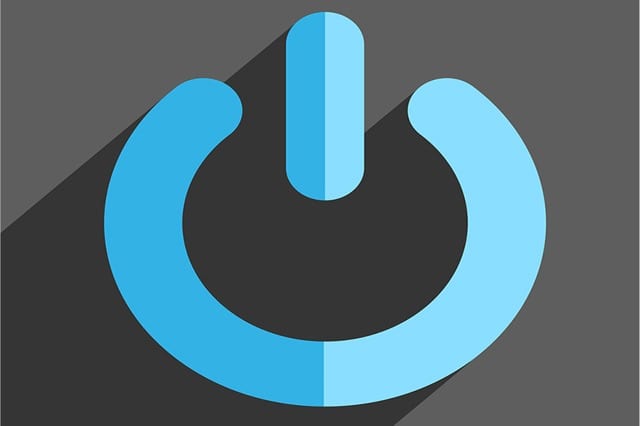What’s your favorite software application? Do you always run it before anything else upon starting your computer? For instance, wouldn’t it be nice to turn on the computer, leave to get a cup of coffee, and return with your email program already up and running? In Windows, you can set programs to automatically run on startup.
The first thing to do is locate your favorite application in its installation folder. If you want Internet Explorer to automatically launch when your Windows computer starts, for instance, go to C:\Program Files\Internet Explorer and find iexplore.exe. Right-click the application file and then select Create shortcut.
A file shortcut should appear right beside the application. You can easily identify it through its icon, which is the same as the application’s icon but has an overlaying curled arrow. Otherwise, if a dialog box says Windows can’t create a shortcut in the installation directory, click the Yes button to create a shortcut in the desktop instead.
If your computer runs Windows 8 or 8.1, go to:
C:\Users\%username%\AppData\Roaming\Microsoft\Windows\Start Menu\Programs\Startup
To speed things up, copy-paste this address to the address bar of any open folder. Move the shortcut you previously created in the Startup folder.
For computers running Windows XP, Vista or 7, press Start on your keyboard, select All Programs, right-click Startup and select Open or Explore. Move the shortcut in this folder.
The next time you start your Windows computer, your program should launch automatically. Try not to add too many shortcuts to the Startup folder, because that slows down the startup process. Simply delete any excess shortcuts from the Startup folder to prevent them from running automatically in the future.
You don’t necessarily have to use the methods above to make your programs automatically launch on Windows startup. Some programs offer such ability in their settings. Some programs, such as antivirus software, are set to run on startup by default.