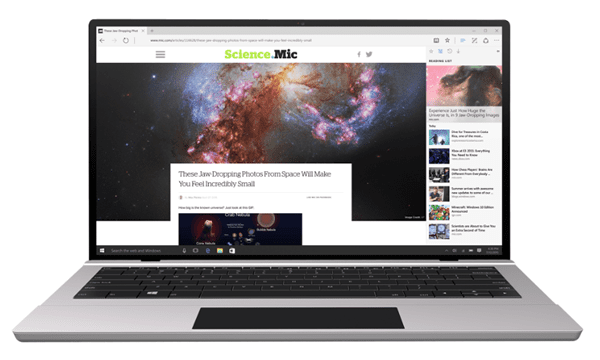There was a time when people only associated Microsoft web browsers with Internet Explorer. With the release of Windows 10 in 2015, however, the new browser— Microsoft Edge —entered the public’s consciousness. Today, as more OS updates are released, Edge is improving with the goal of taking over IE’s browser share.
If you decide to switch to Microsoft Edge, you will need to make some adjustments. Although the browser’s interface is quite intuitive (it is mouse and touch-friendly), it is new and therefore not properly broken in yet. Want to supercharge the way you use Microsoft’s new browser? Compiled here are tips and tricks you can follow for more productive and fulfilling web browsing.
1) The Windows Store Offers Loads of Useful Extensions
When Microsoft Edge was initially released, adding extensions wasn’t possible. Users clamored for this feature so loudly, though, that Microsoft had no choice but to give in. Now you can add extensions, such as ad blockers, web page analyzers, and custom buttons. All of these can be found by visiting the Windows Store and downloading whichever application you wish to add to the browser.
2) How to Import Bookmarks from Other Browsers
Bookmarking is a crucial feature that is expected in any web browser. But what if you already have all of your bookmarks saved in your current browser and you don’t want to start from scratch with Edge? Well, you can just import those bookmarks! To do so, simply follow these steps:
- Open Microsoft Edge from the taskbar.
- On the top right corner, you will find the “More” button. It’s that three dots arranged horizontally. Click it.
- Hit “Settings.”
- Next, click on “View favorites settings.”
- From the options shown, click on any browser you would like to import your bookmarks from. You will know that you have selected a source browser if it is marked by a white check on a blue background.
- Once done selecting the browsers, all that is left to do is clicking on “Import” and you are done. Enjoy your bookmarks in Edge!
3) How to Set a Home Button
Having a Home button on any browser is highly useful if you often find yourself opening lots of websites, and then you want to immediately go back to your favorite page with just one click. Here is how to have this feature on Edge:
- From the taskbar, launch Microsoft Edge.
- Click the three dots found on the top right corner.
- On the menu that appears, find and click “Settings.”
- Scroll down a little bit until you find “View advanced settings.” Click that option.
- You should then see “Show the home button” and there should be a sort of switch below it. Click that in order to activate the feature.
- Then, input the URL of the web page that you want to open every time you click the Home button. This could be a search engine, your email, social media, etc. Make sure the link you entered is correct and complete.
- To finish, click “Save.”
The next time you will be browsing using Edge, all you have to do is click the Home button to immediately open your most favorite page.
4) How to Share Web Pages
One of the great things about Microsoft Edge is that it has an integrated sharing feature. You can easily find the “Share” button on the toolbar, and it is perfect for quickly sharing a great page you found online to friends and family.
Once you click the Share button, the system Share panel will open and from there you can select the third-party services you can share content to. If the service you wanted isn’t there, try finding the needed app in the Windows Store. For example, you wish to be able to share stuff quickly from Edge to Twitter. Download and install the Twitter app.
Pro tip: Click or tap on a web page’s title in the Share panel and you can then share a screenshot of that page instead of just a link.
5) Customizing the Start Page
For more convenience, customize Microsoft Edge’s Start page to show your most visited sites every time you launch the browser. You can do this by clicking on the More or Menu button, the three horizontal dots. Find and click “Settings” and then “Open with.” In there, you will find options for “Start page,” “New tab page,“ “Previous page,” and “A specific page or pages.” Click the radio button beside Start page and customize from there.
If you also want to personalize what shows up every time you open a new tab, you can do so in this part of the Settings.
6) Getting Rid of Distractions through Reading View
Want to read content without all of the bothersome elements (ads, pop-ups, sidebar images, etc.) you often encounter on websites these days? That’s easy. Just activate Reading View!
Once on a web page with content you want to consume minus the distractions, click on the “Book” button. It can be found on the top left corner of the browser. Watch with delight as the Reading View activates and gets rid of all the unnecessary clutter on the page, leaving you free to really concentrate on the information in front of you.
7) Creating a Reading List
Are your bookmarks becoming a long, unmanageable list? How about saving some of your webpages in a Reading List instead? When you find an interesting article online, find the “Star” icon available at the top part of Edge. From there, open the “Reading list” tab. Then, click “Add” and the article you wish to read for later will be immediately added to the list.
8) Changing the Theme
Microsoft Edge provides users with two themes – Dark and Light. You can go to the Menu and then click “Settings.” You should find “Choose a theme,” underneath of which are the two available choices. Activate whichever suits your personality best.
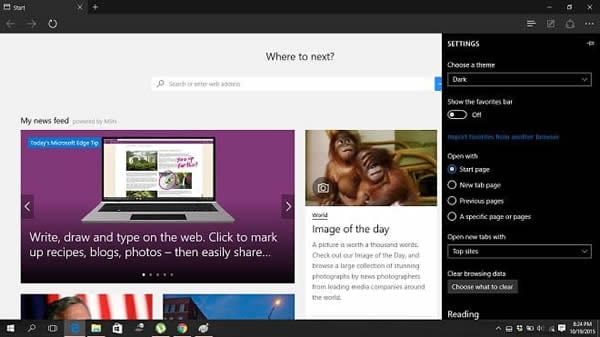
9) How to Use the Annotations Feature
For all of you online researchers and content curators out there, Edge provides an effortless way to annotate on web pages, helping you be more productive. Simply click or tap the “Make a Web Note” button. You can find it on the toolbar, situated in between the share and hub buttons.
Tool buttons will then appear. Feel free to use the tools to add notes right there on the web page you have opened. You can also highlight parts, doodle, or erase your annotations easily. Once you’re done, you can save your work to your reading list, favorites, or Microsoft OneNote. Want to share any of your annotated pages? Hit that Share button.
10) Guide to Disabling the News Feed
Edge tries to be helpful by compiling interesting articles based on what it determines as the user’s preference. These articles are handpicked from MSN. This is great in theory, but the browser isn’t perfect in identifying your tastes. Plus, you only get MSN stories and for many people that is limiting.
If you are annoyed by the Newsfeed and wish to turn it off, here’s what you can do. Open the Menu via the three horizontal dots on the top right corner. Click “Settings” and then find the drop down menu “Open New Tabs With.” You can then select “Top Sites” or “Blank Page,” at which point the Newsfeed is successfully disabled.
11) Switching to Internet Explorer in Case Needed
Microsoft seems to be putting Internet Explorer to bed in favor of their next-generation browser. However, there will be some websites that won’t be compatible with Edge and would need IE to run properly. In this case, you can easily open those pages by clicking the three horizontal dots up top, then selecting “Open in Internet Explorer.”
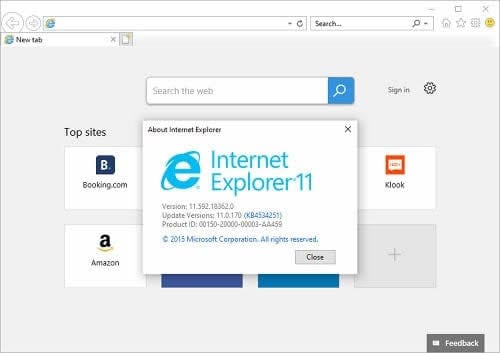
12) Enabling the Favorites Bar
Another convenient feature of Microsoft’s new browser is the Favorites Bar, which will give you super easy and quick access to websites you visit the most. It basically acts like a Bookmarks bar, but just for your most liked pages.
To activate it:
- Open Edge via the taskbar.
- Open the Menu via the three dots lined up horizontally found at the top right corner of the browser.
- Click “Settings.”
- Press “View favorites settings.”
- You should see a switch below the “Show the favorites bar” option. Turn that on to enable the feature.
13) Changing Your Default Search Engine
Since this is Microsoft’s browser, expect that the default engine running the search bar is Bing. But this should not stop Google fans and users of other search engines from taking full advantage of Microsoft Edge. All you have to do is replace the default search engine with your preferred one.
Do so by opening your favorite search website on the Edge browser. For example, open Google. Once the page has loaded, click the More or Menu button (three horizontal dots), then click “Settings.” Scroll down the options a bit to find “View advanced settings.” From there, find the “Change” button below the “Search in the address bar with” option. Click on your preferred search engine and then “Set as default.” That’s it.
14) Flash Integration and Disabling It
Some websites require Flash to run, while others abuse the program to disturb visitors with unnecessary flashy content. Whether you want to integrate Flash or disable it, here is your guide.
To activate Flash on the Edge browser, go to “Settings” from the three dots menu. Next, click “Advanced settings” and find the option “Use Adobe Flash Player.” Underneath that should be a switch that you can turn on.
To disable Flash, simply turn that switch off.
15) Making Full Use of Cortana
Cortana is Microsoft’s AI assistant. It is integrated into Microsoft Edge to provide you with suggestions while you are surfing the web.
For a better Edge and Cortana experience, let the AI know your tastes and preferences as much as possible via Cortana’s settings. This way, the AI can provide you with more relevant suggestions and assistance.
16) Improving Privacy in Microsoft Edge
Boosting your security and ensuring your privacy while using Microsoft Edge can be easily done via the “Settings.” From there, click “Advanced Settings” and then find the menu option “Privacy and Services.”
In there, you will find a variety of options that can help you have a safer web experience – “Offer to save passwords,” “Manage my saved passwords,” “Save form entries,” “Send Do Not Track requests,” “Cookies,” and “Show suggestions as I type.” Tweak the settings of each option to your satisfaction.
17) How to Take Notes with a Pen
If the device you’re using involves a stylus pen, notetaking on the Edge browser is possible and very easy to do. It is basically the same process as adding annotations since you will be tapping on the “Make a web note” button, or that tiny writing icon.
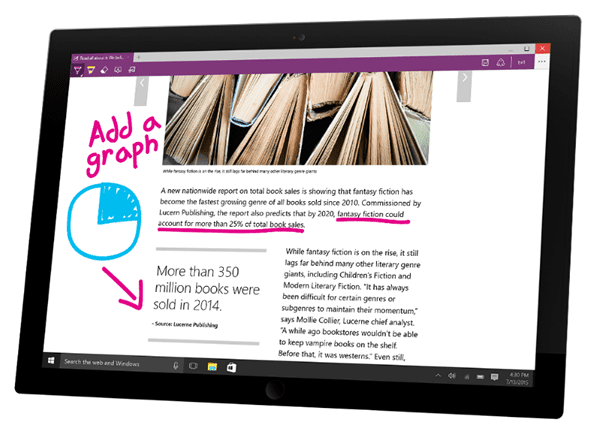
You can then add your notes on any open web page using the pen, and once done, you have the option to save everything in OneNote. Alternatively, the notes can be quickly shared to friends online.
18) Earning Microsoft Rewards while Browsing
Do you know that you can earn rewards points just by using Microsoft Edge? You can then redeem those points at the Microsoft Store or use them to earn exclusive deals. To get more points, do all of your online searching on Bing.
To get started, simply register for the Microsoft Rewards program.
Conclusion
Microsoft Edge has plenty of potential as a web browser. It has a lot of neat features that live up to its promise of being a browser designed for “doing.” All of the tips and tricks outlined here will help you quickly acclimatize yourself to it. You will be using Microsoft Edge like a pro in no time!