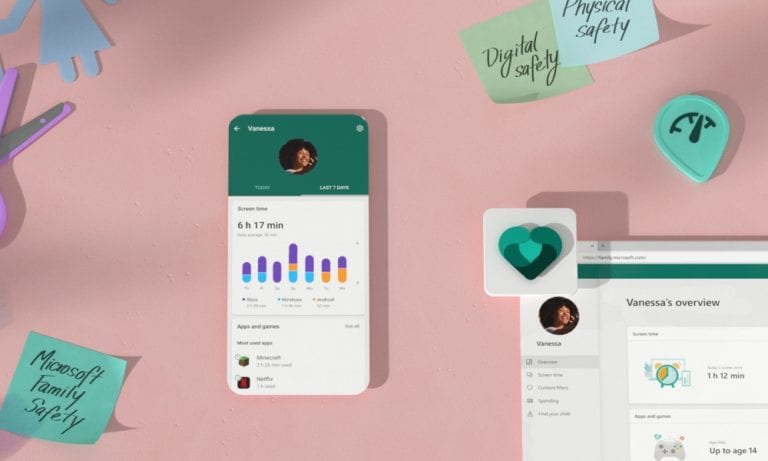Microsoft has just made it easier to keep your family safe online and track them when they go out. With the new Family Safety App, you can set time limits for certain apps and games, filter inappropriate web content, approve online purchases, and receive content reports for members of your family. Here’s everything you can do with Microsoft’s new Family Safety app.
Filter Web and Search Content
The Family Safety app also lets you filter and manage your family’s web browsing activities. When you set your kids’ ages, the app will automatically block them from seeing inappropriate content online. You can also see all the websites that they visited, web searches that they made, and sites they were blocked from visiting.
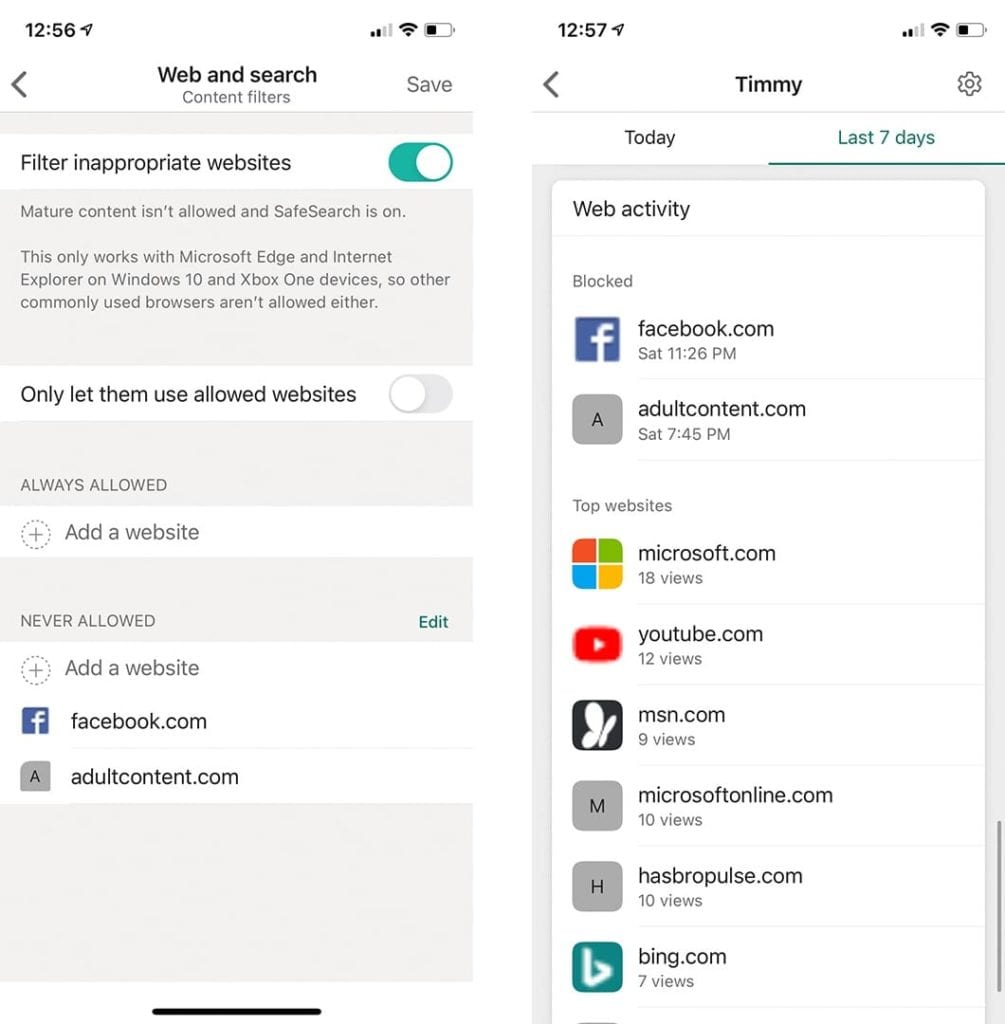
This feature will also let you manually set certain websites they are not allowed to visit. You can also filter apps, games, and search terms/results. This feature only works with the Microsoft Edge browser, but if you set up parental controls, they won’t be able to use another web browser at all.
If you want to know how to set up parental controls in Windows 10, check out our step-by-step guide here.
Set Time Limits for Apps and Games
The Microsoft Family Safety app allows you to limit how long your kids can play games on their Xbox, visit websites on their Windows laptops, or use apps on their Android devices. Additionally, this feature also allows you to set limits for certain apps and games on each device.
You can give your kids free rein to use their Windows and Android devices for online learning as much as they want. At the same time, you can limit how much time they can spend using certain apps. This way, you can rest assured that they are spending their time on their homework, rather than being distracted by apps and games.
And, if you want to stop them from using a certain app immediately, you have the option to block them from using the app entirely.
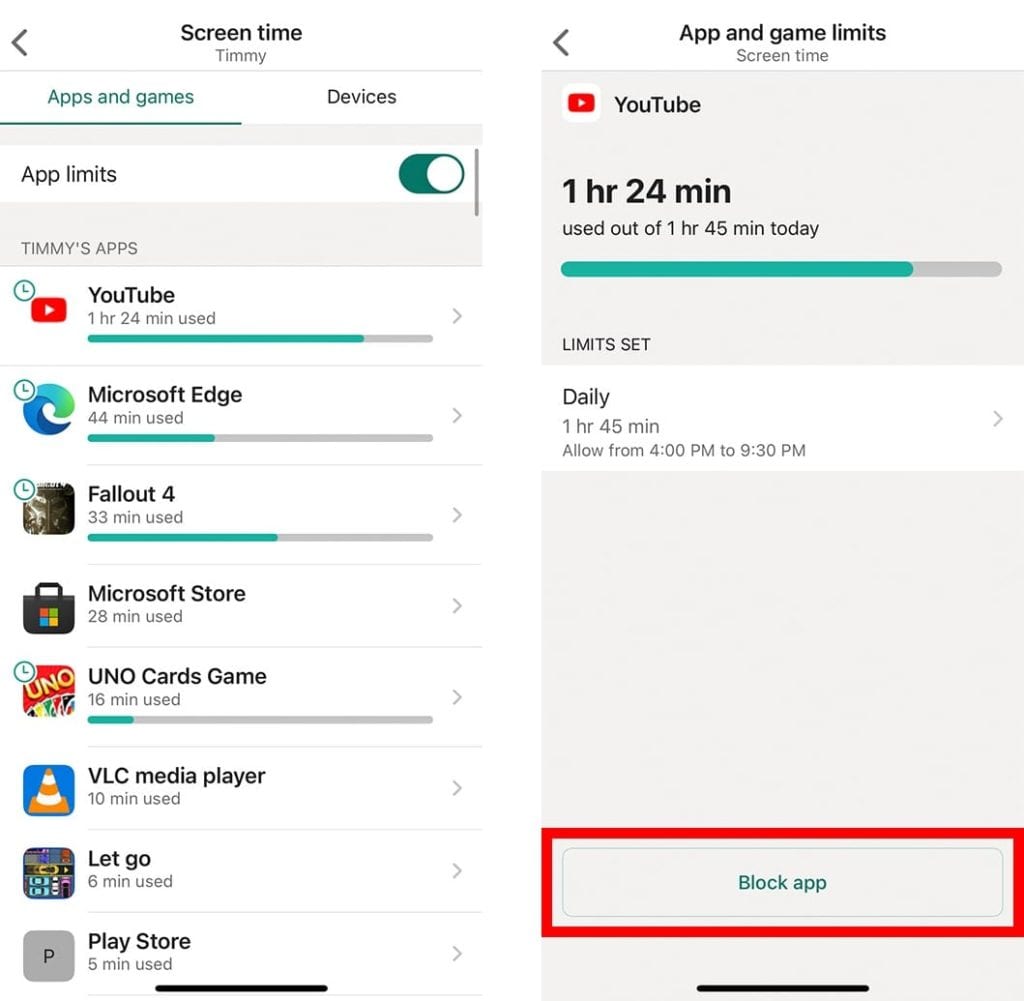
Once you block an app, they will receive a notification on their device, which gives them the option to request more time. If your child requests more time to use an app, you will get a notification that allows you to extend their screen time by as little as 15 minutes or up to three hours for any app.
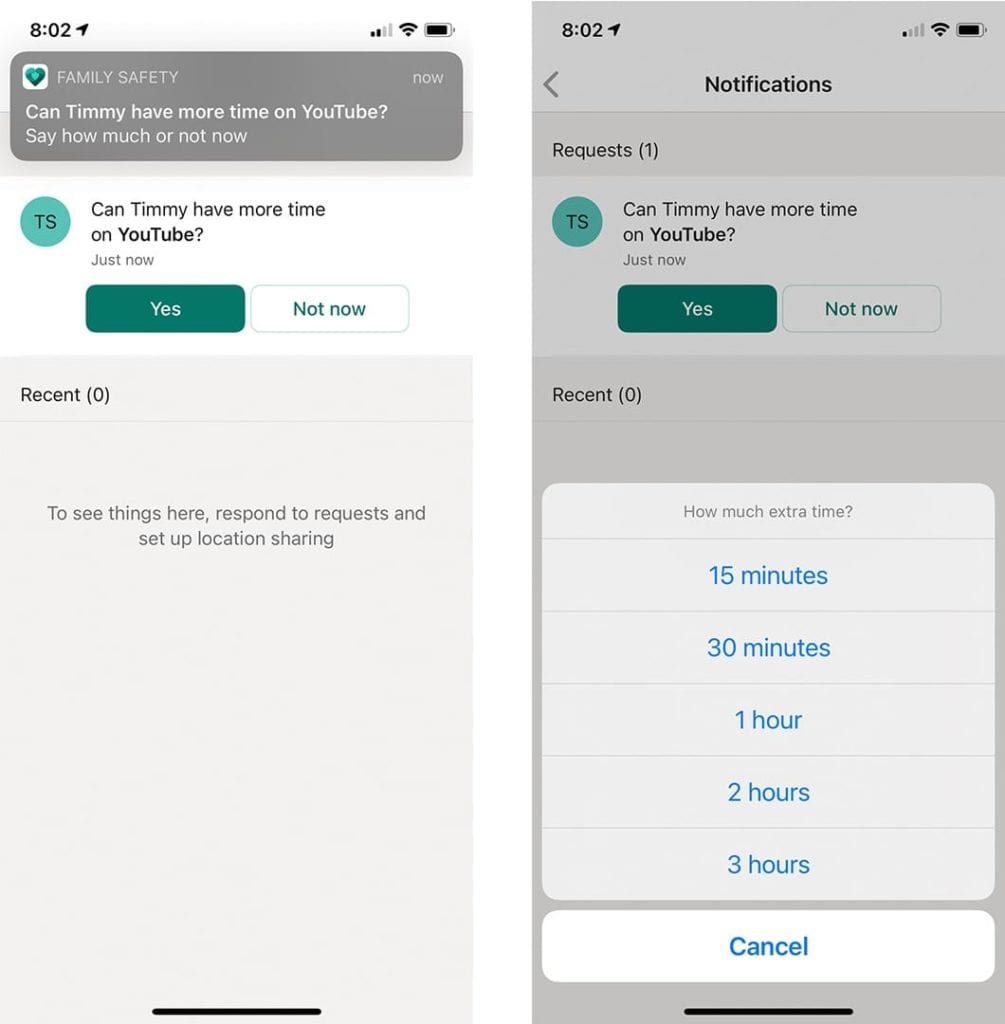
You can also schedule their time limits, too. For example, you can let them play Xbox for one hour between noon and bedtime during the week. Once that time runs out, they will no longer be able to play games on the Xbox, unless they ask for permission and you grant them more time.
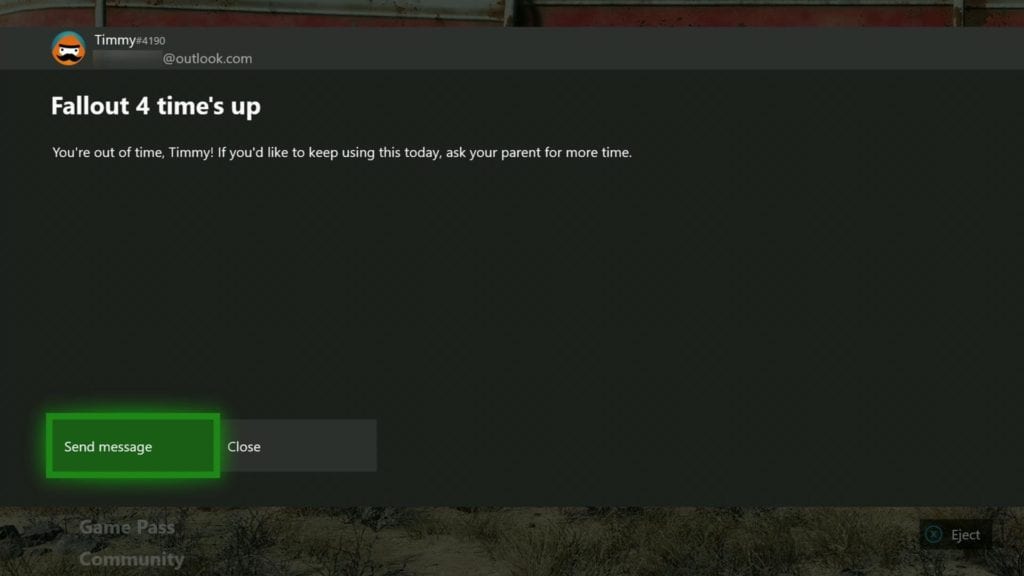
Once you set time limits, it will be synced across all their devices. For example, if you limit the amount of time they spend surfing the web on their laptop, they can’t cheat the system by switching to their Android device.
Approve or Disapprove Purchase Requests
The Family Safety app keeps your kids from making any purchases online without your permission. Any time your kid tries to purchase an app from the Microsoft store, you will get an email that includes the app name, rating, and price. You will even receive these kinds of emails if your kid is trying to download a free app or make an in-app purchase.
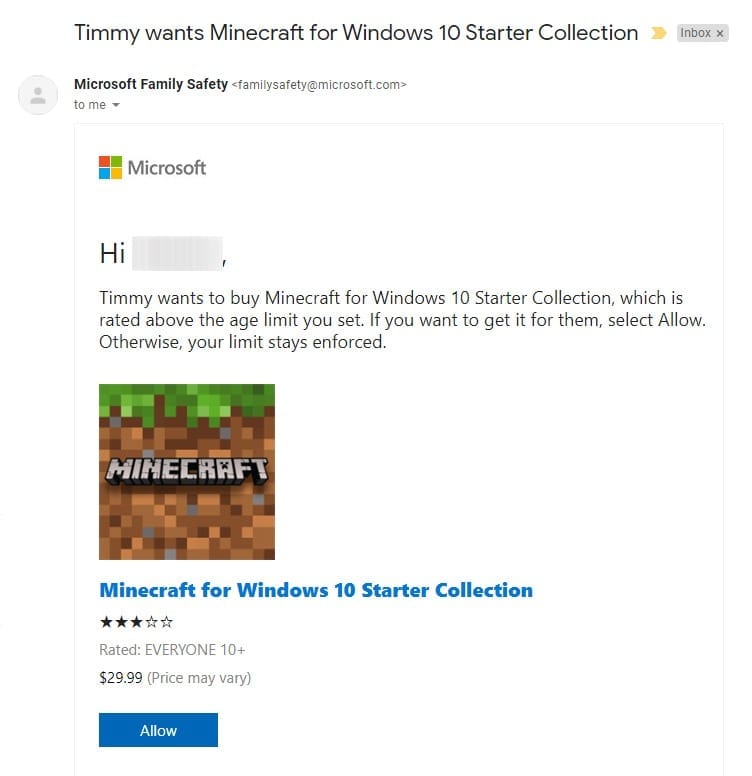
Your kids will not be able to make the purchase until you click Allow in the email. You can also choose to set an allowance for them, so they don’t have to send you any requests. Not only will this keep them from spending all your money on new video games, but it can also teach them about being financially responsible.
Locate All Your Family Members
The Microsoft Family Safety app also comes with a location tracking app that lets you know where each of your family members are at any given time. The app’s map will show you when multiple family members are at the same location. This way, it would be easy to meet up and perhaps carpool when necessary.
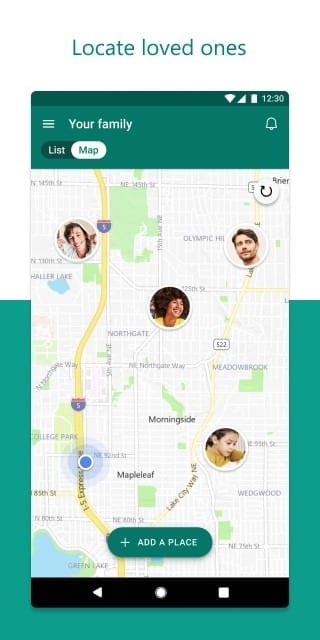
Microsoft says they are adding features to the Family Safety app that will give you notifications when a family member arrives or departs a certain area. There is also a drive safety feature coming to the app soon.
If you’re looking for a way to track your teenager’s driving, check out our list of the best driving apps for tracking teenage drivers.
How to Use the Microsoft Family Safety App
To use the Microsoft Family Safety app, you will first need to download it from the Apple App Store or the Google Play Store. Then sign in using your Microsoft account and add your family members.
You can also go to account.microsoft.com/family to see how much time your family members spent visiting sites, using apps, playing games, and more.