If you want to use your Mac like a pro, you’re going to want to know some keyboard shortcuts. With keyboard shortcuts, you can perform common actions faster. While you might already know how to copy and paste, there are so many Mac keyboard shortcuts that you might not know about.
Mac Keyboard Shortcuts for Finder
Managing files and folders from your Finder window might seem like a place where you would need your mouse or trackpad to perform actions. However, that is not the case. You can switch between your keyboard and your mouse, or perform actions using the keyboard alone, with these shortcuts.
- Command + Shift + D to go to the desktop. As long as you are in a finder window, this keyboard shortcut will take you to your desktop. You can also access the Applications folder with Command + A, or get to your Utilities folder by using Command + U. If you have set up a “home” folder, you can also access it with Command + H.
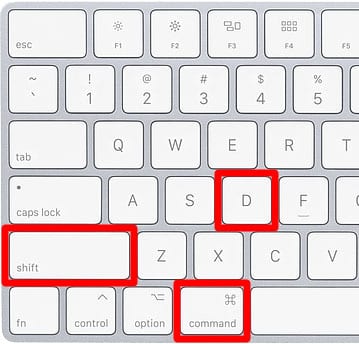
- Command (⌘) + Comma (,) to access Preferences. Instead of navigating to an app’s menu bar, clicking the app name, and finding Preferences from the menu list, you can use this simple shortcut to change the settings of almost any app.
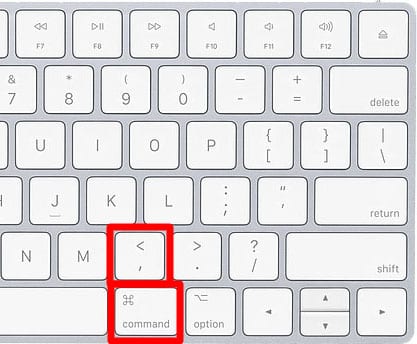
- Command + Up Arrow to open containing folder. Use this keyboard shortcut to go up a level in your folder hierarchy. You can also open a folder or file quickly by using the Command + down arrow keys.
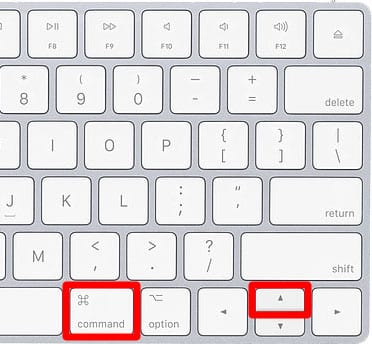
- Command + Shift + / to access the Help Menu. This keyboard shortcut will help you perform a quick query and access the help menu on any active app.
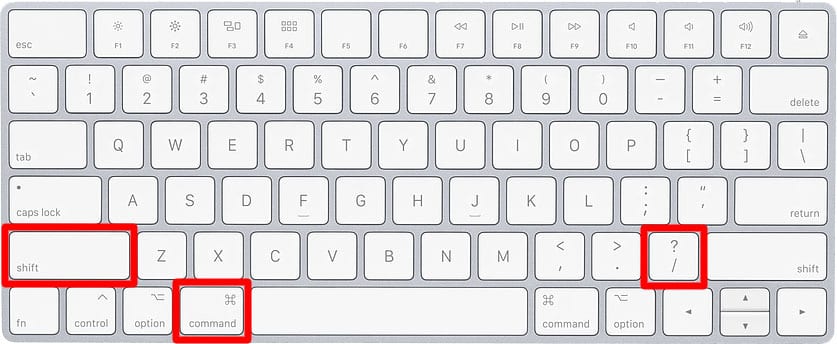
- Control + up arrow to see all open windows. This shortcut will launch Mission Control, which lets you see all the apps that you have open on your current desktop. You can also use Control + down arrow to see all the open windows from the same application.
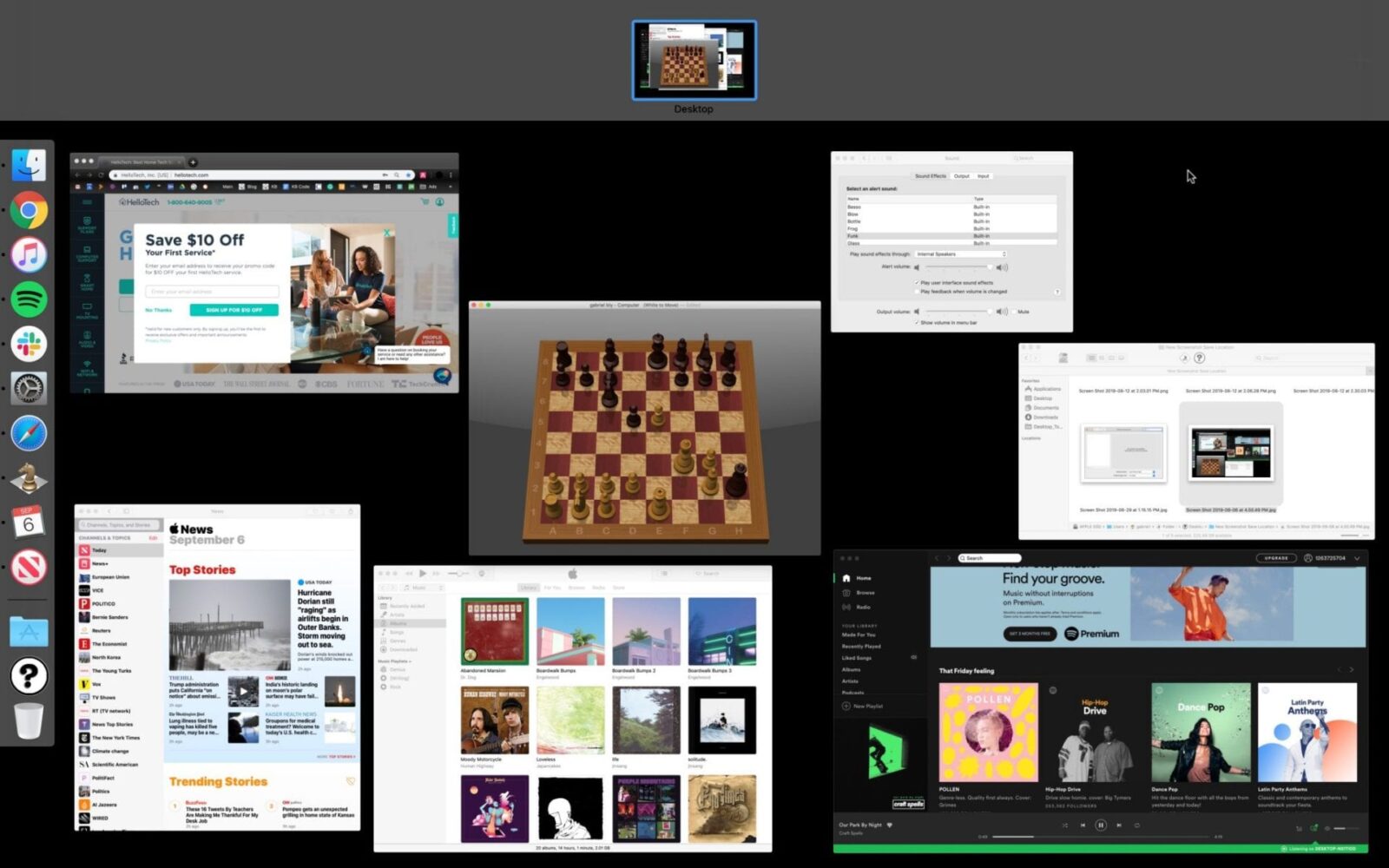
- Command + Option + Escape to force quit applications. If your computer is acting slow, you can force quit applications with this keyboard shortcut. You can then use the arrow keys to navigate to a certain application and hit enter to force it to quit. You can also use this to relaunch Finder any time it’s acting up.
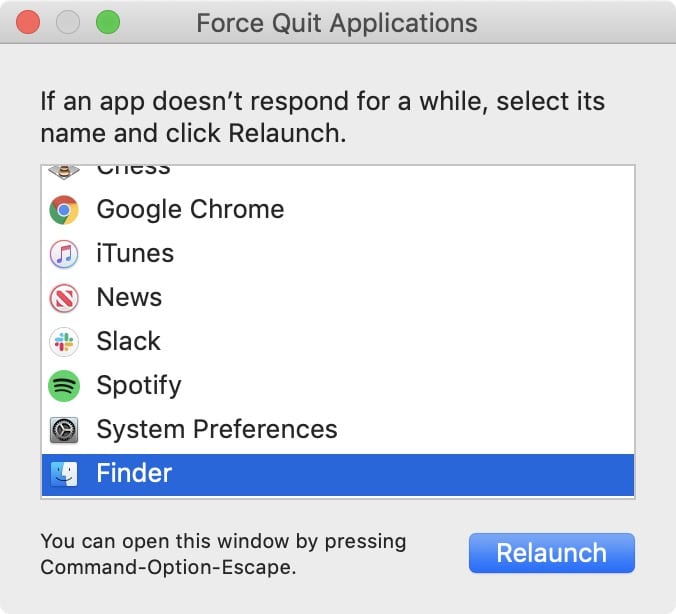
- Option + Shift + F11/F12 to adjust volume slightly. Use this keyboard shortcut to turn your audio up or down in smaller increments.
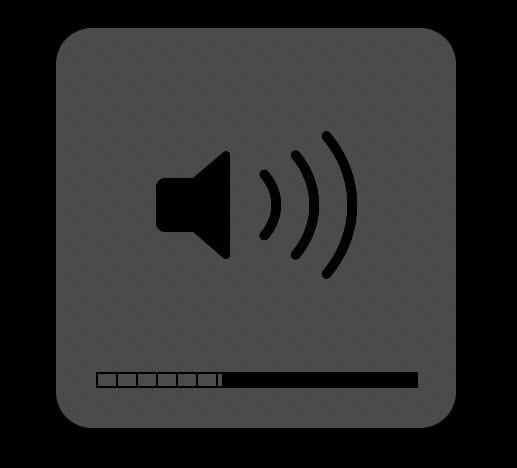
- Command + 1 to 4 to change Finder view. Use this keyboard shortcut to quickly change how files and folders are displayed in Finder. Command + 1 will show files and folders as icons, Command + 2 will show them as a list, Command + 3 will show columns, and Command + 4 will display the Cover View.
File Management Shortcuts
Quickly remove unwanted files without right-clicking or going to your Trash.
- Command + Delete to move a file to the Trash. Use this keyboard shortcut instead of dragging an item to the trash, or right-clicking on the item and selecting Move to Trash.
- Command + Shift + Delete to empty Trash. Use this shortcut to empty your Trash folder instead of right-clicking on the Trash icon and selecting Empty Trash. A confirmation pop-up will appear, warning you that you can’t undo the action. Instead of clicking Empty Trash, you can also press Shift + Command + Option + Delete to automatically confirm the action.
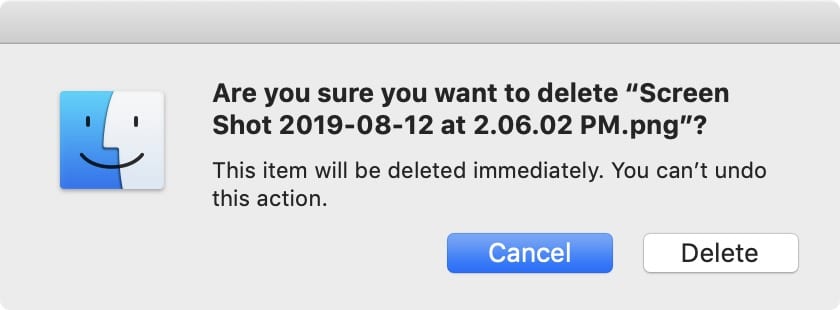
- Command + Option + Delete to instantly delete files. Use this shortcut to delete a selected file without sending it to the Trash. The item will immediately be deleted, which cannot be undone.
Text Keyboard Shortcuts
It might slow you down to switch from your keyboard to your mouse while typing. Whether you use Word, Pages, or Text Edit, here are some shortcuts to make you work more efficiently.
- Command + Control + D to get a definition. Find out what a word means without even going online. Just highlight the desired word, then hit this shortcut to see the word’s definition from your Mac’s built-in dictionary and thesaurus.
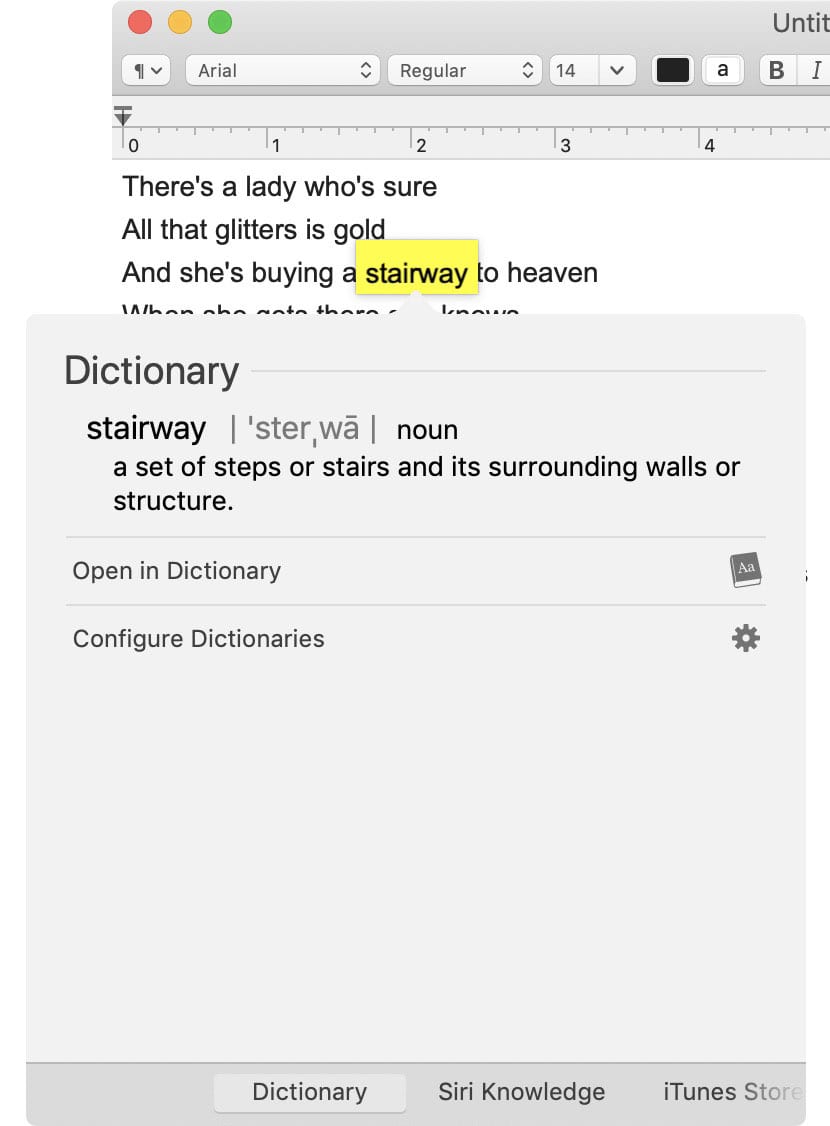
- Option + Delete to delete the previous word. Use this keyboard shortcut to quickly erase the word to the left of the cursor, so you don’t have to repeatedly hit the Delete button.
- Command + Delete – With this shortcut, you can delete lines in one go. Just hit Command + Delete, and you can get rid of one line of text starting from the left of your cursor’s current position.
Safari Shortcuts
If you use Safari, these keyboard shortcuts will help you browse even faster.
- Control + Tab to switch between tabs. Use this keyboard shortcut to quickly go to the tab to the right of your current open tab. You can also use Control + Shift + Tab to go to the tab to the left.
- Command + left/right arrows to show the previous page. Press Command + left to go back to the last webpage in your tab’s history. Press Command + right to move forward to the next webpage.
- Command + W to close a tab. Instead of trying to hit that tiny little “x” with your mouse, you can use this keyboard shortcut to close the current tab.
- Command + Control + Space Bar – Need to post something on social media with an emoji? You don’t need to search the web for icons and copy-paste from there. Just use this shortcut to open the Character Viewer pop-up window, where you can search for emojis, symbols, and pictographs.
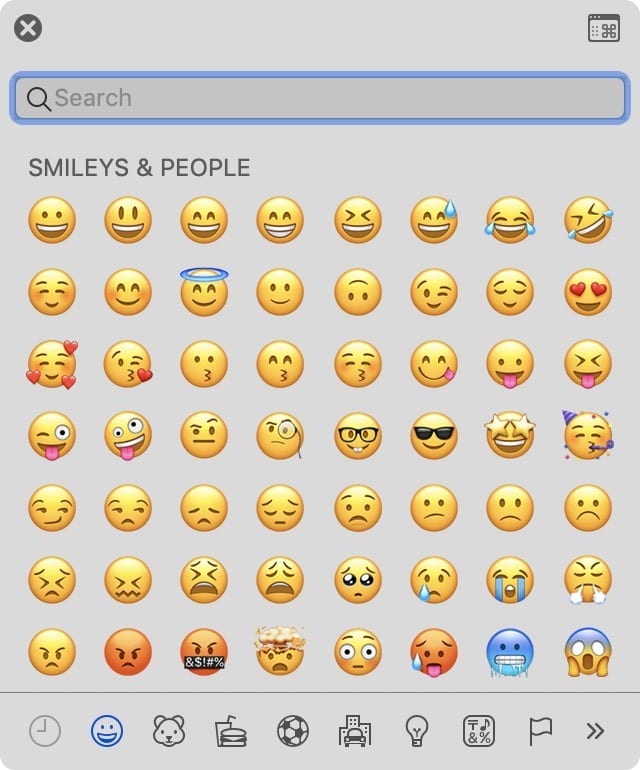
- Option + Command + Q – Most people know that when you press Command + Q, this will quit Safari. However, if you want to quit Safari and have the same pages open when you launch the app again, you can press Option + Command + Q.
Sleep and Shutdown Shortcuts
You can even shut down your Mac with these keyboard shortcuts.
- Option + Command + Power Button to put Mac to Sleep. Use this keyboard shortcut if you want to put your computer’s display to sleep. This will not require you to sign in again.
- Control + Power Button to bring up your shut down menu. From there, you can choose to restart, sleep, cancel shut down, or shut down your Mac.
- Control + Command + Power Button – Force-restarts your Mac without saving open or unsaved files. This is a great shortcut to know if your computer is acting up.
Adding these shortcuts to your workflow will help you do more things faster. If you use keyboard shortcuts to take screenshots, find out how to change where those screenshots are saved by checking out our previous article here.


