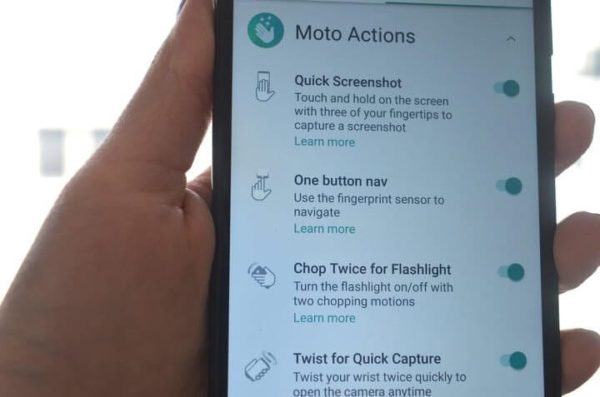Introduced in the Moto Z3 Play, the “Moto Actions” are now on other Motorola devices as well. But how do these navigation gestures work and how do you use them? Let’s find out!
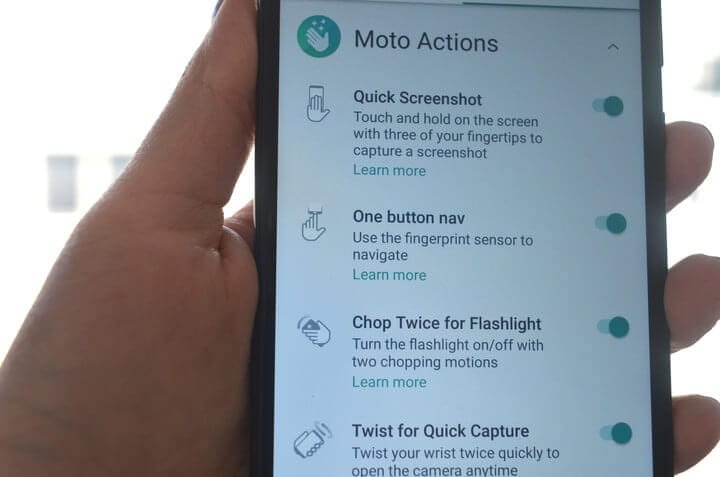
How to Use Motorola’s Android Gestures
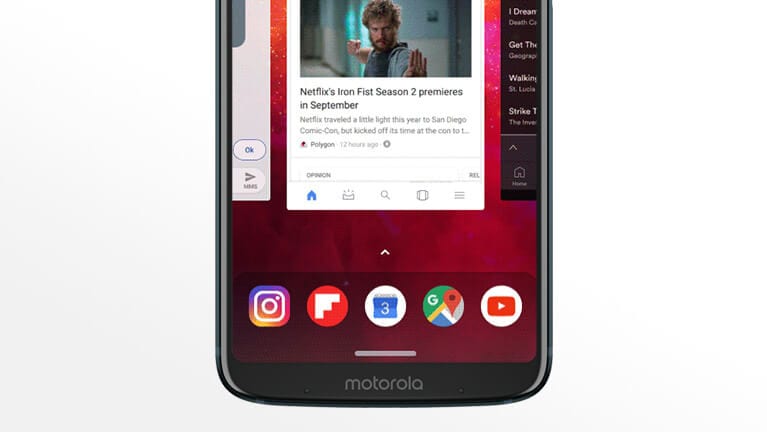
Android gestures may not seem necessary, or you may think that these don’t add much to your user experience. But with Motorola’s list of nifty gesture-based features, you could be convinced otherwise. The brand was able to make their gestures easy to remember. They were also able to make them consistent or slightly smoother in function compared to Google’s gestures. Here is how you can use the Moto Action gestures on your device running Android 9 Pie:
Turn on the “one-button navigation” from the Moto app
The default setting of new Motorola phones involves three virtual buttons. But you can do away with those by enabling the one-button navigation feature and using smart gestures moving forward.
For you to use the gesture navigation feature of the device, open the pre-installed Moto app and enable one-button navigation. Once you do that, you will have a quick tutorial on all of the swipe actions and how each one works. The idea here is to make the phone’s interface much easier for you to use. With most functionalities easily accessible with a single swipe, you’ll get things done quicker.
Tap the bar at the bottom of the screen to go to “Home”
This gesture is one of the easiest of all the provided tap and swipe navigations. All you have to do is tap on the bar located at the bottom of the screen, and you’ll be redirected to the phone’s homescreen right away. Note that the bottom area is where you can usually find the home icon. It won’t be there anymore, but a tap on the bar does what that icon used to do. So, this is not a significant adjustment for users.
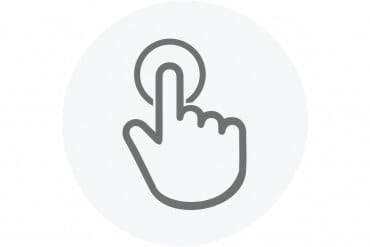
Swipe up on the homescreen to pull up the app drawer
Want to get to your app drawer in fewer steps? All you have to do is swipe up anywhere on the homescreen that is not the virtual bar of your Motorola device. That will enable you to skip the multitasking menu of Android 9 Pie. With Moto Actions, you can go directly to the app drawer as opposed to taking a bit longer when using the Pixel, where you would have to swipe farther up to access the app drawer.
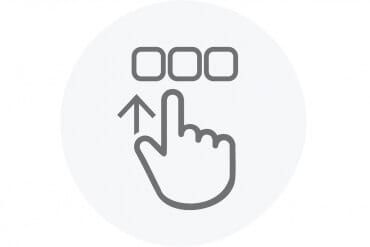
Short swipe up from the virtual bar to enter multitasking
Ever closed certain apps on your phone only to realize that you’re not done using them? Moto Actions can help you reopen them. Or maybe there are a couple of apps that you use most often each day, and you wish to access them faster and more easily. A short swipe up on your Moto phone can help you with that. You’ll be able to multi-task, too! To get a preview of all the apps you have recently opened, make a short swipe up. You will then be taken to the app switcher.
Want to know something that can make your smartphone experience even more stress-free? Know that you can copy-paste texts between the multitasking preview windows! This feature is convenient in various situations, such as copying information from websites and transferring them to emails.
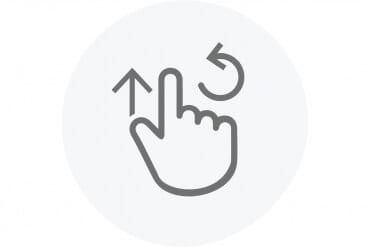
Switch between the two most recently opened apps by swiping right
If you frequently switch between two apps, swipe right on the virtual button. This way, you don’t have to go through the multitasking view anymore. You can then easily hop from one app to another without breaking your flow.
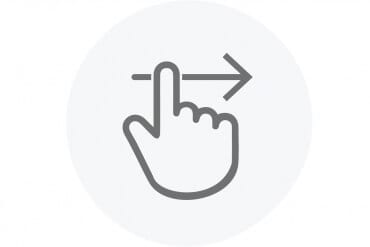
Swipe left to return
The back button of an Android can be a bit unpredictable and sometimes inconsistent when it comes to how it works. With Motorola, you can swipe left on the one-button navigation bar to head back to the previous page of an app or site. Easy, right?
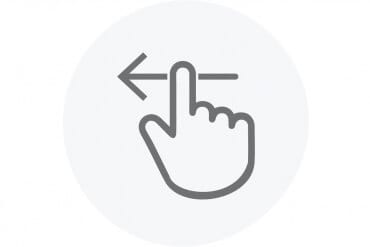
Access the Google Assistant by holding down the one-button navigation bar
For those of you who rely on Google Assistant for a lot of things, by simply holding down the navigation bar you’ll be able to access the helpful AI quickly. You can then ask your questions or give a command. This gesture replaces the need to say, “Ok Google.” That is helpful especially when voice commands are not appropriate for a situation.
For example, you’re in a meeting where someone else is talking. You can’t utter “Ok Google” right in the middle of someone’s presentation. But you can hold down the navigation bar and type your question or command. Google Assistant will do its work, and you won’t be disrupting anybody. Neat!
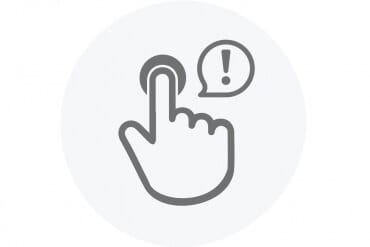
What do you think of these gesture navigations by Motorola? Do you find them so much easier to use?