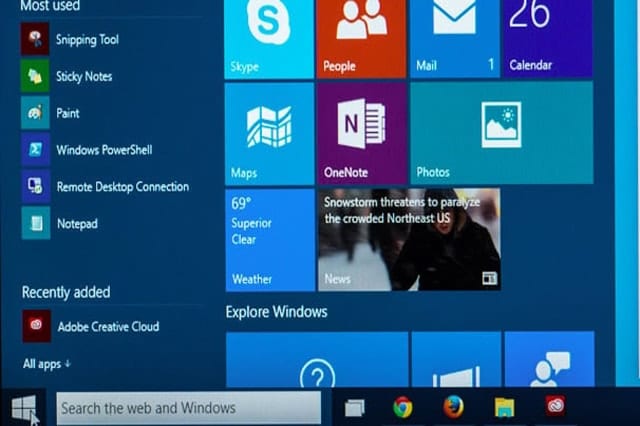One important aspect that makes an operating system great and effective for users is a clear, consistent user interface. In Windows, for instance, you can always rely on the taskbar for launching and navigating between applications. If somehow you find the taskbar has suddenly disappeared, here are a couple of ways to make it reappear and restore your access to the Start menu and program icons.
Check If the Taskbar Has Been Moved and Minimized
If unlocked, the taskbar can be resized and repositioned. Move your mouse pointer to each edge (left, right, bottom and top) of the screen. If the pointer becomes a double-pointed arrow, you’ve determined the screen edge where your taskbar’s hiding. While the cursor is still a double-pointed arrow, click (and hold down) the left mouse button and drag towards the opposite side of the screen to resize. Release the mouse button when the taskbar is sized to your liking.
To reposition, click (and hold down) the left mouse button on an empty area on the taskbar, drag towards another edge of the screen and release the button.
It’s best that you lock the taskbar to prevent further changes. Simply right-click an empty area on the taskbar and select Lock.
Check If the Windows Taskbar Is Set to Automatically Hide
If the taskbar has its auto-hide setting enabled, you can easily bring it up by hovering the mouse pointer to the edge of the screen where it’s positioned.
Many people opt to auto-hide the taskbar to save a wee bit of space on the desktop. But if you want it on permanent display, right-click an empty area on the taskbar and select Properties. Under the Taskbar tab of the dialog box, uncheck Auto-hide. Click OK.
Restart the Explorer.Exe Process
It’s possible that some error has caused explorer.exe to crash. Better known as Windows Explorer, it’s the default file manager that provides you with the necessary user interface and graphical elements to better interact with Windows.
To restart explorer.exe, launch the Task Manager by pressing Ctrl+Shift+Esc. Go to the Processes tab, and:
For Windows 7 and earlier
Find and select explorer.exe in the list, and click the End Process button. Click the other End Process button if it appears.
Go to File, select New Task (Run…), type explorer and press OK.
For Windows 8 and 8.1
Find and select Windows Explorer in the list and click the Restart button.
If you can’t find explorer.exe (or Windows Explorer) in the Processes tab, launch the process by going to File, selecting New Task (Run…) (or Run new task), typing explorer and pressing OK.
The taskbar should reappear at this point, assuming the explorer.exe crash caused it to vanish.
Check for Malware and Replace Corrupt/Infected System Files
When your computer has been acting strange lately and experiencing random freezes and shutdowns, malware may have invaded the system and is causing havoc. Some aggressive forms of malware often replace explorer.exe with a corrupt or infected copy.
Use your security software first to remove viruses and other malware. Afterwards, restore a clean copy of explorer.exe by running the System File Checker tool. Press the Start button, type cmd in the search field, right-click the Command Prompt when it appears in the results and select Run as administrator. Enter an administrator username and password and click Allow if asked.
At the administrator command prompt, type sfc /scannow and press Enter. Let the tool proceed to finding and repairing corrupt system files.
You might need to boot Windows in Safe Mode if your security software can’t remove the malware or the System File Checker fails to repair explorer.exe on their first attempt.