Netflix recently started rolling out a new feature that enhances the audio of movies and TV shows on your iPhone or iPad. With Spatial Audio, you can now hear 3D surround sound on your Apple devices (as long as you have AirPods Pro or AirPods Max). Here’s everything you need to know about Spatial Audio on the Netflix app, and how to listen to Apple Music with Spatial Audio.
What Is Spatial Audio?
Spatial Audio is Apple’s new 360-degree audio technology that gives you a surround-sound experience without the need for an expensive multi-speaker setup. With Spatial Audio, you will be able to hear sounds come from all around you, even above you, for a more immersive experience
Unlike traditional headphones that split audio into two stereo channels (one for your left ear, and one for your right ear), Spatial Audio allows sound to come from specific locations. So, you will be able to hear footsteps as they circle around you, or a helicopter as it flies over your head and behind you.
And, unlike a traditional surround-sound setup, Apple’s Spatial Audio uses the sensors inside AirPods to track your head movements and keep sounds anchored in place. That means you will actually hear the audio change when you turn your head from left to right.
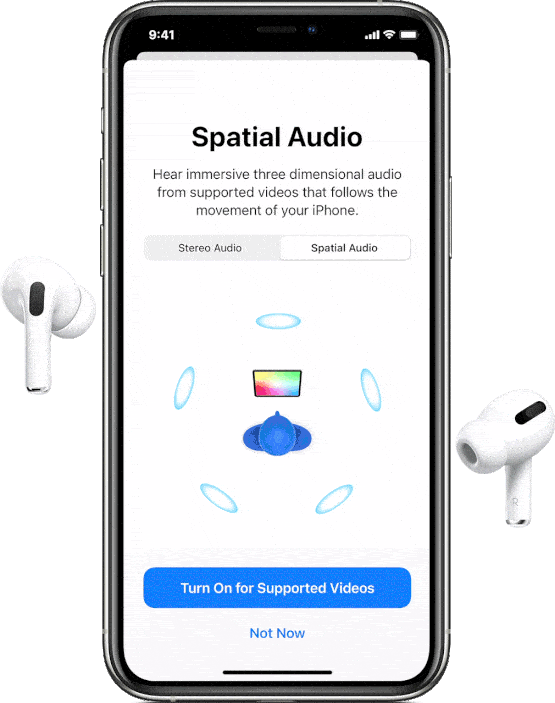
For example, if you’re watching a movie, and a character is talking directly to the camera, you can turn your head to the left, and the sound will be louder in your right ear. While this can take some getting used to, it does make you feel like you’re in the middle of the action with the other characters.
How to Turn on Spatial Audio in the Netflix App
To enable spatial audio on Netflix, open the streaming app on your iPhone and start watching a compatible movie or show. Then connect your AirPods to your iPhone and open the Control Center. Finally, tap and hold the volume bar and select the Spatial Audio button.
- Connect your AirPods to an iPhone.
- Then open the Netflix app and start to play a video.
- Next, open the Control Center on your iPhone. You can do this by swiping down from the top-right corner of your screen on an iPhone X or a newer model. If you have an older iPhone, swipe up from the bottom of your screen instead.
- Then tap and hold the volume slider. This is the tall bar with a silhouette of your AirPods.
- Finally, tap the button labeled Spatial Audio.
In order to use Spatial Audio with Netflix, you will need a pair of AirPods Pro or AirPods Max headphones. You will also need an iPhone or iPad running iOS or iPadOS 14 or later. Finally, you will have to be watching content with surround-sound or Dolby Atmos audio.
If you want to know more about what Dolby Atmos is and how it works, check out our previous article here.
Spatial Audio works when you stream content on Netflix, but you can’t use it when you’re watching videos downloaded on the app. Also, Netflix says that it is rolling out this new feature to devices slowly, so you might have to wait a while until you can use the audio technology.
Spatial Audio and Lossless Audio Launch on Apple Music
Apple recently launched Spatial Audio with Dolby Atmos on Apple Music as well. The tech giant claims the audio technology is “transforming how music is created by artists,” giving them the ability to mix their tracks in a 3D space for large audiences for the first time.
There are already thousands of songs in Apple Music that support Dolby Atmos, and Apple is constantly updating its library with new songs and adding new devices. By default, Apple Music will play songs in Dolby Atmos when you are listening with compatible headphones or speakers.
You will be able to tell that a song supports Dolby Atmos if you see the symbol under the cover art in Apple Music.
If you want to see how Apple Music stacks up against the competition, check out our list of the best music streaming apps here.
HelloTech editors choose the products and services we write about. When you buy through our links, we may earn a commission.


