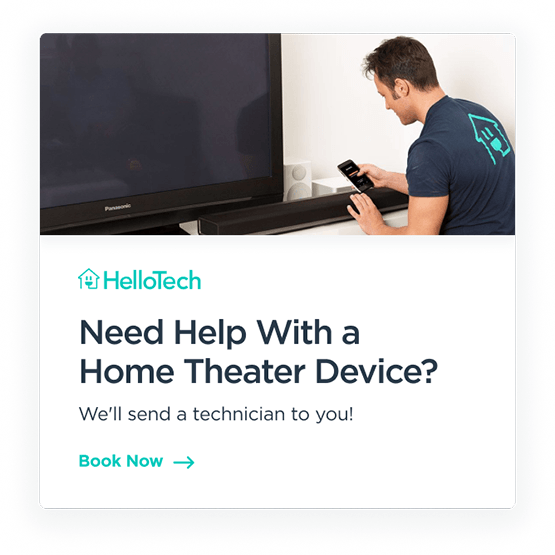After years of feedback and several online petitions, Netflix has finally given what many of its users have been asking for: a way to turn off the autoplay feature. Earlier this month, the company announced that users can now “control whether or not they see autoplay previews on Netflix.”
If you’re a Netflix user, you know how annoying it can be when you’re browsing the homepage, and a loud preview starts playing. Netflix claims that some people found the autoplay feature “helpful,” but most users found it annoying. It could be irritating when an explicit trailer started playing when kids were around. And it certainly wasn’t helpful when we were trying to decide what to binge, and we got distracted by trailers suddenly autoplaying.
If you’re sick of trailers popping up when you’re trying to pick a show, check out our guide below:
How to Turn Off Autoplay on Netflix
If you agree and you want to learn how to turn off autoplay on Netflix, follow the steps below:
- Go to Netflix.com. You can only disable the trailer autoplay feature using a web browser. Netflix has yet to allow you to change this autoplay setting from the Netflix app on your smartphone, tablet, or smart TV.
- Then click the Sign In button. This is the bright red button in the top-right corner of the window.
- Next, click the Manage Profiles button.
- Choose a profile.
- Uncheck the box next to Autoplay previews while browsing on all devices. You can also disable the feature that autoplays the next episode in a series on all devices here.
- Then click Save. You will have to repeat this process for all the profiles that you have.
- Finally, click Done.
The option to disable Autoplay next episode in a series on all devices has been around for years. If you like to take breaks between show episodes, or you’re trying to curb your Netflix binging tendencies, you can uncheck this box.
By disabling autoplay, you will be able to enjoy Netflix without seeing trailers automatically playing. However, Netflix warns that the changes might not take effect right away.
If you want to “force” the changes, Netflix suggests that you switch to another profile under your account and switch back into your own again. If this still does not work, log out of your Netflix account altogether and then log back in once more.
If you’re experiencing buffering issues while watching Netflix, make sure to check out our guide on how to stop buffering on Fire Stick.