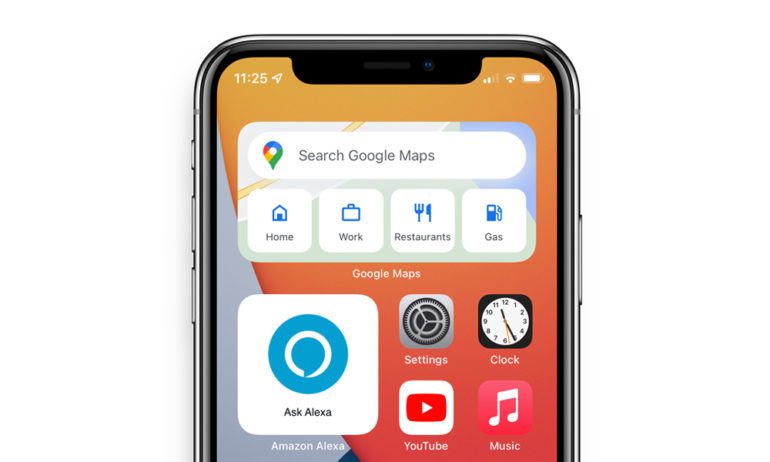Google and Amazon recently released some of the first interactive iPhone widgets. Unlike other widgets, which only let you see information from your apps like Weather and Calendar on your home screen, these new widgets will actually perform tasks when you tap on them. Here’s everything you need to know about how to use the Alexa and Google Maps widgets now and all the other widgets Apple is set to release with iOS 15 later this year.
New Alexa Widget
In a strange turn of events, Amazon made an iPhone widget for its voice assistant before Apple made one for Siri. With Amazon’s new “Ask Alexa” widget, you can easily control your smart home devices from anywhere with a single tap.
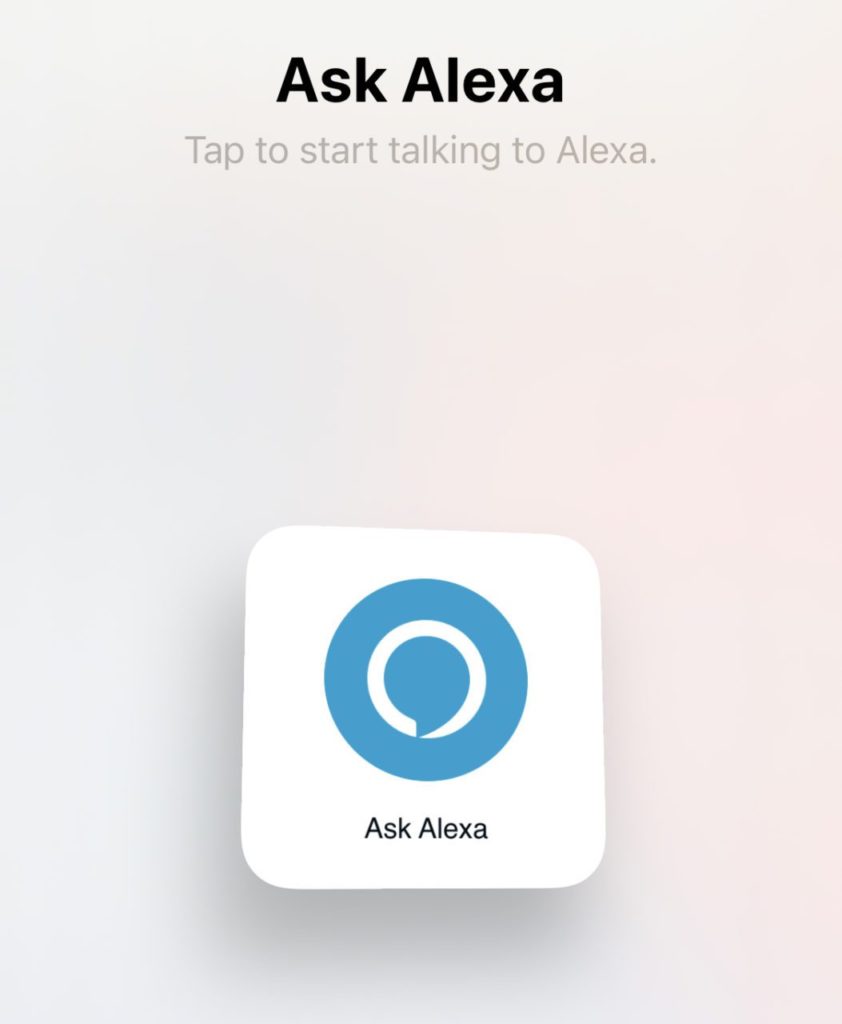
Once you tap on the widget, it opens the Alexa app with the voice assistant already listening for your commands. So, you don’t even need to say “Alexa…” or any other wake word. Instead, just go ahead and ask Alexa to “turn off the lights in the kitchen” or “when was George Washington born?”
However, the widget only comes in one size for now, and you can’t use it from the lock screen.
Amazon also updated the Alexa app to give you the ability to assign reminders to members of your family. For example, you can ask Alexa to “remind dad to take out the trash at eight in the morning.” Then, your family member will get a push notification sent to their phone at the time you request.

New Google Maps Widgets
Google recently announced iPhone users can now add two different Google Maps widgets to their home screen. The smaller widget, called “know before you go,” gives you a quick view of your area, so you can see what traffic conditions look like from your home screen. You can also tap the widget to jump right into the Google Maps app for more information.
The larger widget, called “Find places nearby,” shows you a search bar with four different buttons. You can tap the search bar to enter an address or select any of the four buttons below to get directions to one of your frequent locations or to find a local restaurant or gas station near you with one tap.
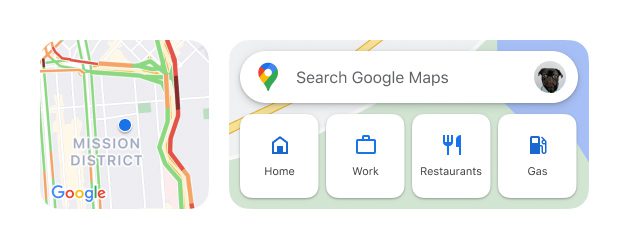
Additionally, the update also brought dark mode to Google Maps for the first time on iOS. Once you turn on dark mode on your iPhone, the Google Maps app and widgets will also go dark to make them a little easier on your eyes, especially at night.
Finally, Google is also giving iPhone users a new way to share their location in real-time. All you have to do is open or start a conversation in the Messages app and select the Google Maps icon below the text bar. Then select how long you want to share your location.
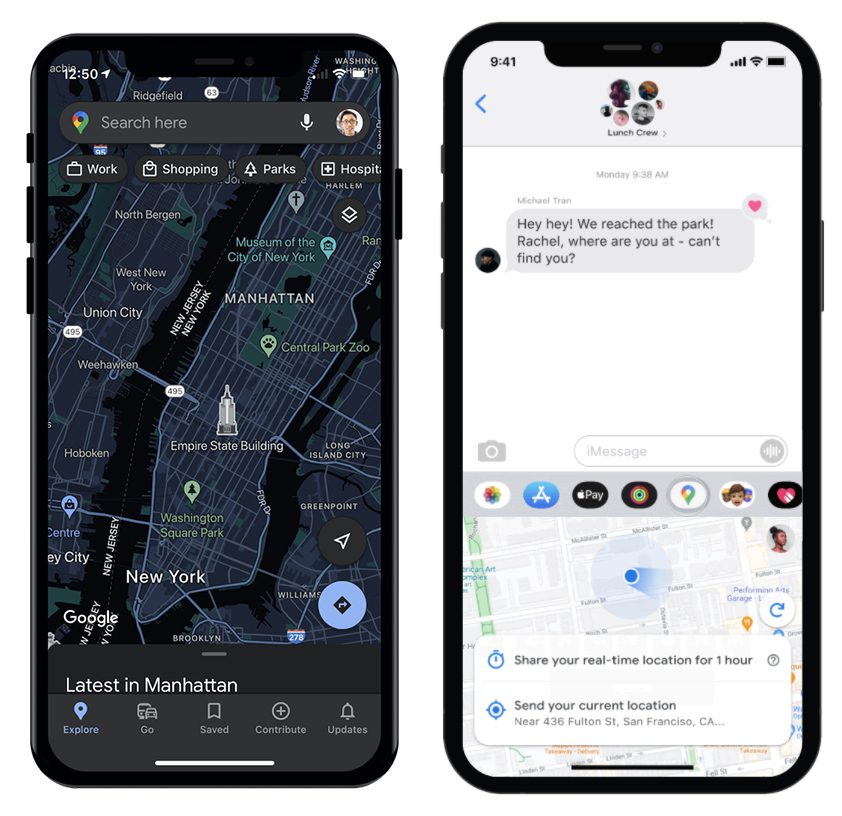
If you don’t see the Google Maps icon in Messages, try swiping the row under the text bar to the left. If you still don’t see it, tap More at the end of the row and select the app from the list under More Apps.
How to Add the Alexa and Google Widgets
To add a widget to your iPhone, tap and hold any empty space on your home screen until the apps start to jiggle. Then tap the plus sign in the top-left corner of your screen. Next, scroll down and select the widget you want to add, choose a size, and select Add Widget.
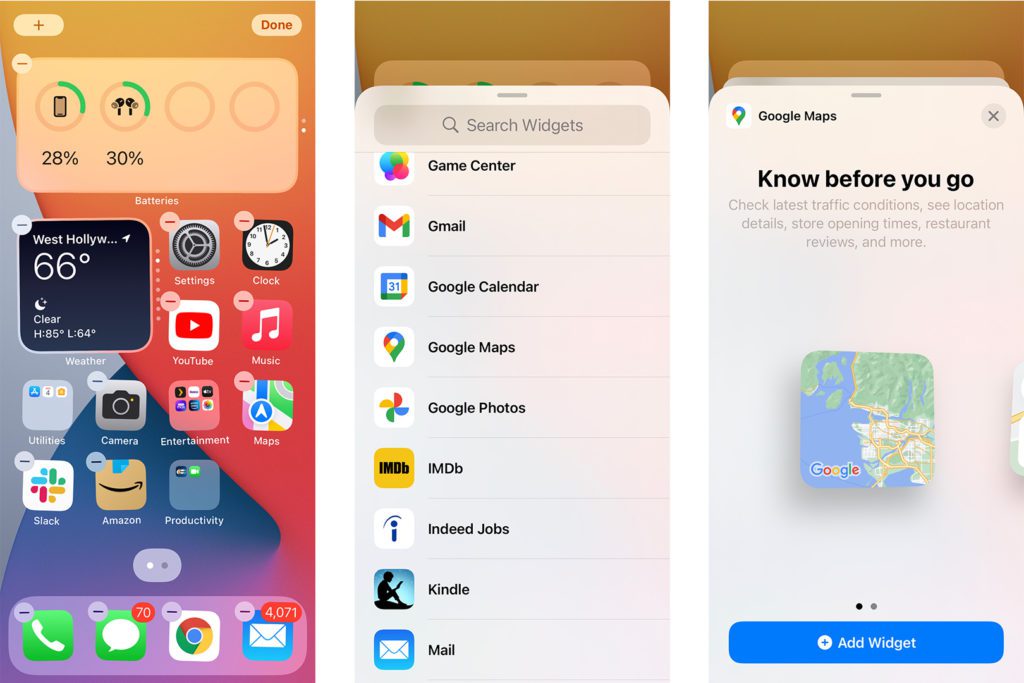
While the Google maps widget comes in two sizes, the Alexa widget only comes in one size. Neither widget can be stacked with widgets of any other size. Neither widget lets you change any settings currently.
If you don’t see the widget you want to add, make sure you have them downloaded on your iPhone. If it still doesn’t work, make sure the app is updated and then open it for a few seconds before trying again.
To find out more about how to add, edit, and create your own widgets on an iPhone, check out our step-by-step guide here.
New Widgets Coming Soon
Apple has been working on several new interactable widgets, which will almost definitely be released with iOS 15 this fall. Some of the new widgets have already been released for Apple’s app in recent public betas, including one for the Find My, Contacts, Mail, and more.
The Contacts widget lets you pick one, four, or six, contacts you want to display on your home screen. When you tap on any of the profile images, it will take you to their Contacts page, where you can call, message, or email them.
The Mail app shows you recent messages from any inbox you choose. When you tap a message, it opens that email, so you can quickly reply. While the Find My app shows you a real-time map with the location of your family members or AirTags. Plus, there are new widgets for the App Store, Game Center, and sleep apps.
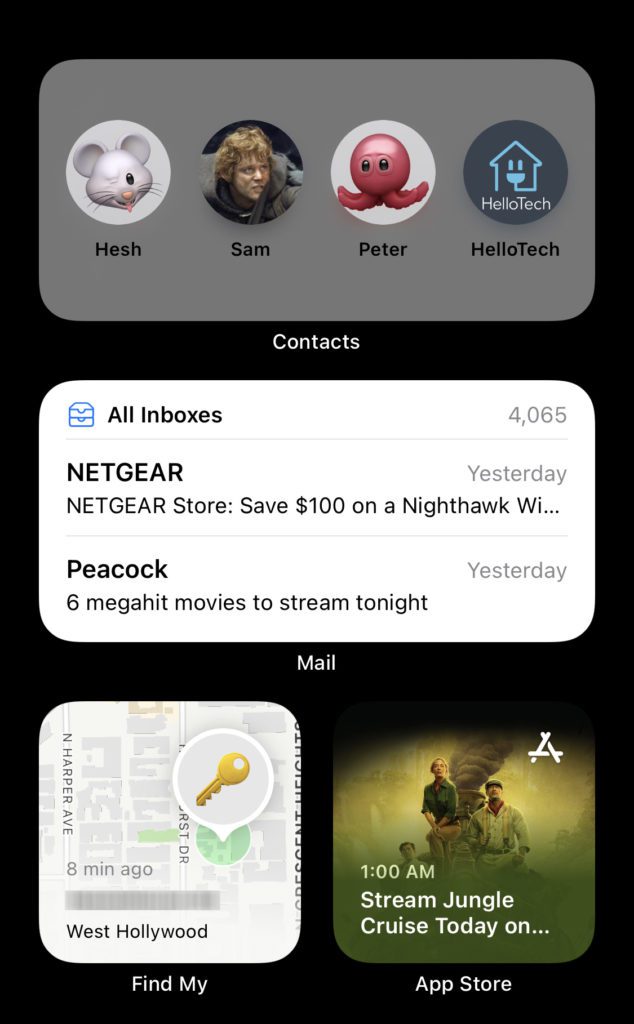
Once you know how to add widgets to your home screen, check out our step-by-step guide on how to hide apps on your iPhone to totally personalize your smartphone.