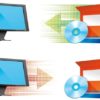Like all other pieces of hardware, the printer has its set of annoying problems. Running out of ink too fast, paper jams and slow printing times are already sources of disappointment, but the printer failing to respond to print requests is what really makes one’s blood boil. Before you vent your anger on tech support, ask yourself these four questions that just might help you solve your printing problem.
Is Your Printer Connected To Your Computer Or Network?
A printer can’t obviously perform its functions if it’s not receiving any data from your computer. Ensure that the connection between the two is properly established. If you have a wired printer, see to it that its data cable is properly plugged into the ports at both ends. Try swapping cables or plugging into other available port. If you own a wireless printer instead, make sure that it’s connected properly to your router’s wireless network. The printer should be close to the router to increase throughput; printing time becomes longer as you move the printer farther away from the router.
Are There Stuck/Pending Tasks In The Queue?
A computer printer handles one print job at a time and lists all jobs in a print queue. If even a single print job becomes stuck at the print queue due to some error, your printer can’t proceed to other print jobs until the erring one is resolved.
Go the Devices and Printers at the Control Panel. Find your printer among the listed devices, right-click it and select See what’s printing. In the print queue window, right-click the document in limbo and select Cancel. Also make sure that the Pause Printing option in the Printer menu doesn’t have a checkmark right beside it. A paused printer naturally doesn’t perform its tasks until you tell it to resume.
If canceling the document in the print queue does not work, press Windows+R, type services.msc and press Enter. Scroll down until you see Print Spooler in the Services list, right-click it and select Stop.
Open Windows Explorer (or any folder), put %windir%\System32\spool\PRINTERS in the address bar and press Enter. Click Continue if a User Access Control dialog box appears. Delete all the files inside the PRINTERS folder (without deleting the folder itself).
Go back to the Print Spooler in the Services window and restart the service. Retry printing your document.
Did You Check The Ink Level And Paper Tray?
Make sure that there’s enough paper in the printer. Do not load too much paper, because that could prevent the paper feed mechanism to fail. As for the ink levels, a pop-up message typically appears in your computer when the printer is running out of ink. The printer may also have its own panel display or LED lights that indicate an out-of-ink status. If you have already replaced the consumables and yet the printer still doesn’t print, check for any paper that’s jammed or lodged inside the printer. Pull them out slowly and carefully so that you don’t damage the printer.
Did You Check For Driver Software Compatibility?
The printer driver is the software that allows your computer and printer to communicate with each other. Specific drivers cater to a specific range of printers. While your computer may automatically find a basic driver for your printer when you connect it for the first time, you should use the optimized driver for your printer. It is typically included in the installation media that came with your printer. Upgrading your operating system might render that driver outdated and incompatible, though, which is why you should also check the printer’s manufacturer website to see if a new driver is available.