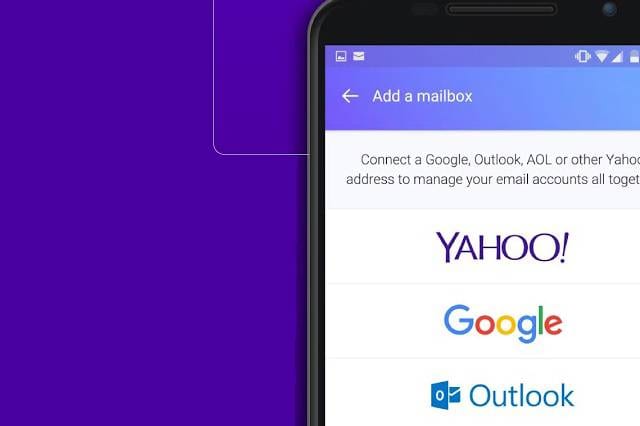If you use Yahoo mail, now is the time to transfer to a new email address. After the recent Yahoo hack, you will be better off switching to a more secure email service.
The good news is that moving from one email provider to another is safe, easy, and straightforward. You won’t have to lose old emails or contacts nor miss out on new messages sent to your old mail.
These are the 3 ways to migrate from Yahoo to two of the most popular free email service provider today (Outlook and Gmail):
Import Contacts & Old Email Messages
When you have unfinished business left in your old Yahoo inbox, importing your contacts and e-mails is the first thing you should do. That way, you won’t have to go back and forth between your old and new email addresses.
Switching to Gmail
Transfer old emails and contacts to Gmail using these easy steps:
- Click Settings on the top right corner.
- Click “Accounts and Imports” tab > “Import mail and contacts”.
- Simply follow the instructions on the screen.
- Finally, click “Start import”.
Aside from importing old emails and contacts from your Yahoo mail, Gmail will also ensure that new emails are forwarded to your new Google inbox for 30 days. This will buy you enough time to tell people you know about your new email address.
Switching to Outlook
The process is even easier when you wish to import old emails and contacts to Outlook. While the TrueSwitch wizard that made the entire thing amazingly easy has long been retired, the process is still relatively effortless.
- Navigate to Options > “Import email accounts”.
- Select the “Yahoo” option then enter your Yahoo mail credentials.
It wasn’t that hard, was it?
After setting it up, the import occurs in the background so you continue using Outlook undisturbed. The length of the process mostly depends on how many emails you have in your Yahoo inbox. You’ll be sent an email when the transfer is complete, though. For your contacts, just connect your Yahoo account to your Microsoft account to make them appear in the address book.
Set Up Email Forwarding
Another way to transfer to a new email address is to set up email forwarding. Remember that this function has to be set up with your Yahoo account, not the account you wish to forward emails to. Here are the steps to set it up:
- Hover over the Settings menu icon > Settings.
- Select “Accounts” then click the primary Yahoo account.
- Scroll down and select “Forward”. Afterward, enter the forwarding address.
- Choose either “Store and forward” or “Store and forward and mark as read”, depending on whichever option suits you.
- Verify the forwarding address through the verification email that gets sent. Simply follow the verification email’s instructions.
- Once you’ve successfully verified your forwarding email, click “Save”.
UPDATE: In a very unfortunate turn of events, Yahoo has just disabled automatic “Mail Forwarding”. While they announced the service is under development and they’re improving it, the move has been highly criticized.
Email Fetching
Your contacts will most likely continue sending you messages to your old email address even after you tell them you’ve made the switch. In this case, set up your new email to retrieve emails from your Yahoo account from time to time.
Fetch Using Gmail
- Again, click the Settings icon in the top-right corner.
- Go to Settings > Accounts and Import tab.
- Click “Add a POP3 mail account you own” in the “Check email from other accounts” section.
- Enter your Yahoo email address. Afterward, click “Next Step”.
- You’ll be required to enter your password of your Yahoo account.
- When you’re shown a couple of checkboxes, leave most checked except for “Archive incoming messages”. Otherwise, you won’t be seeing new messages from your Yahoo mail in your Gmail’s inbox.
- Click on “Add Account”.
During the process, Google will send a verification link to your Yahoo address. All you need to do is click on that link to verify the account and you’re set! In case you get any error messages during the setup, it may be because your Yahoo account’s POP is disabled. To further assist you in such cases, take note of these POP access settings and instructions for Yahoo mail.
Fetch Using Outlook
- Choose the app launcher found in the upper left corner. Select Mail.
- Select Settings > Options on the Outlook navigation bar.
- On the left pane, select Mail. Afterward, select Connected accounts under Accounts.
- Enter your full email address and password of your Yahoo mail on the Connect your email account page.
- Choose OK and you’re all set!
When Outlook can’t connect to the server of your Yahoo account, you either go back and re-enter your Yahoo mail credentials or set it up as a POP account. To do the latter, you follow the same steps except that you choose Other email accounts under Connected accounts. Follow the subsequent instructions from there and use the POP access settings we’ve provided above.
If you’ve been itching to make the switch a shiny, new email service, these steps should guide you through the process.