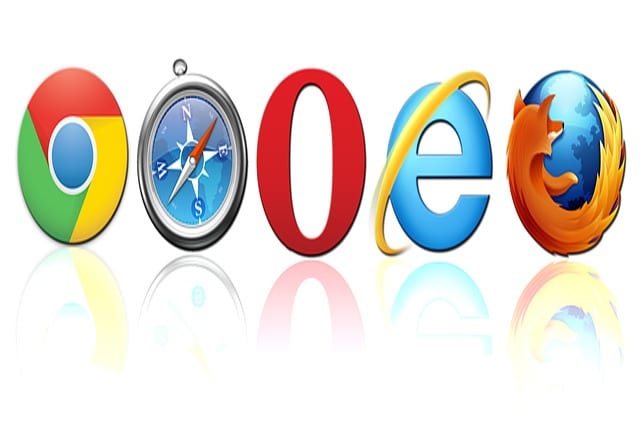If you’ve been using a Web browser for a while, you probably have several website bookmarks for future reference. It’s only a matter of time before you end up with an overwhelming collection of bookmarks, which is downright a hassle if you decide to recreate your bookmark collection single-handedly in another Web browser. Fortunately, all popular Web browsers offer import/export tools to transfer your bookmarks between browsers easily.
How To Prepare Your Bookmarks For Transfer
Microsoft Internet Explorer
Click the star-shaped Favorites button, click the Add to Favorites drop-down arrow (the arrow itself, not the button) and select Import and export… In the new dialog box that appears, select Export to a file and click Next.
Select the data you want to export. If you opted to export your favorites/bookmarks, select the favorites folder that you want to export from—preferably the top-most folder to include every bookmark—and click Next.
Specify the name of the file and where you want to put it and click Next. (Repeat the previous step if you opted to export other browser data.) Click Finish.
Mozilla Firefox
Click Bookmarks (the clipboard-shaped icon to the right of the star-shaped icon) and select Show All Bookmarks. Alternately, press Ctrl+Shift+B.
In the Library window, click Import and Backup and select Export Bookmarks to HTML…. Type a name, browse to a location where you want to save the file and click Save.
Google Chrome
Click the Chrome menu at the upper-right portion of the browser window, select Bookmarks and select Manager. Alternately, press Ctrl+Shift+O.
In the bookmarks page that opens, click Organize and select Export to HTML file…. Type a name, browse to a location where you want to save the file and click Save.
By following the instructions in the previous section, your bookmark collection should now be in contained in an export file. You’ll need to open your new browser and import the file. If you plan to transfer every bookmark to a browser in another computer, place the export file in a USB flash drive and connect the flash drive to the other computer.
Microsoft Internet Explorer
Click Favorites, click the drop-down arrow and select Import and export…. In the new dialog box, select Import from a file and click Next.
Select the browser data that you want to import. Type or browse the location of the export file and click Next. Repeat the previous step for the browser data when asked. Select a location where you want to place the bookmarks and feeds. Click Finish.
Mozilla Firefox
Open the Bookmarks library, click Import and Backup and select Import Bookmarks from HTML…. Locate and select the export file and click Open.
Google Chrome
Open the Bookmarks manager, click Organize and select Import bookmarks from HTML file…. Locate and select the export file and click Open.
Note: Your browser has the option to import directly from another browser instead of having to open an HTML file. We omitted covering this option, because it may not fully work. We tried using that option in Internet Explorer, for instance, but it only offered to import from Chrome even though our test system also had Firefox installed.
Cookies, history and other browser data aren’t as important as every bookmark, so you don’t have to worry about transferring them. But as shown in the instructions above, some of these other browser data can also be imported/exported. As for extensions and plugins, you need to check if their developers also made them available for your new browser.