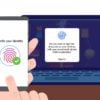These days, securing your WiFi network is almost as important as locking your door. Without any security, hackers can use any of your connected devices, even your video doorbell, to breach your network and gain access to your personal information, such as your bank details. In order to protect yourself, modern WiFi routers use security protocols with encryption technology to hide your sensitive information. Here’s everything you need to know about the difference between WEP, WPA, WPA2, and WPA3, so you can choose the right security settings for your WiFi network.
What Is WiFi Encryption?
Most WiFi routers these days will encrypt all the data transmitted from your connected devices, like your computer, smartphone, or smart home devices. That means it will turn all your data into “cipher text,” so no one else can read any of your personal information without the decryption key.
You can think of an encryption protocol like a combination lock. You need to have the right combination in order to unlock your data and decrypt it into plain text.
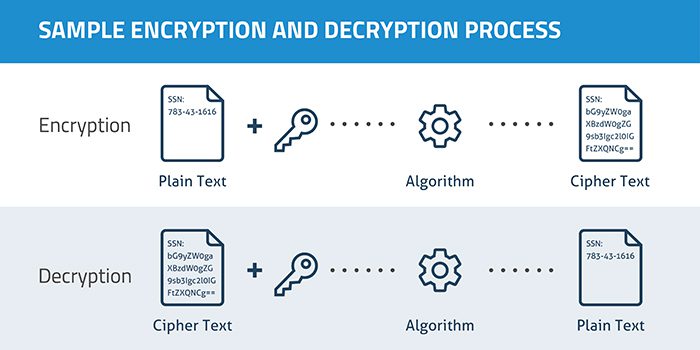
All the WiFi protocols were certified by the WiFi Alliance, a non-profit organization that owns the Wi-Fi trademark. Over the years, there have been 4 different encryption protocols: WEP, WPA, WPA2, and now, WPA3.
What Is WEP?
WEP (Wired Equivalent Privacy) was the first wireless security protocol ratified by the WiFi Alliance in 1999. Originally designed to deliver similar protection to a wired connection, there have been numerous security flaws discovered with the WEP standard over the years.
In fact, the FBI now states that WEP provides “little or no protection because WEP can be cracked with publicly available software.” Due to these security issues, the WiFi Alliance officially retired WEP in 2004. However, it is important to note that WEP is still better than not using any security protocols at all.
What Is WPA?
WPA (WiFi Protected Access) was released in 2003 as a temporary solution to replace the WEP standard. Unlike WEP, which uses the same key for each authorized system, WPA uses Temporal Key Integrity Protocol (TKIP) to dynamically generate a unique key for each packet of information that is sent.
However, there have also been security flaws found in the WPA protocol, and the WiFi Alliance deprecated the protocol in 2015, stating that it “no longer provides sufficient security to protect consumer or enterprise WiFi networks.”
What IS WPA-PSK?
WPA-PSK (Pre-Shared Key) is a simplified WiFi security protocol designed for home networks. It uses a static key to make things easier, just like WEP, but the key automatically changes on a regular basis in order to prevent hackers from being able to breach your network.
What Is WPA2?
WPA2 (WiFi Protected Access Version 2) provides a significant security improvement over the first-generation WPA. Released in 2006, WPA2 is similar to WPA, but it uses a stronger encryption method called Advanced Encryption System (AES) that replaces TKIP.
AES is the same encryption standard used by the US government to protect classified documents. There are very few flaws that have been discovered with WPA-AES, and most of them can be prevented by using a strong password.
In 2006, WPA2 certification became mandatory, so if you have a router that was made after 2006, it should support WPA2. However, WPA2 routers will still revert to WEP when you connect an older device, so make sure to disable WEP on your router to eliminate these vulnerabilities.
What is WPA3?

WPA3 is the latest WiFi security protocol ratified by the WiFi Alliance in 2018. As the newest network security protocol, WPA3 builds on WPA2’s security measures by adding features.
For instance, WPA3 uses a “handshake” between your network and any wireless device to verify authentication. If a device is offline, it only allows someone to guess the WiFi password one time. This measure ensures that the user has to be able to physically see your router.
While WPA3-certified products have been rolling out, not everyone will have access to WPA3. If you have an older router, you may need to upgrade it or hope that your manufacturer provides an update that allows the use of WPA3.
What Is the Best WiFi Security Protocol?
When it comes to choosing a wireless security protocol, the WiFi Alliance recommends that you use WPA3 if your router supports it. However, since it is still so new, you might have to use WPA2 if you have older devices connected to your network.
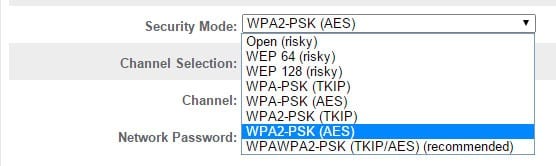
- WPA3-Personal: The best security setting for home WiFi networks
- WPA3-Enterprise: The best security setting for businesses
- WPA2 (AES): A second-best security setting, available on more router
- WPA/WPA2-PSK (TKIP/AES): The best security setting for networks with older devices because it enables you to use both WPA and WPA2, but it is not available on most routers
- WPA2-PSK (TKIP): Still usable, but it only provides minimal security
- WPA-PSK (AES): An updated version of WPA that replaces TKIP with AES, but you should only use this setting if there are no better options.
- WPA-PSK (TKIP): No longer considered secure
- WEP 128: Risky
- WEP 64: Highly risky, but better than no security
- Open network: No security
How to Change Your WiFi Security Settings
To change your WiFi network’s encryption protocols, log in to your router and go to “Wireless,” “Wireless Security,” or something similar. While all routers have different settings, you should find an option to change your WiFi network name, password, and encryption protocol here.
Read More: How to log in to your router and change your WiFi password
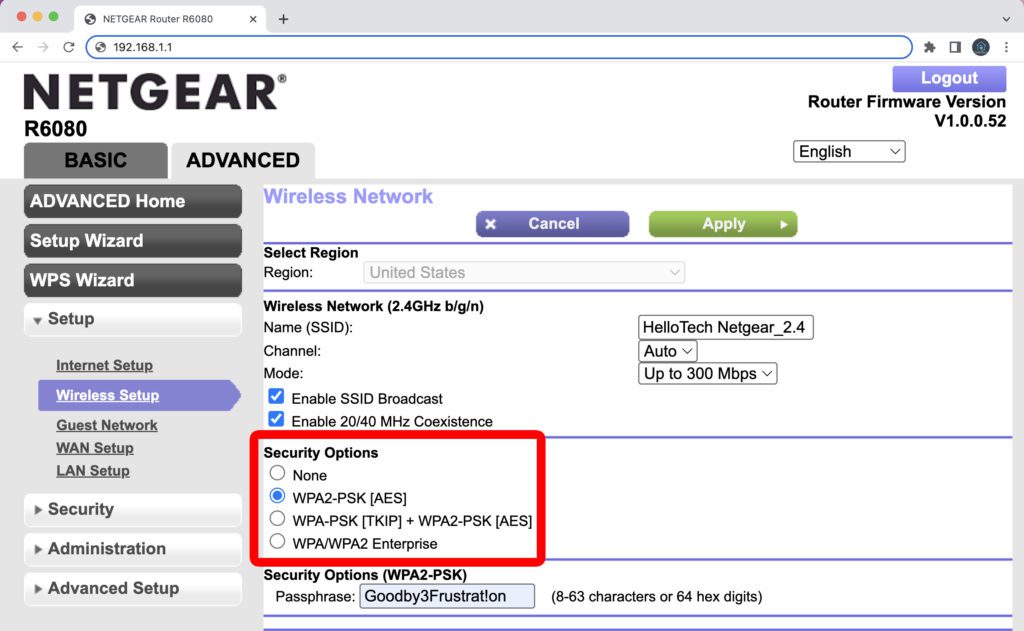
If you notice some devices stop working after changing your WiFi security settings, you might have to use an older version. If you have a dual-band router, you can use different WiFi protocols for the 2.4 GHz and 5GHz networks.
Before you change your WiFi security settings, you can quickly see which encryption protocol you are using on any device. Here’s how:
How to See Your WiFi Security Settings on a Windows 10 PC
To quickly check your WiFi network’s encryption protocol on a Windows 10 computer, click the WiFi icon in the bottom-right corner of your screen. Then select your WiFi network and select Properties. Finally, scroll down, and you will see your WiFi encryption type next to Security Type.
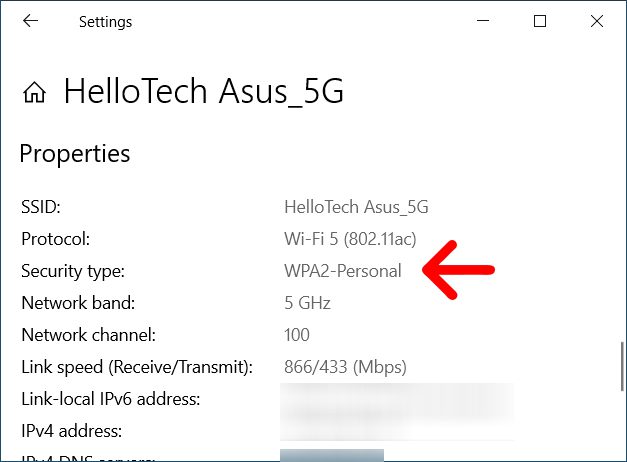
How to See Your WiFi Security Settings on a Windows 11 PC
To quickly check your WiFi network’s encryption protocol on a Windows 11 computer, click the WiFi icon in the bottom-right corner of your screen. Then click the right arrow “>” and select your WiFi network name. Finally, click the “i” icon, scroll down, and you will see your WiFi encryption type under Security Type.
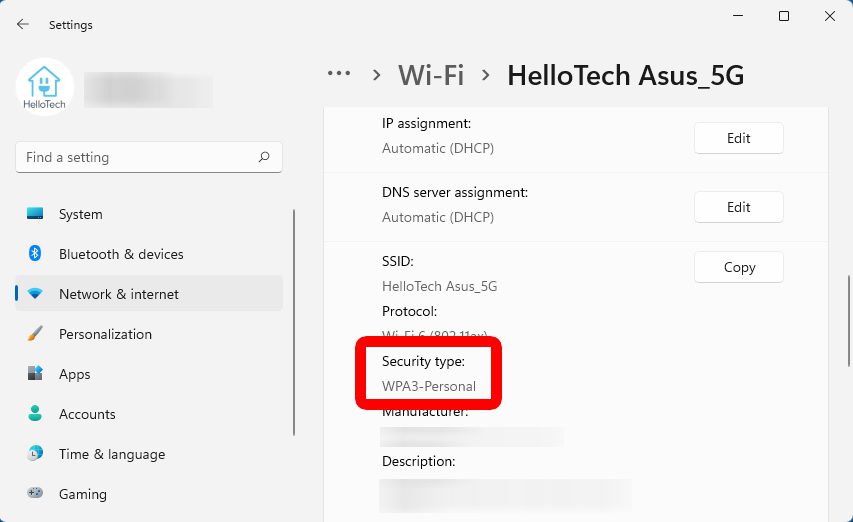
How to See Your WiFi Security Settings on a Mac
To quickly check your WiFi network’s encryption protocol on a Mac computer, press and hold the options key and click on the WiFi symbol at the top. Then you will see your WiFi encryption type next to Security.
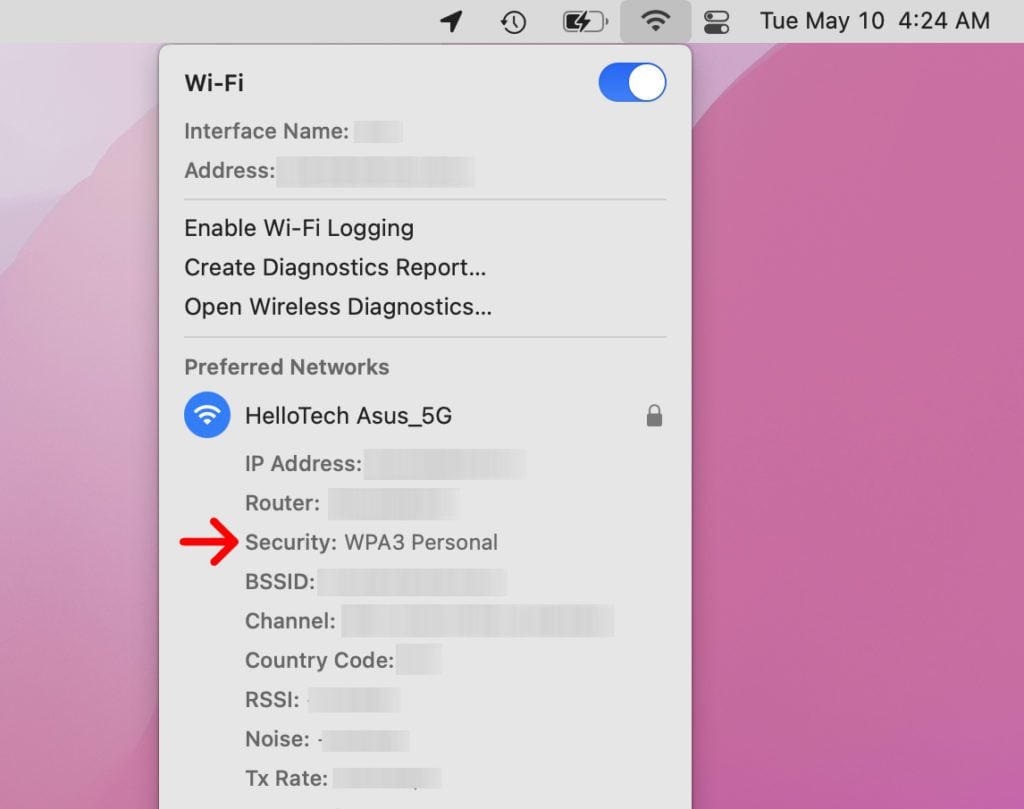
How to See Your WiFi Security Settings on an iPhone
To quickly check your WiFi network’s encryption protocol on an iPhone, go to Settings > Wi-Fi and tap the “i” icon next to your network’s name. Finally, you will see your security protocol at the top of your screen, along with a rating from your iPhone.
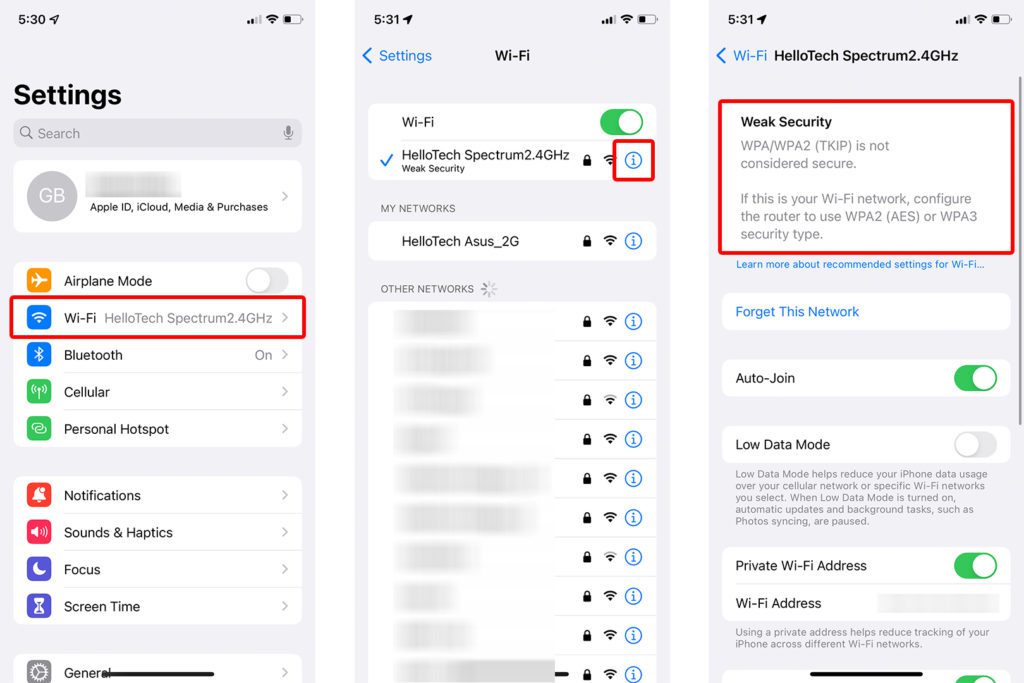
How to See Your WiFi Security Settings on an Android
To quickly check your WiFi network’s encryption protocol on an Android device, swipe down from the top of your screen and select WiFi or Internet. Then select your WiFi network and tap the gear icon to the left. Finally, you can scroll down and see your WiFi protocol under Security.
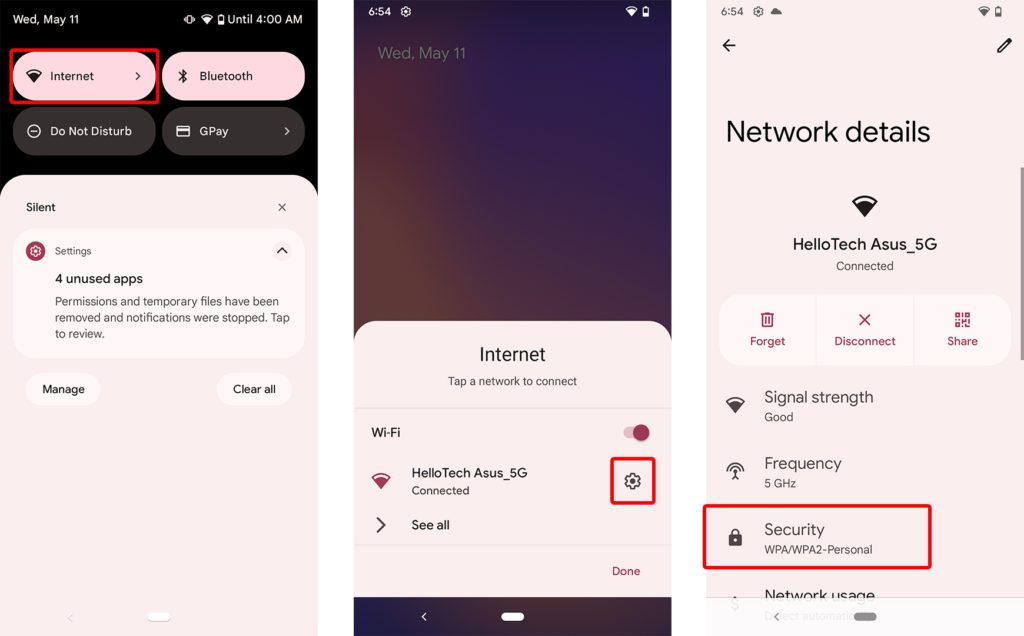
Additional WiFi Security Settings to Change
When you get a new WiFi router, the first thing you should do is create a strong, unique password for your WiFi network. The WiFi Alliance recommends that you use a password that is at least 8 characters long and contains letters, numbers, and special characters.
After you create a password, the WiFi Alliance also suggests that you change it at least once a year. You should also change your router’s login credentials, install an anti-virus program, and update your router’s firmware.
Read More: How to update your WiFi router’s firmware