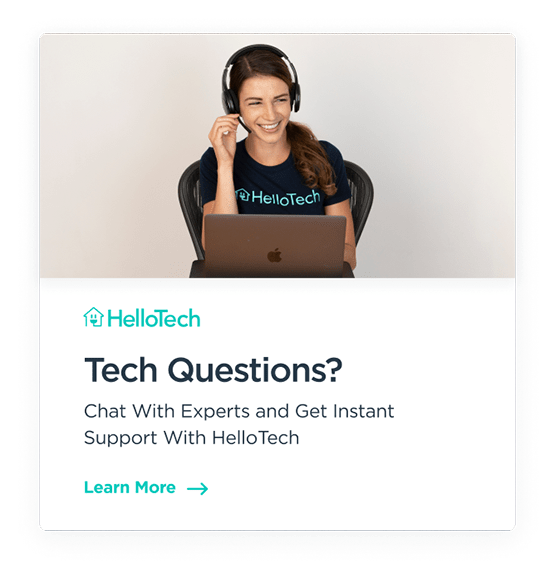You put your computer to sleep when you leave your desk, but you want to keep your apps open. Sleep mode helps you conserve power and allow your computer to rest without shutting it down. If you’re wondering why your computer keeps waking up from sleep mode, there could be several reasons. Here’s how to stop your Windows 10 computer from waking up from sleep mode.
Why Your Computer is Waking Up from Sleep Mode
Your computer might be waking from sleep mode because certain peripheral devices, such as a mouse, a keyboard, or headphones are plugged into a USB port or connected via Bluetooth. It might also be caused by an app or a wake timer.
How to Stop Your Computer from Waking Up From Sleep Mode
To keep your computer from waking up in sleep mode, go to Power & Sleep Settings. Then click Additional power settings > Change plan settings > Change advanced power settings and disable Allow wake timers under Sleep.
- Click the magnifying glass icon in the bottom-left corner of your screen.
- Then type Power & sleep into the search bar and click Open.

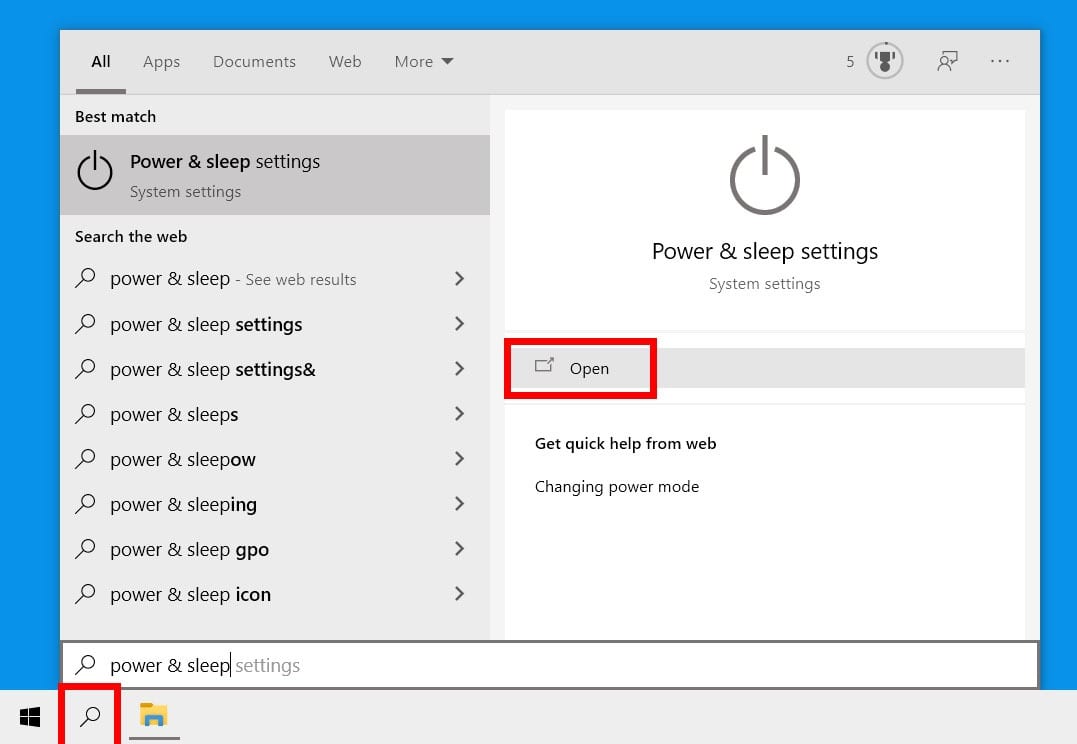
- Then scroll down and click Additional power settings. You will see thins under Related settings. This will open a new window with your Control Panel settings.
- Next, select Balanced and click Change plan settings.
- Then click Change advanced power settings. The Power Options window will pop up.
- Next, expand the Sleep section and then expand Allow wake timers. You can do this by clicking the plus sign next to it.
- Finally, select disable and click Apply. Doing this will stop your computer from waking up when an app or your operating system wants to alert you. You can also set your wake timers for “Important Wake Timers Only” on a Windows 10 PC.
If this doesn’t solve your problem, there are several other reasons why your Windows 10 computer might be waking from sleep mode. It could be an oversensitive mouse, a program running, or other wake events. Here’s how to find out what is causing the problem.
Read More: How to keep your laptop on when it’s closed
How to Find Out What’s Causing Your Computer to Wake Up
To find out what is causing your computer to wake up, open Command Prompt as an administrator and type in powercfg/lastwake. Then type powercfg/waketimers to find out if you have any wake timers on.
- Click the magnifying glass icon in the bottom-left corner of your screen.
- Then type Command Prompt into the search bar.
- Next, click Open as administrator. You will get a pop-up message asking if you want to run the program as an administrator. Click Yes.
- Then type in powercfg/lastwake and hit Enter on your keyboard. This will show you whether it is your devices, programs, or other actions that caused your Windows 10 computer to wake up. If you see something like USB, that means it is probably one of your USB devices, like your mouse of your keyboard.
- Then type powercfg/waketimers to see if you have any wake timers set on your computer. This will show you if there are any processes or tasks that are scheduled and are causing your Windows 10 computer to wake up.
How to Stop Devices From Waking Your Computer Up From Sleep Mode
To stop a device from waking your Windows 10 computer up from sleep mode, open the Device Manager and double-click a device. Then click the Power Management tab and untick the box next to Allow this device to wake up the computer.
- First, type powercfg -devicequery wake_armed into the Command Prompt. This will tell you which devices are causing your Windows 10 computer to wake up.
In the example above, the keyboard and mouse are the only devices that are waking up the computer from sleep mode.
- Then press the Windows key + R on your keyboard. This will cause the Run box to pop up.
- Next, type devmgmt.msc into the search bar and click OK.
- Select the device that’s causing your computer to wake up and double-click it. This will open up the device’s properties.
- Then click the Power Management
- Finally, untick Allow this device to wake up the computer and click OK.
How to Stop Programs From Keeping Your Computer Up
To stop a program from waking up your Windows 10 computer, open the Command Prompt and type powercfg -requests. This will show you the program that is keeping your computer from sleeping. Then close the program.
In the example above, Google Chrome stopped the computer from going to sleep because it was playing an audio file.
If you’re having trouble quitting an app, check out our guide on how to force quit an application on Windows 10 PC.
Note: This article has been updated with more recent information.