If your laptop isn’t as fast as it used to be, you might be able to speed things up by closing a few apps, disabling Power Saver mode, updating your operating system, or changing a few other settings. Here are the most common reasons why your Windows laptop might be running slow, and how you can get it running like new.
Restart Your Laptop
One of the first things you should do when your laptop is running slow is restart it. This will flush out temporary data from the RAM (random access memory) and end programs running in the background. This is especially important if you usually let your laptop stay on, sleep, or hibernate.
It is also important to note that Windows has a feature called Fast Startup, which puts your laptop into a kind of hibernation state when you turn it off. So, make sure to restart your laptop occasionally instead of turning it off completely.
To Fix: To restart your Windows laptop, press the Windows + X keys on your keyboard and hover your mouse over Shut down or sign out. Finally, select Restart from the pop-up list.

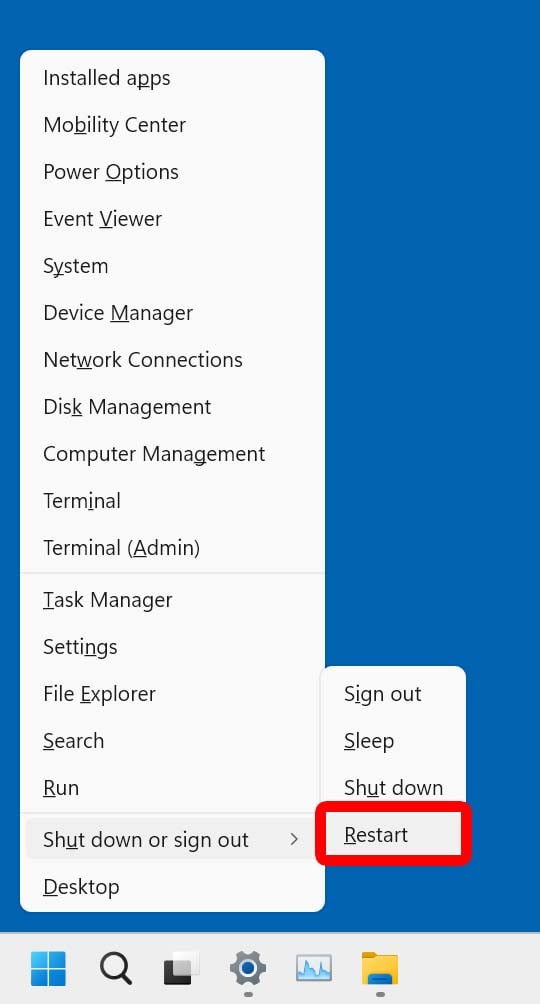
Then select Restart. To make sure your laptop fully restarts, press the Windows + X keys and select Task Manager from the pop-up window. Then select the Performance tab and go to CPU. Finally, check under Up Time, and make sure the time is near zero.
Turn Off Power Saver Mode
In order to help your battery last longer, there’s a chance that you have enabled Power Saver mode at some point in the past. If so, you can quickly speed up your Windows PC by switching to Balanced or High Performance modes.
To Fix: To disable Power Saver mode on a Windows 10 laptop, right-click the battery icon in the bottom-right corner of your screen and select Power options. Then click Create a power plan in the left sidebar and select Balanced or High performance. Finally, select Next > Create.
You can also turn off Power Saver mode quickly by clicking the battery icon in your taskbar and moving the slider all the way to the right.
If you are running Windows 11 on your laptop, you can find all of these options by pressing the Windows + I keys on your keyboard and going to System > Power & battery. Then select the drop-down menu next to Power mode and select Balanced or Best Performance.
Close Browser Tabs and Remove Add-Ons
If you’re the type of person that opens lots of tabs in your web browser, you can quickly speed up your laptop simply by closing some of them. Each browser tab will use a small amount of your computer’s RAM, so the more tabs you have opened, the slower your laptop will be.
You can also speed up your laptop by removing as many add-ons from your browser as possible.
Read More: How to speed up Google Chrome
Quit Intensive Programs
If your laptop is slow, you can try closing programs that are using up your CPU and memory. However, there are some programs that continue to run in the background even after you close them. These programs can use up your processing power, which can slow your laptop down.
The fix: To see which programs are slowing down your laptop, press the Windows + X keys on your keyboard and select Task Manager. Then go to the Processes tab and click the header of any column to see which programs are using the most resources. Finally, select a program and click End Task to force quit it.
If you don’t see these options, expand the window or click More details in the bottom-left corner.
However, there might be certain programs running in the background that are necessary for your laptop to function properly. So, make sure you know what a program is before choosing to force quit it.
Read More: How to force quit an application on Windows 10 PC
Free Up Space on Your Laptop Hard Drive
Storing too many files on your laptop can actually slow things down. In fact, studies have shown that you should keep 10-20% of your hard drive storage free in order for your computer to function properly.
To Fix: To free up space on your Windows laptop, press the Windows + I keys on your keyboard to open Settings. Then go to System > Storage and select your C drive. Finally, select one of the categories to remove files, apps, music, and more.
Some of the most important files to delete are temporary files. These are files stored on your laptop whenever you create or modify a file. While they are small and usually deleted after you close a program or an application, they can build up over time and cause your laptop to slow down.
Before you remove any files, it’s always a good idea to back up your data first. That way, you won’t accidentally delete anything important. If you need help backing up your data or transferring your files to another computer or hard drive, HelloTech can send an expert to your door as soon as today.
Disable Startup Programs
Your laptop might slow if you have too many programs opening when you start up the computer. These programs will automatically open every time you turn on your computer and continue to run until you turn off your computer, slowing everything down in the process.
The fix: To find which programs are opening when you start up your laptop, press the Windows + X keys on your keyboard and select Task Manager. Then click the Startup tab (or Startup Apps on Windows 11). Finally, select a program and click Disable.
To see which applications are slowing down your laptop the most, click the header of the Startup Impact column.
Pause OneDrive Syncing
Most Windows laptops come with a program called OneDrive preinstalled. This feature allows you to save important files on the cloud, so you can access them from another computer. However, OneDrive can drastically slow your laptop down whenever it is syncing files.
The Fix: To pause OneDrive, click the cloud icon in the bottom-right corner of your screen. Then click the gear icon in the top-right corner of the pop-up window and select Pause syncing. Finally, select how long you want to pause OneDrive, from 2 hours up to 24 hours.
If you don’t see this icon in your taskbar, click the Windows logo at the bottom of your screen and use the search bar or scroll through your list of apps.
If you find that OneDrive is slowing your laptop down, you can always unlink it from your computer. To do this, click the OneDrive icon in your taskbar and then click the gear icon. Next, select Settings > Account > Unlink this PC.
Update Your Operating System
If you haven’t updated the operating system on your laptop in a while, you might be missing out on new driver updates and software patches. This can slow your laptop down and leave you unprotected from security vulnerabilities, which hackers can use to infect your computer.
The fix: To find out if you need to update your OS, press the Windows + I keys on your keyboard to open Settings. Then select Update & Security (or Windows Update on Windows 11) and click Check for updates. Finally, click Download if there are any updates available.
You will then be required to restart your laptop for the changes to go into effect.
Typically, Windows rolls out major feature updates twice a year. On the other hand, patches for improving security and fixing bugs are released monthly. If your laptop seems to be running slower than usual, make sure that your system is up to date.
Scan for Malware
If you see pop-up ads on your laptop or programs are randomly crashing, your computer might be infected with malware (malicious software). Your computer can get infected when you open emails from unknown senders or download files from suspicious websites.
There are different kinds of malware that can cause your laptop to slow down for various reasons. Some malware can infect your laptop’s memory and spread to other programs and files on your computer. Hackers can also use malware to steal your personal information, such as your bank details or other personal data.
The fix: To remove malware from your computer, press the Windows + I keys on your keyboard and go to Update & Security (or Privacy & security on Windows 11). Next, go to Windows Security and click Virus & threat protection. Finally, select Quick scan.
If you think your computer has been infected by Malware, HelloTech can send a professional technician to your door as soon as today. Our experts can remove viruses, spyware, and malware from any of your computers. We’ll even repair any issues and install antivirus software for you.
Defrag Your Laptop
Whenever you create, delete, or edit a file on your computer, some of that data becomes fragmented. That means pieces of files are stored in various parts of your hard drive. Over time, this can cause your laptop to slow down because your drive has to jump around to find each piece of data.
In order to consolidate and organize the data on your drives, you can defragment your computer. And while Windows 10 automatically defragments files once a week, you can also do this manually any time you want to. However, you don’t need to defrag your drive if your laptop has a solid-state drive (SSD).
Read More: What’s the difference between an HDD and SSD?
The fix: To defrag a drive, click the magnifying glass icon in the bottom-left corner of your screen. Then type Defrag in the search bar and click Open. In the pop-up window, select your main drive, click Analyze, and then select Optimize.
It is important to wait for the drive to reach 0% fragmented before you start using programs or opening files again.
However, you should only defrag your drive if it is labeled as a “hard disk drive” (HDD) under Media type. If you see that your drive is labeled as a solid-state drive, defragging it can actually wear down your drive and slow your computer down.
Read More: How to defrag hard drive on your Windows 10 computer
Upgrade Your Hard Drive
If you’re still using a traditional hard disk drive, you might want to upgrade to a new SSD. An HDD uses physical disks to store data, while an SSD does not have any moving parts. Because of this, an SSD can read and write data several times faster than an HDD.
The fix: Many laptops these days come with empty M.2 slots that let you easily install an SSD. All you need to install these tiny hard drives is a screwdriver. And, if your laptop has an open M.2 slot, you can even keep your old HDD connected and use it as a backup drive.
However, if your laptop doesn’t come with an empty M.2 slot, it can be complicated to figure out how to replace your hard drive. In order to see how to replace the hard drive in your laptop, it is best to consult your user’s manual or look up the instructions online.
Add More RAM
RAM is temporary storage for your laptop. It stores all the data your computer needs on standby. Then, when the time comes, it can quickly pull the information and hand it over to your processor.
For basic tasks like word processing and surfing the web, you can get away with 2-4 GB of RAM. However, for multi-tasking or graphics-intensive programs, you might need 8-16 GB of RAM or more.
While adding more RAM will not always speed up your laptop, you do need to have more than the minimum amount of RAM for certain programs to run properly.
If you want to find out more about what RAM is and how much RAM you need, check out our previous article here.
The fix: To find out how much RAM you have, press the Windows + I keys and select Task Manager. Then select the Performance tab at the top of your screen. Finally, click Memory in the left sidebar, and you will see how much memory you have available in the top-right corner of the window.
You can also see exactly how much RAM you are currently using at the bottom of the window under In Use and how much RAM you are not using under Available.
If you want to upgrade your RAM, you first need to make sure that your laptop allows you to swap out your RAM cards. With some laptops, the RAM cards are soldered to the motherboard, which prevents you from swapping them out.
In addition, check your RAM specifications on your laptop manufacturer’s website. Find out the maximum amount of RAM that can be installed and how many RAM slots you’ve used up. Also, make sure you are installing the correct type of RAM cards; otherwise, they will not work.
Read More: How to reinstall Windows 10



