Slow WiFi speeds can be frustrating, but there are ways to solve them. Boosting your WiFi signal can be as simple as switching to a better network or moving your router. Here are some of the most common reasons why your WiFi is so slow, and how you can easily improve your signal.
Before You Begin:
Before you start fixing your network’s issues, do a quick WiFi speed test. This will tell you how slow your WiFi really is and how much your signal improves in each room as you take steps to fix your connection.
You can do a free WiFi speed test anywhere in your home using your smartphone, tablet, or laptop. Simply connect to your WiFi network, visit HelloTech.com/speed, and click Go. The most important result to pay attention to is the download speed. This will tell you how fast your devices can receive data from the internet.
Read More: How to test your WiFi speed and what the results really mean
1. You’re Using the Wrong WiFi Band
WiFi routers use a few different “radio frequency bands” to transmit data. These days, most routers allow you to connect to two bands: the 2.4GHz (gigahertz) band and the 5GHz band. The 2.4GHz band is old and slow, but it has a longer range, while the 5GHz band is newer and faster, but it has a shorter range.
Read More: What’s the difference between 2.4GHz and 5GHz?
If you have a new WiFi 6E or WiFi 7 router, you’ll also be able to connect to the latest 6GHz WiFi band. This band can deliver even faster WiFi speeds (or throughput) than the 5GHz band, but it has an even shorter range.
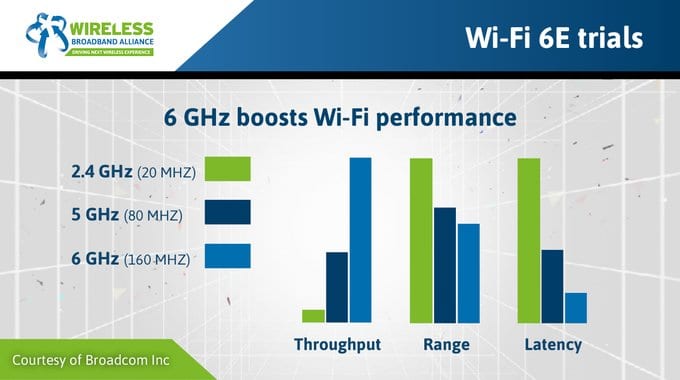
The Fix:
To get the fastest WiFi speeds, you should always connect to the 5GHz or 6GHz bands. All you have to do is go through your device’s WiFi settings and connect to a network that ends in “5G” or “6G.” Most routers will append a WiFi network’s default name with the frequency band at the end.
For example, a WiFi network using the 2.4GHz band will end in “2G,” which means you’ll get slower speeds from that network than one that ends in “5G” or “6G.”
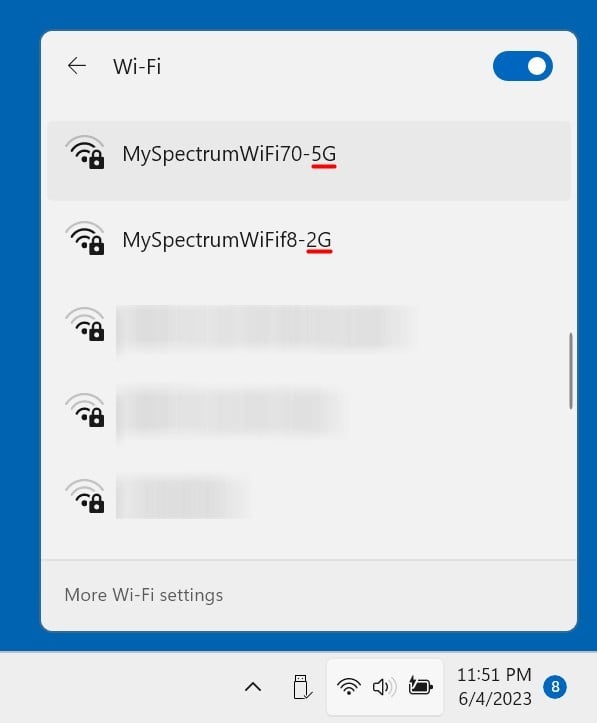
2. You’re Using the Wrong WiFi Channel
Each WiFi band is divided into several “channels,” almost like lanes on different highways. If you live in a crowded area, your neighbors might all be connecting their devices to the same WiFi channel, which can cause a traffic jam. So, to speed up your WiFi, make sure to connect your devices to the least crowded channel on the fastest band.
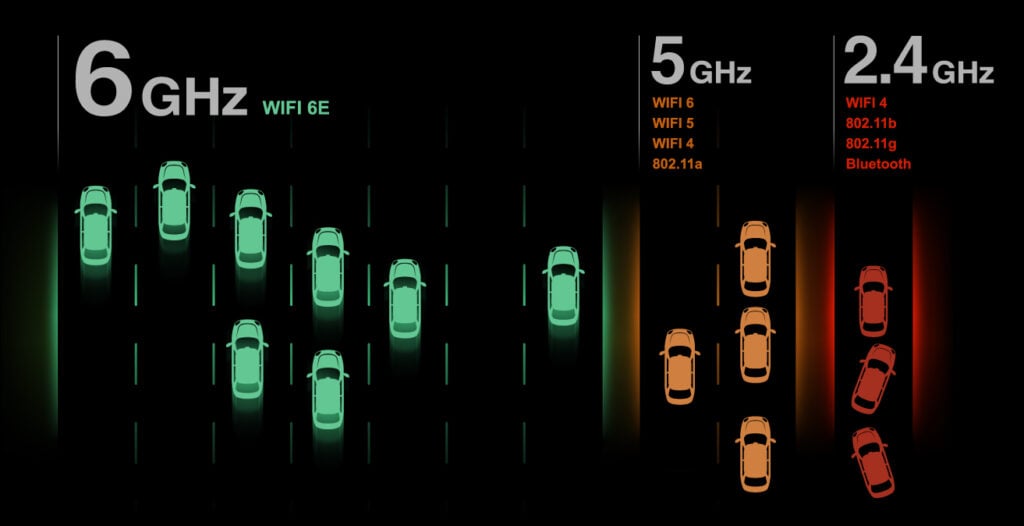
The Fix:
To change your WiFi channel, open any web browser, type your router’s IP address into the address bar, and hit Enter. Then, sign in to your router and go to Wireless settings. Finally, select the right WiFi band and change the channel. To make things easy, select Auto, so your router will find the best channel for you.
Read More: How to log into your WiFi router
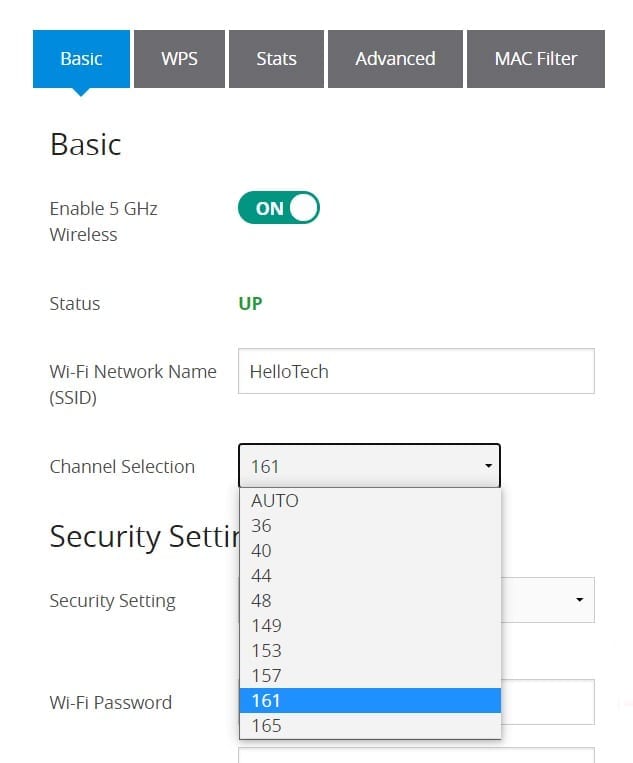
If you are using the 2.4GHz band, you have 11 channels to choose from. However, you should only choose channels 1, 6, or 11 because they are the only channels that don’t overlap with each other. Since most routers use channel 6 by default, you might want to use channels 1 or 11.
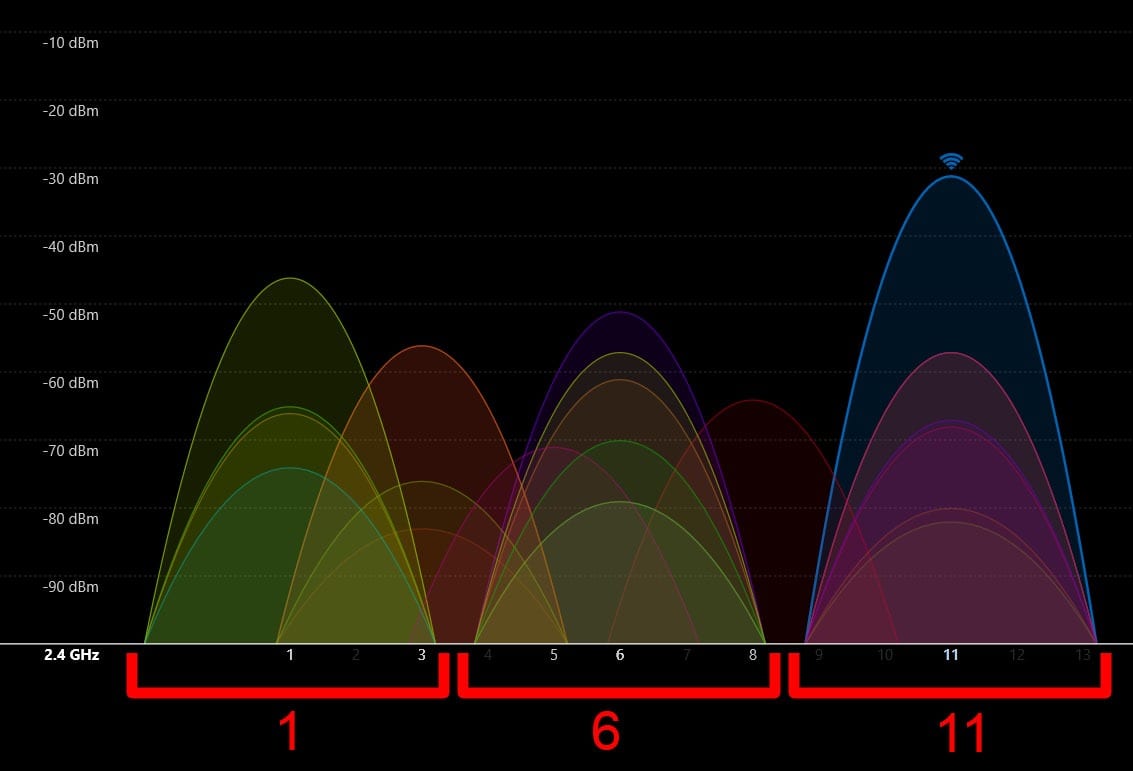
If you are using the 5GHz band, there are lots of different channels to choose from. However, the most popular channels are usually 36, 40, 44, and 48. To find out the best channel to connect to, use a wireless analyzer app like NetSpot, which is free for Windows and Mac users.
Read More: How to change the WiFi channel on your router
3. You Have Too Many Connected Devices
When you connect too many devices to the same WiFi band, it can cause your WiFi to slow down. So, you should reserve the 5GHz and 6GHz bands for your most important devices, such as your laptops, smartphones, streaming devices, and smart TVs. Then, you can connect all your other devices to the 2.4GHz band.
The Fix:
Most routers will let you see exactly which devices are connected to your network and how much bandwidth they are using. Then you can see if any devices are using too much bandwidth and turn them off or change other settings to fix your WiFi signal.
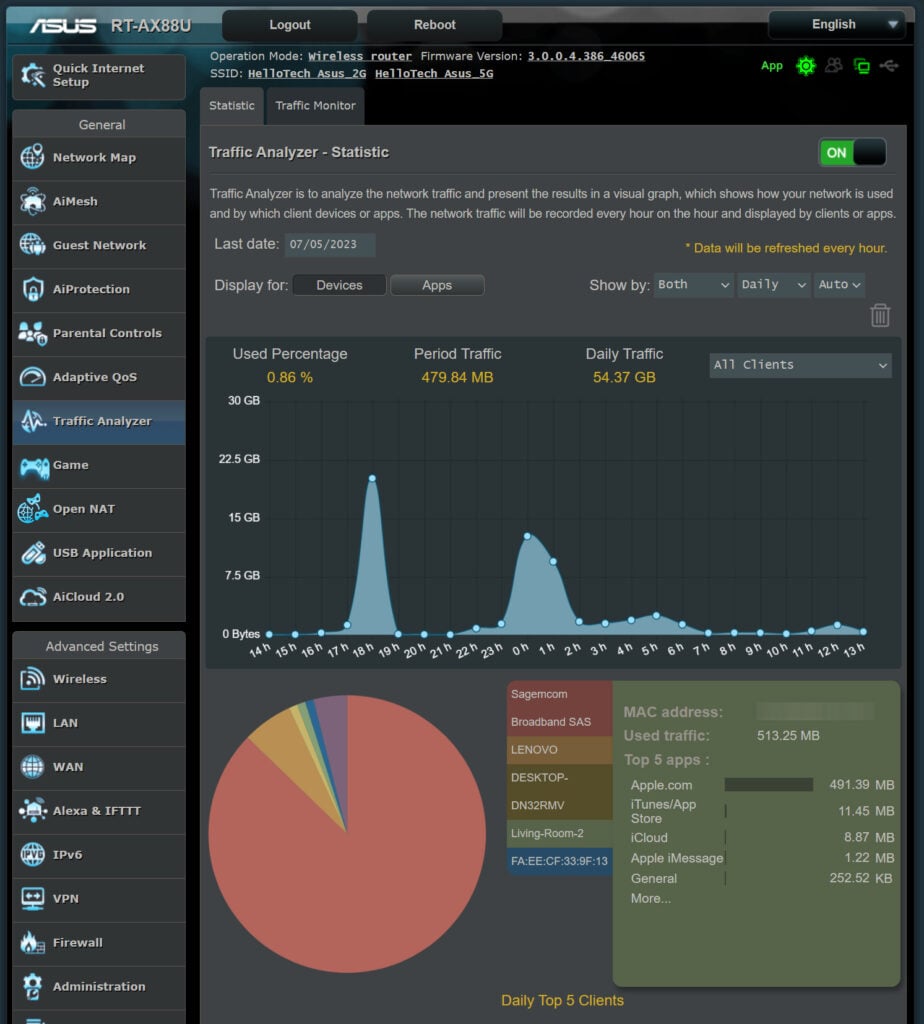
To see which devices are connected to your network, open any web browser on your computer and type your router’s IP address into the address bar. Then enter your router’s name and password and look for “connected devices,” “clients,” “traffic analyzer,” or something similar.
4. You Have Too Many Bandwidth-Heavy Programs
Bandwidth refers to the maximum amount of data that can be sent over a network at any given time. That means every time someone on your network makes a video call, streams a 4K movie, or downloads a large file, it could slow your WiFi down.
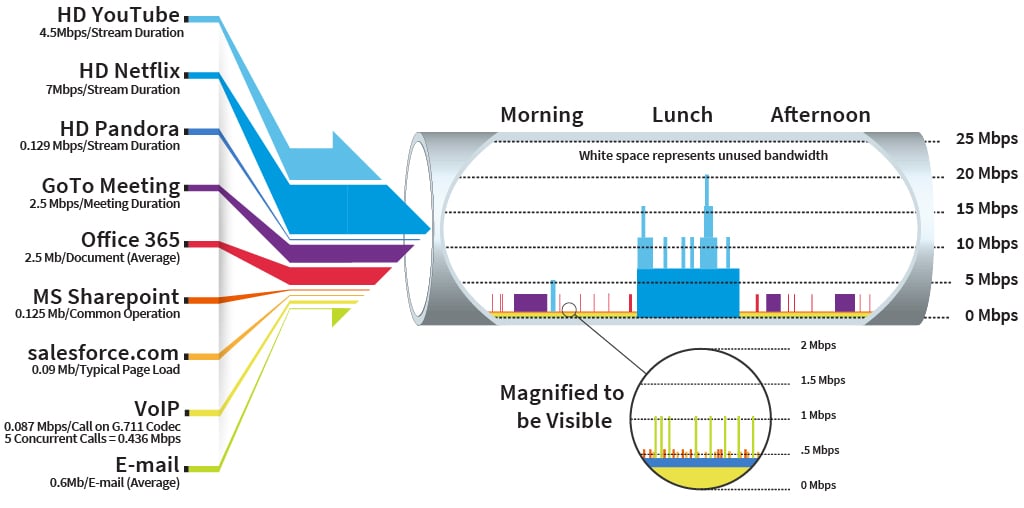
The Fix:
To find out which apps are taking up lots of bandwidth on your Windows computer, press the Control + Alt + Delete keys and select Task Manager. Then, go to Performance and click the header of the Network column to see which programs are taking up the most bandwidth. Finally, you can select one and click End Task.
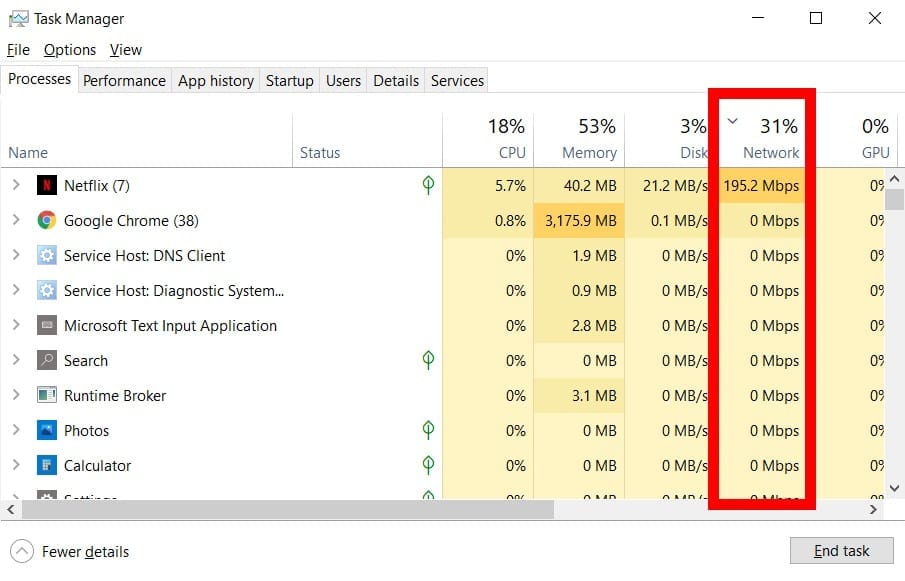
If you are using a Mac, open the Applications folder and go to the Utilities folder. Then, open the Activity Monitor and select the Network tab at the top of the window. You can either sort by bytes (data) or packets sent or received to find the most bandwidth-heavy applications. Finally, you can stop any processes by clicking the “X” at the top of the window.
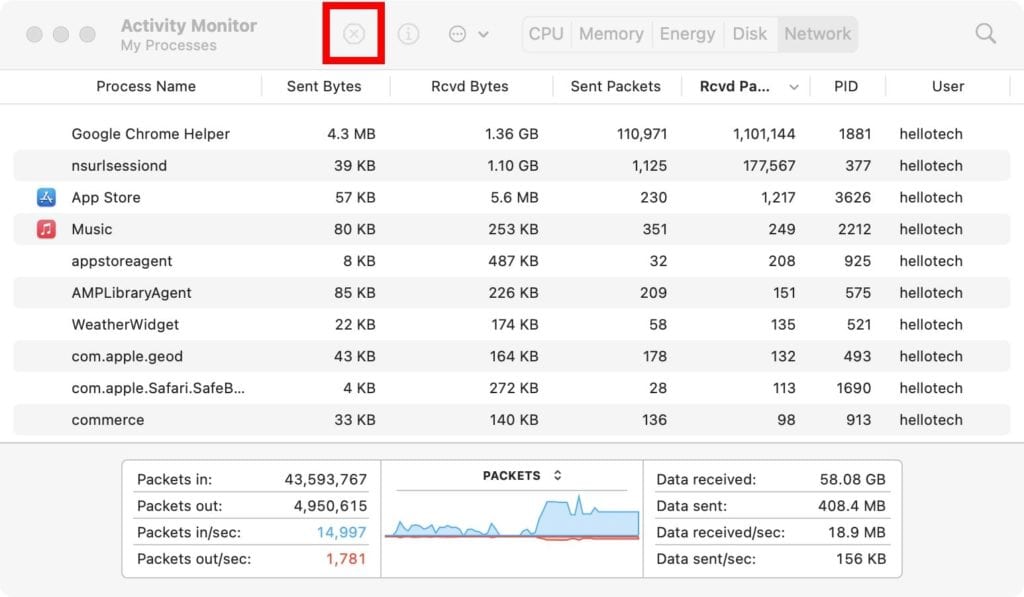
5. Your Router Is Out of Date
One of the easiest ways to fix your slow WiFi connection is to upgrade your old router. As a general rule, newer routers will deliver faster WiFi speeds and better security than older ones. This is because your old router might not work with the latest WiFi standards.
The Fix:
If you are looking to upgrade your router, you should only look for one that supports WiFi 5 (also known as 802.11ac) or newer WiFi standards. You can find this label on the box when you buy the router. This will allow you to have WiFi speeds of over 300Mbps (megabits per second).
Read More: What to look for in a WiFi router
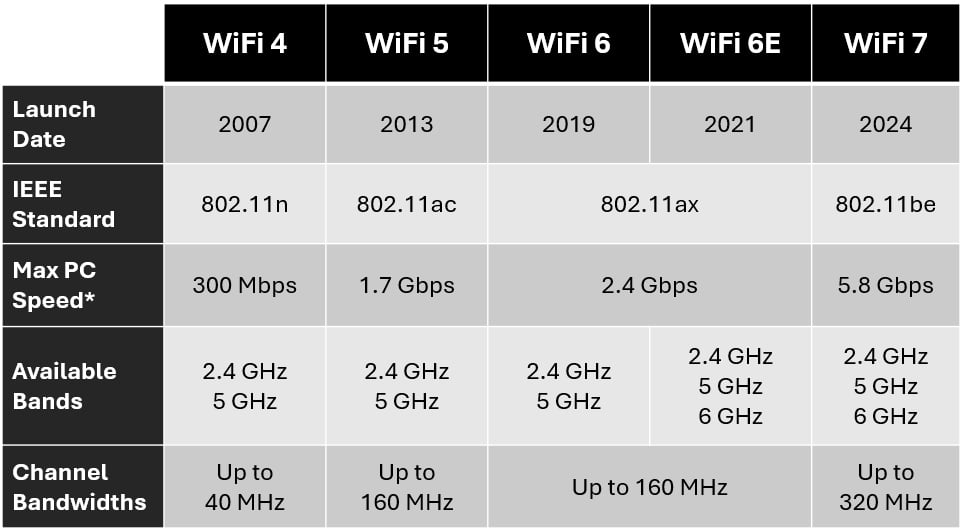
If you want even faster WiFi speeds, upgrade to a router that supports 802.11ax (also known as WiFi 6/6E) or WiFi 7 (also known as 802.11be) technologies. These routers will deliver even faster speeds, better security, and other features to boost your WiFi signal to all your devices.
Read More: What is WiFi 6E?
However, WiFi 6, WiFi 6E, and WiFi 7 standards are so new that not many devices will work with these next-generation routers yet. For example, you won’t be able to connect your iPhone 14 to the 6GHz band – or any Apple devices made before 2022. So, upgrading your router to the latest standard might not boost your WiFi signal until you upgrade your devices.
6. Your Router Is in the Wrong Place
If you’re experiencing WiFi “dead zones” in certain rooms, your router might be in the wrong place. WiFi uses radio waves to transmit data, and the signal gets weaker the farther away you are. These signals can also be blocked by walls, so stuffing your router in a corner could cause your WiFi to slow down in other rooms.
The Fix:
To get the fastest WiFi speeds in every room, you’ll want to keep your router in a central location in your home. A WiFi signal will also get blocked by certain materials, like metal, concrete, glass, mirrors, and water, so avoid placing your router on top of your fridge or near your fish tank.
Other devices that output a signal can also interfere with your WiFi, including microwaves, Bluetooth devices, baby monitors, cordless phones, etc.
If you live in a one-story home, you’ll want to keep your router at the same height as your devices (around 2-4 feet off the ground). However, if you live in a multi-story home, you might want to keep your router elevated on top of a bookshelf or even mounted up on the wall, so the signal can reach upstairs better.
Read More: Where should you install your router?
7. Your Router’s Antennas are Pointing the Wrong Way
Pointing your router’s antennas the wrong way can slow your WiFi down. Since a WiFi signal emanates outward from the sides of your antennas, pointing all your router’s antennas vertically will send your WiFi signal horizontally, while pointing your antennas horizontally will send your WiFi signal vertically.
The Fix:
If you live in a one-story home, you’ll want all your antennas pointing vertically (up and down). However, if you live in a two-story home, you’ll want to point half your antennas horizontally (lying flat) – or at an angle. For example, if you have a smart TV or home office upstairs, point the side of one antenna toward that room to boost your signal.
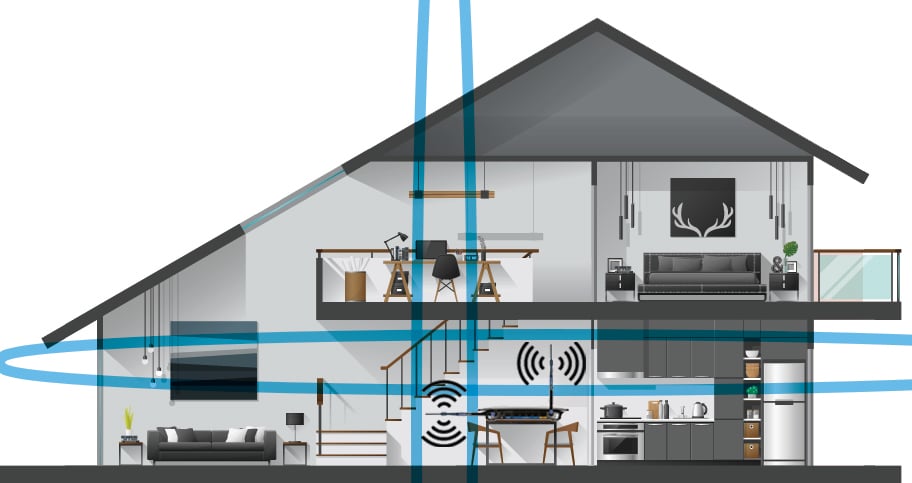
8. Your Ethernet Cables Are Outdated
If you’re using old or damaged Ethernet cables to connect your router to your modem, it might be time to change them. These days, you should only consider buying Ethernet cables that are rated CAT 6 and higher. Otherwise, your network might be limited to WiFi speeds under 100Mbps.
9. You Need to Upgrade Your Internet Plan
If your WiFi is slow, but you have a new router, and it’s in a central location, and your antennas are all pointing in the right direction, your internet plan might be slowing your WiFi down. If you’re paying for the cheapest plan, or you have a lot of devices in your home, you might need to upgrade.
The Fix:
To upgrade your internet plan, contact your ISP (internet service provider), such as Xfinity, Spectrum, Cox, Optimum, etc. Then, you should be able to find your current plan’s maximum WiFi speeds, as well as the maximum speeds and monthly costs of alternative plans.
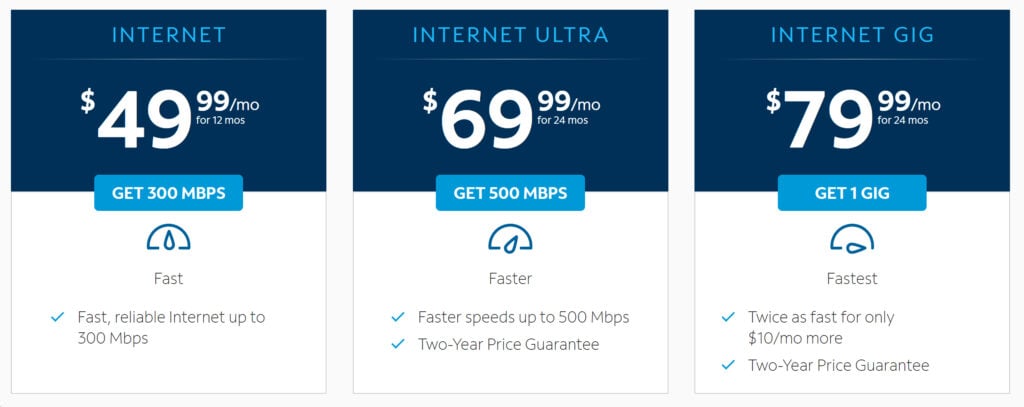
The average download speed for users in the US is currently around 100Mbps, according to Ookla. This should be enough for one or two light users, but if you have a large family or lots of connected devices, you might need 300-500Mbps or more.
9. Your Network Drivers are Outdated
In order to connect to the internet, your computer uses a network adapter, which is supported by network drivers. These network drivers allow your computer’s hardware and software programs to interact with one another.
Windows Updates include the latest version of network drivers. However, there may be times when these network adapter drivers go missing, go out of date, or become incompatible with your current system. This can cause your WiFi to slow down.
The Fix:
If you’re a Windows 10 user, you can manually update your network driver by opening the Windows search box (the magnifying glass icon in the bottom-left corner of your screen). Then type Device Manager into the search bar and click Open. In the Device Manager menu, right-click on the network adapter you want to update and choose Update Driver.
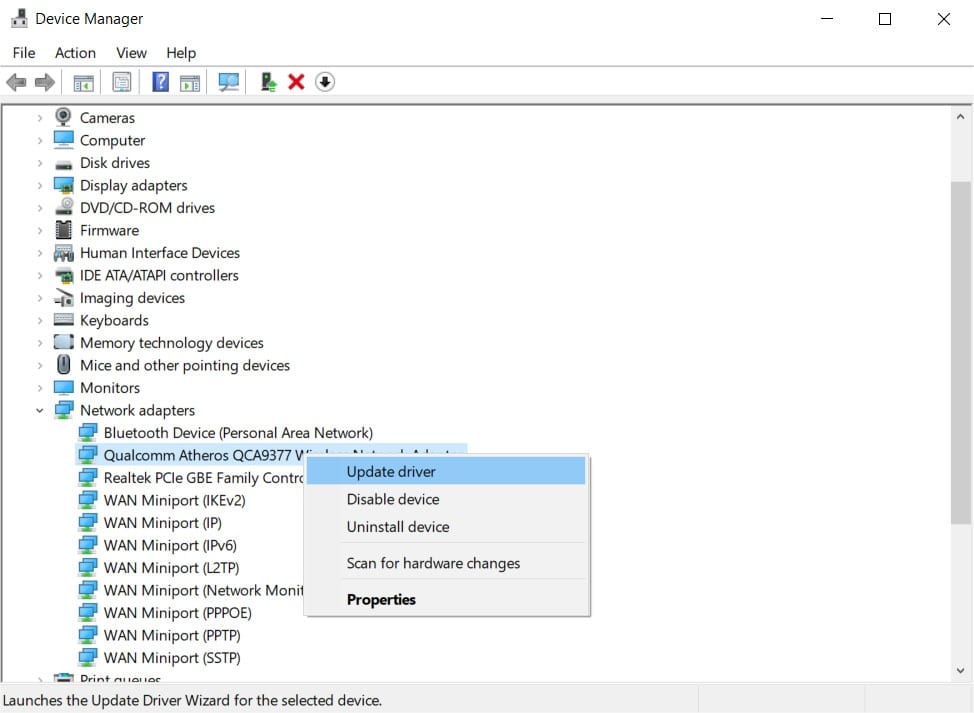
If you have a Mac, Apple will handle all the system and driver updates for you. To make sure your drivers are up to date, click the Apple icon in the top-left corner of your screen and select System Preferences. Then select Software Update and click Update Now. If you don’t see this option, it means your Mac is up to date.
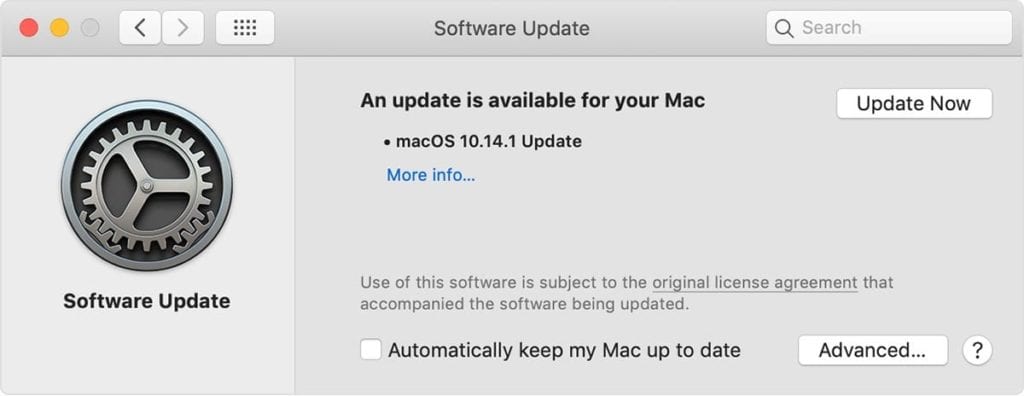
This article has been updated with more accurate information.
HelloTech editors choose the products and services we write about. When you buy through our links, we may earn a commission.




