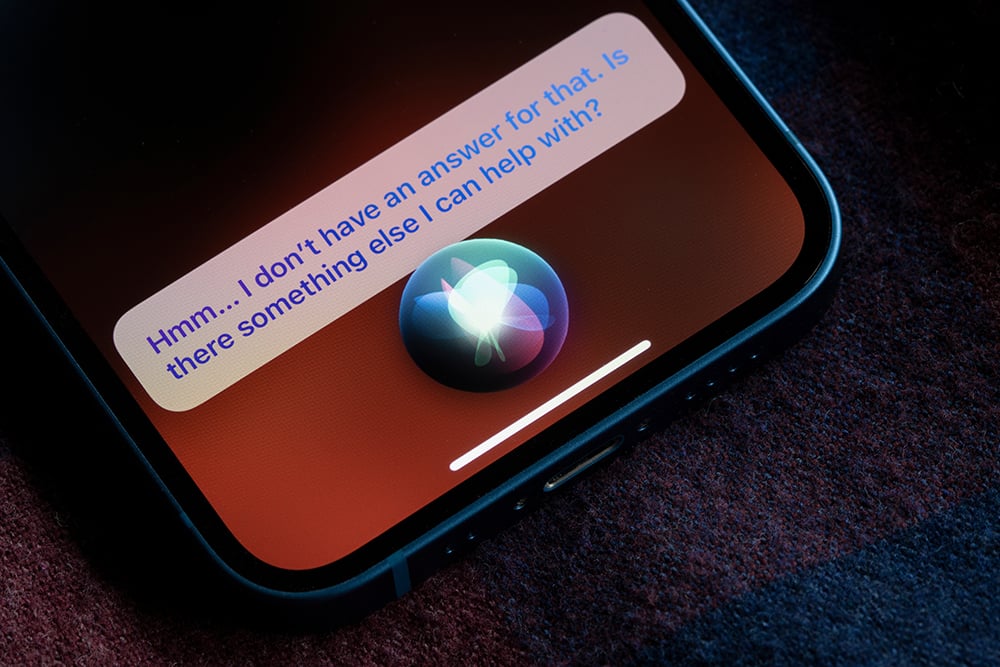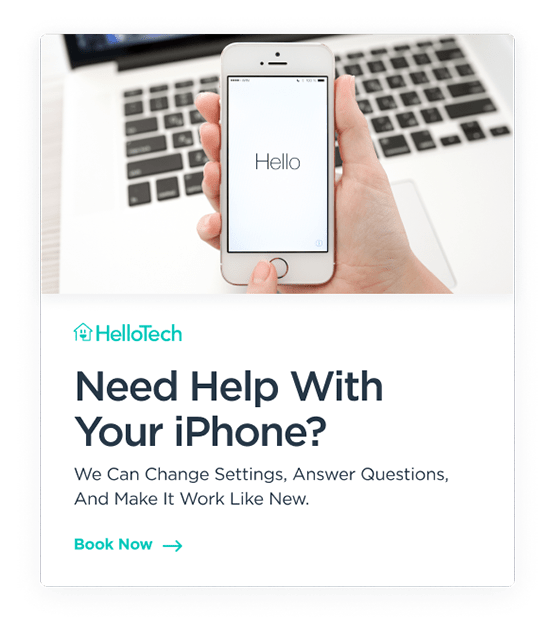Since 2014, Apple has added its smart assistant to all iPhones. With Siri, you can use simple voice commands to ask almost any question, get directions to any location, control your smart home devices, and much more. If you can’t get Hey Siri to work, here are some of the most common ways to fix the digital assistant on your iPhone.
How To Activate Siri on Your iPhone
As long as you have an iPhone 6s or later, you can activate the built-in digital assistant by saying, “Hey, Siri.” With an iPhone X or later, you can also press and hold the side button on your iPhone to activate Siri. For older iPhones, you’ll have to use the Home button at the bottom of your screen to activate Siri instead.

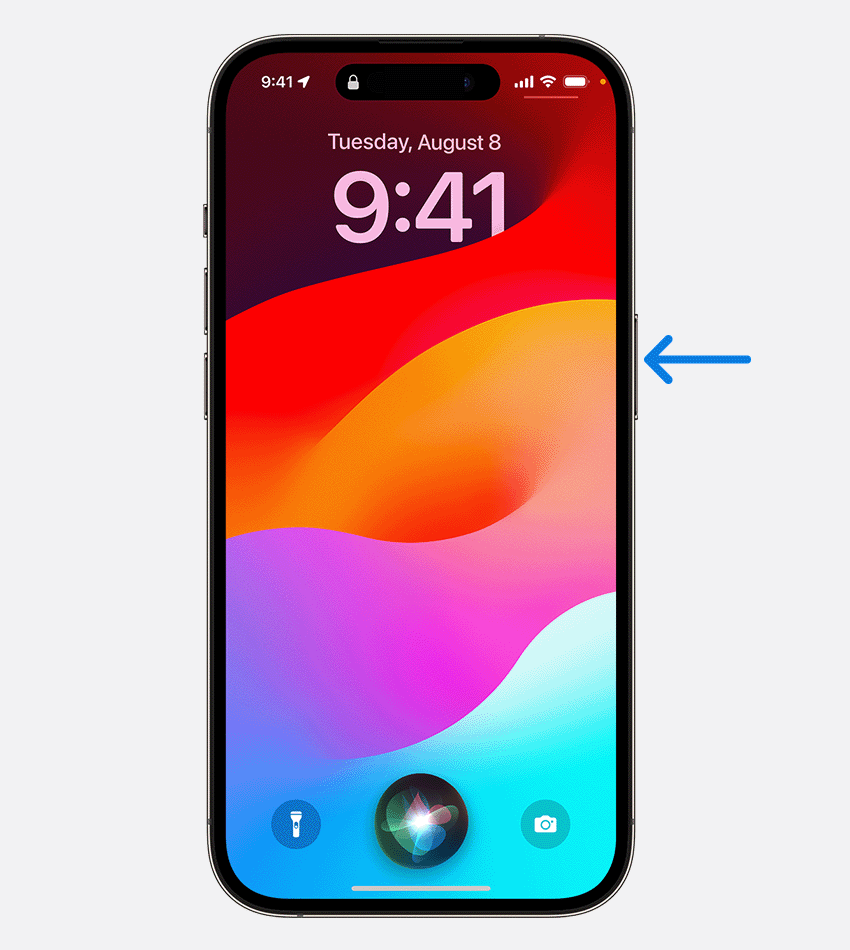
Why Is Siri Not Working?
If Siri isn’t working on your iPhone, you can go to Settings > Siri & Search to enable “Hey Siri” and change other settings. If that doesn’t work, you can try disconnecting your Bluetooth devices, updating your iPhone and apps, or turning off silent mode to get Siri working again.
Turn On “Hey Siri”
When you can’t get “Hey Siri” to work on your iPhone, the first thing you should do is make sure the feature is turned on. To do this, open the Settings app on your iPhone and go to Siri & Search. Then tap Listen For and then make sure “Siri” or “Hey Siri” is enabled.
From here, you should also consider tapping the sliders next to Press Side Button for Siri and Allow Siri When Locked. You should also make sure you have the right language selected on this screen. If you have the right language selected but Siri is still having trouble understanding you, try switching to a different accent.
For English speakers, there are several accents to choose from, including Australia, Canada, India, Ireland, New Zealand, Singapore, South Africa, the United Kingdom, and the United States.
Reset Siri On Your iPhone
If you have “Hey Siri” enabled, but it still isn’t working, you can try turning the feature off and then back on again. To do this, go to Settings > Siri & Search > Listen for and select Off. Then select “Siri” or “Hey Siri.” Finally, you’ll be asked to speak a few voice commands in order to set up Siri on your iPhone from scratch.
Turn Off Silent Mode
While you can still ask Siri questions when your iPhone is in silent mode, you won’t receive any voice responses until you turn silent mode off. To do this, all you need to do is flip the switch on the side of your iPhone. If you see red inside the switch, that means your iPhone is in silent mode.
However, Apple has recently changed the silent mode switch to an action button for the iPhone 15 Pro and iPhone 15 Pro Max. So, you’ll either have to go to Settings > Action Button and choose Silent Mode to use the side button, or you can go to Settings > Sound & Haptics to turn off silent mode manually.
Turn Off Do Not Disturb Mode
“Hey Siri” won’t work if you have Do Not Disturb mode turned on, so you should also make sure to turn it off. To do this, swipe down from the top-right corner of your screen and tap the Focus button with the crescent moon icon. If you don’t see this symbol, it means Do Not Disturb is already turned off.
Enable Prefer Spoken Responses
If Siri is only giving you text responses or a “bing-bong” sound effect, you might have spoken responses turned off. To enable spoken responses on your iPhone, go to Settings > Siri & Search > Siri Responses and choose the option next to Prefer Spoken Responses or Automatic.
If you choose Prefer Spoken Responses, Siri will answer your questions out loud even if your iPhone is on silent mode. If you choose Automatic, Siri will decide when to use spoken responses or text responses based on its on-device intelligence.
From here, you should also consider enabling the options for Always Show Siri Captions and Always Show Speech. These could help you see why Siri is having trouble understanding your voice commands.
Disconnect Bluetooth Devices
Siri might not be able to hear you if your iPhone is connected to Bluetooth headphones or other audio devices. To disable Bluetooth on your iPhone, go to Settings > Bluetooth and tap the green button next to Bluetooth. Then try using “Hey Siri” again and see if that works before turning Bluetooth back on.
If you already know which device you want to disconnect from your iPhone, you can also tap the “i” icon next to its name. Then scroll down and tap Disconnect to manually disconnect that device.
You can also turn Bluetooth on and off quickly by swiping down from the top-right corner of your screen and tapping the Bluetooth icon in the top-left corner.
Check Your WiFi Signal
Siri needs a strong, reliable internet connection in order to work on your iPhone. To check the signal strength on your iPhone, just look at the symbols in the top-right corner of your home screen. If the cellular or WiFi symbols have more than two bars, you should be able to use “Hey Siri” on your iPhone.
Read More: How to test your WiFi speed
Toggle Airplane Mode On and Off
By turning Airplane mode on and off, your iPhone will reset some WiFi and cellular settings, which might help fix problems when Siri stops working. To do this, swipe down from the top-right corner of your screen and tap the Airplane icon. Then, wait 30 seconds and turn it back off again.
Turn On Location Services
Siri might not be able to answer questions about the weather or give directions if you don’t have location services turned on. To do this, go to Settings > Privacy & Security > Location Services and tap the slider next to Location Services to turn it green.
Once you have location services turned on, you should make sure Siri is tracking your precise location. To do this, scroll down the Location Services page and select Siri & Dictation. Then make sure to select While Using the App under Allow Location Access, and finally turn on Precise Location.
Remove Your iPhone Case
There’s a chance your iPhone case could be covering the microphone on your iPhone, which might make it hard for Siri to hear your voice commands. So, it’s a good idea to take your case off and clean your iPhone with a microfiber cloth before trying to use Hey Siri again.
If you notice your speakers are clogged with debris, you can use a soft toothbrush to gently clean them out.
Test Your Speakers
If Siri can’t hear you, you can test the speakers on your iPhone by using the Voice Memos app. To do this, swipe down from the top of your screen and search for “voice memos,” and then tap the record button and speak a few words. Finally, play the recordings back to see if your voice comes through clearly.
It’s also a good idea to keep your iPhone face up and speak clearly so Siri can understand your voice commands.
Restart Your iPhone
Sometimes, the best way to fix an electronic device is simply to turn it off and turn it on again. To turn off an iPhone X or later model, press and hold the side button and volume up or volume down buttons at the same time. For an older iPhone that has a Home button, just press and hold the side button to turn it off.
When your screen goes dark, a slider will appear at the top of your screen. Simply swipe right where your iPhone says, “slide to power off.” Then, wait a few seconds before using the same buttons to turn your iPhone back on.
If that doesn’t work for some reason, you can also turn your iPhone off manually by going to Settings > General > Shut Down, and then dragging the slider to the right.
Update Your iPhone
While restarting your iPhone can help clear up some issues, you might need to update iOS to get Siri working again. To do this, simply go to Settings > General > Software Update and tap Update Now. If you don’t see this button, it means your iPhone is already up to date.
However, it’s important to note that updating your iPhone can sometimes cause Siri to stop working with certain apps. If you notice Siri stopped working after you recently updated your iPhone, you should try to manually update the apps on your iPhone as well.
Read More: How to update all the apps on your iPhone at once