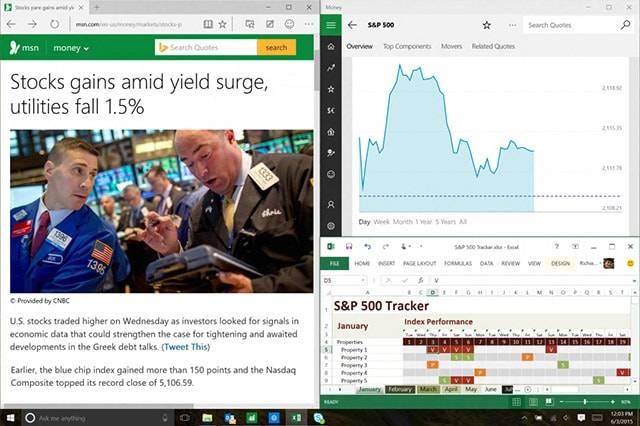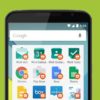Don’t have multiple monitors but want to have multiple views of the apps opened on your desktop? Windows 10 Snap Assist feature lets you do just that in a snap. More accurately, you can have multiple screen views in a mouse click, a tap on the screen or use arrow keys.
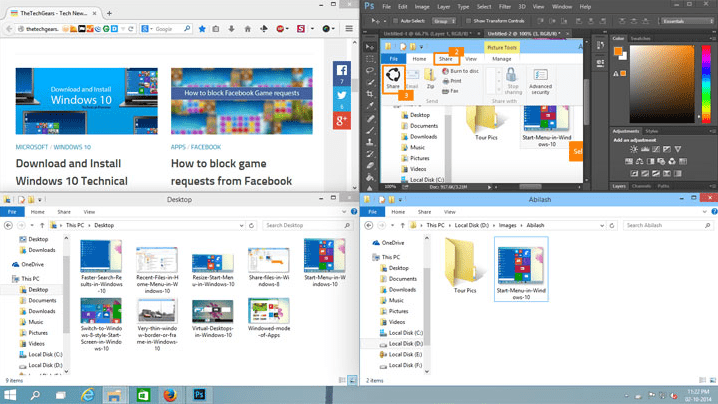
What is Windows 10 Snap Assist?
This is a program that uses snapping technology. The feature was introduced in Windows 7 as Aero Snap and as a touch-optimized Snap feature in Windows 8. It was carried on to Windows 10 with plenty of improvements. You now get Snap Assist, 2×2 Snap, and Vertical Snaps.
Windows 10 Snap Assist will make you more productive on a desktop even with a single monitor. You can get a full view of multiple applications, although some may be smaller than others until you bring it up to a bigger view. It’s like splitting your screen into several screens.
How to Use Windows 10 Snap Assist
See that the Snap feature is enabled
By default, Snap is enabled but it’s best to check that all features are ON, including those under Virtual desktops. To check, go to Settings > Multitasking > Snap.
Make sure the following features are set to ON:
- Arrange windows automatically by dragging them to the sides or corners of the screen
- When I snap a window, automatically size it to fill available space
- When I snap a window, show what I can snap next to it
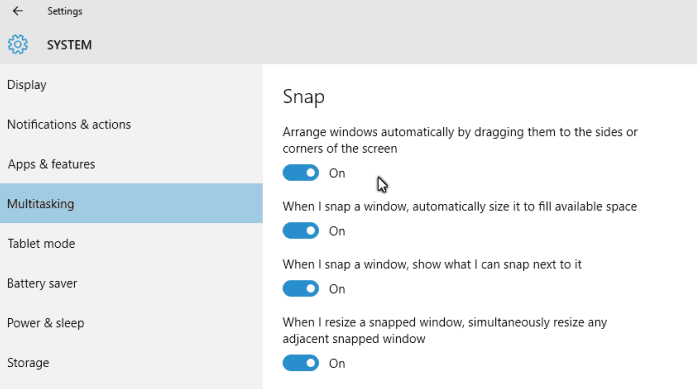
2×2 Snap
Windows 10 Snap Assist lets you use the four quadrants of your screen to view four apps at the same time. To do this, simply drag the title bar to either the left or right edge of your screen until you see a transparent overlay appears. Release the mouse and the window will snap into place. Do the rest for the other three apps to arrange them in quadrants.
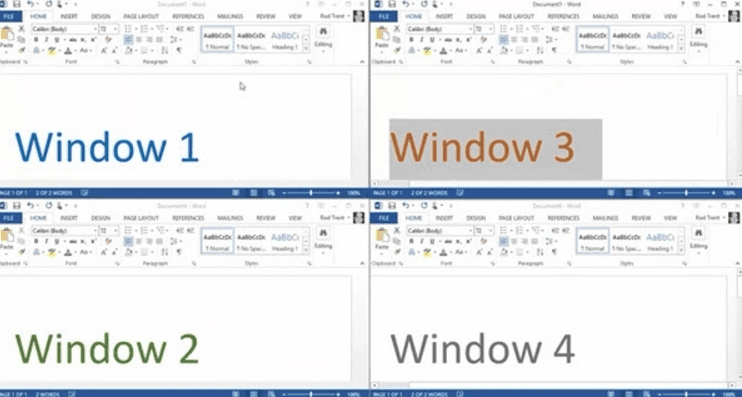
If your laptop has a touchscreen interface, you can snap apps with a tap and drag of your finger.
Using a keyboard, however, may be the quickest way to go about snapping an app to a specific quadrant. Simply press…
-
- Windows Key + Left arrow key + Up arrow key – Snaps an app to the upper left side of the screen.
- Windows Key + Left arrow key + Down arrow key – Snaps an app to the bottom left side of the screen.
- Windows Key + Right arrow key + Up arrow key – Snaps an app to the top right side of the screen.
- Windows Key + Right arrow key + Down arrow key – Snaps an app to the bottom right side of the screen.
Make sure not to interchange the arrow keys as this will have a different effect.
If there are more than four apps open, the remaining windows will automatically snap themselves to an unused quadrant, unless you specify which window you want to view on all four quadrants.
To ensure that the app you want snapped is the right one, you will need to click on it and snap. The same is true with the other windows, unless you don’t mind them displayed in smaller sizes.
Windows 10 Snap Assist or Horizontal Window-Snapping
If you have more than four apps opened, they will automatically snap themselves in unused quadrants once you’ve snapped one or two apps in specific areas. The four quadrants remain the default sections, but one quadrant may contain one or more apps, depending on the number of apps opened.
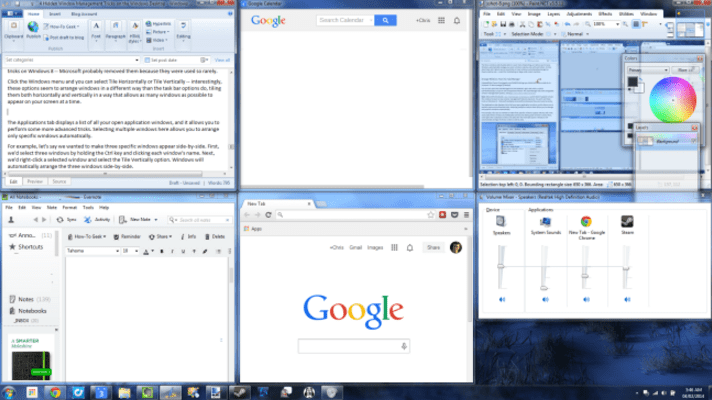
To use a keyboard to snap multiple apps in one screen. Simply press…
-
- Windows Key + Left arrow – Snaps an app to the left half of your screen. The rest of the opened app will automatically arrange itself on the other half.
- Windows Key + Right arrow – Snap an app on the right half and expect the same thing to happen with the rest of the apps.
Vertical Window-Snapping
As the name suggests, vertical snap puts two opened apps one on top of the other. You’ll have to use your keyboard for this trick. Simply Press…
-
- Windows Key + Up – Snaps an app to the top half of the screen
- Windows Key + Down – Snaps an app to the bottom half of the screen
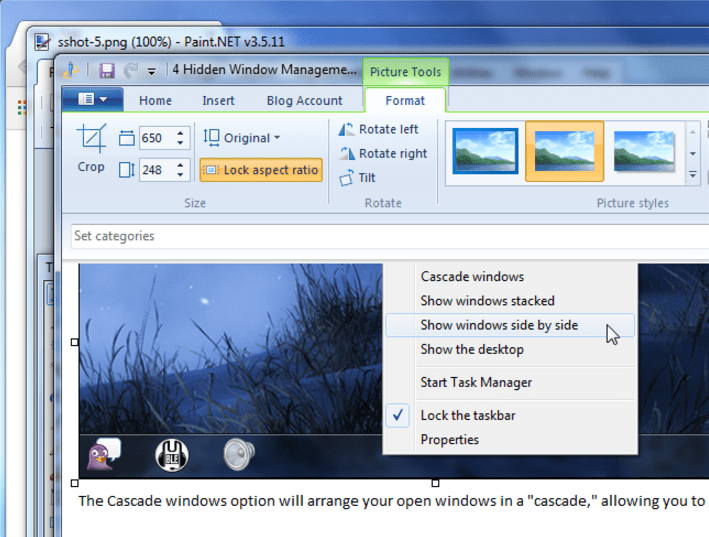
Take note that not all universal apps will respond to vertical window-snapping. In some cases, using the keyboard commands above will only maximize or minimize the windows, respectively.
Windows 10 Snap Assist & Virtual Desktop
If you press Task View, you will find a button (+) for adding a New Desktop, where you can snap more apps that you want to use. Once that’s done, clicking on the Task View once again will show you all your desktops, including the virtual one you’ve made complete with the snapped apps.
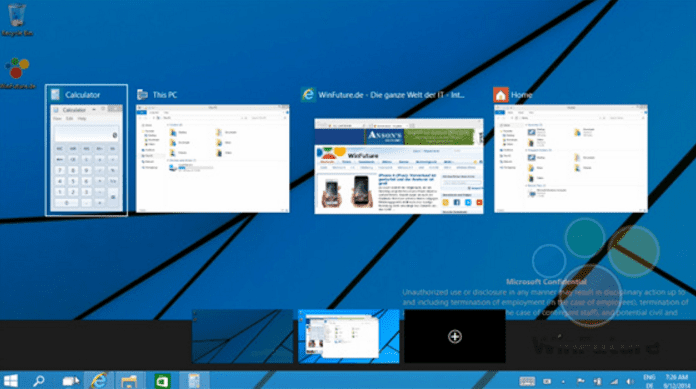
This makes it easier to switch from one desktop to another for a quick view of your apps. You also get to view the progress of any of your apps, in a mouse click.