In order to make any changes to your WiFi network, you’ll need to know what your router’s IP address is first. This string of numbers allows you to log into your router so you can set up parental controls, create a new WiFi password, and change other network settings to boost your internet speed. Here’s everything you need to know about how to find your router’s IP address on your Windows, Mac, iPhone, and Android devices.
What Is an IP Address?
An IP (Internet Protocol) address is a unique string of numbers that identifies the devices connected to the internet or a local area network. Basically, an IP address is kind of like a mailing address; without it, the postal service wouldn’t know where to drop off your packages.
When it comes to WiFi networks, there are two types of IP addresses: private and public. A private IP address is assigned to devices in your local area network (like your WiFi network), while public IP addresses are assigned to devices connected to the wide area network (the greater internet).
Read More: What is an IP address?
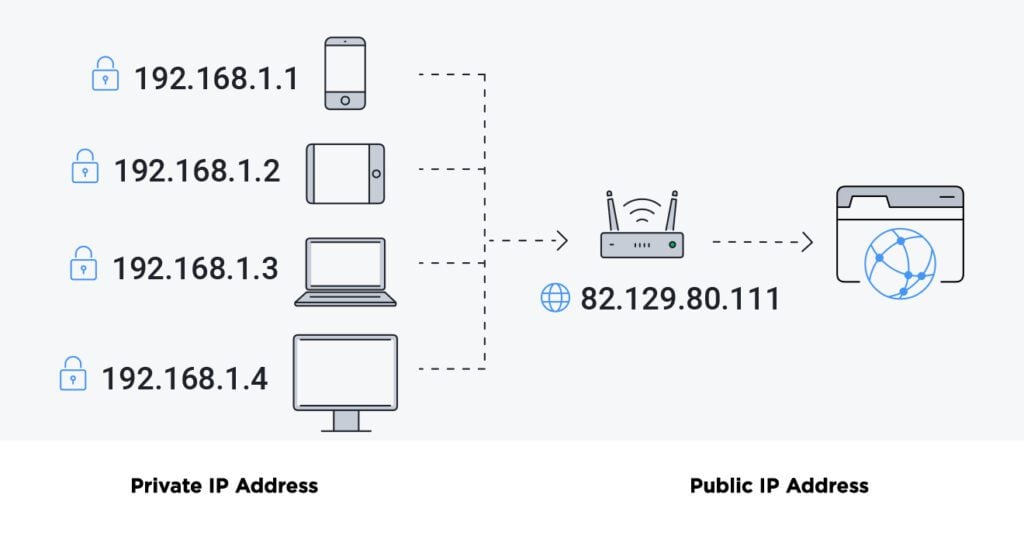
Basically, you can think of a private IP address like an apartment number and a public IP address like the building’s street address. That’s why your router might have the exact same private IP address as other routers, but you should keep your public IP addresses a secret.
In this guide, we’ll show you how to find your router’s private IP address. This will allow you to log into your router and make changes to your WiFi network.
How to Find Your Router’s Default IP Address
You might be able to find your router’s default IP address on the back, side, or bottom of your physical router. However, if the IP address is dynamic, it could change over time. You can always reset your router to change the IP address back to default.
You might also see your router’s username and password listed somewhere near the IP address. This is the default login information you would use when you log in to your router from a web browser.
Read More: How to change your WiFi username and password

How to Find Your Router’s IP Address on a Windows PC
To find your IP address on a Windows computer, press the Windows + R keys on your keyboard, type “CMD” into the Run window, and click OK. Finally, type “ipconfig” into the Command Prompt window and hit Enter. Finally, you can find your router’s IP address next to Default Gateway.
- Press the Windows + R keys on your keyboard. Press the keys at the same time to open the Run window.
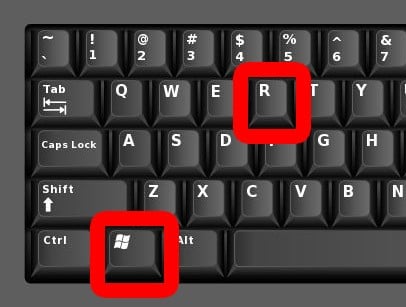
- Then type CMD into the search bar and click OK. You can also hit Enter on your keyboard.
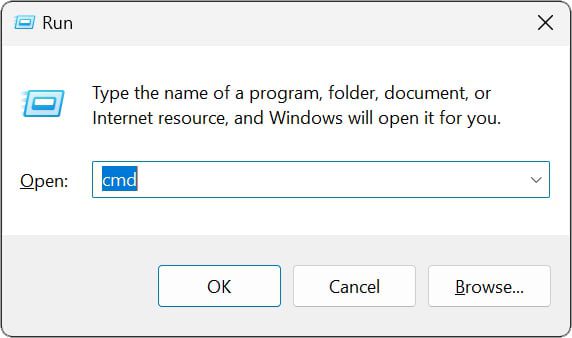
- Next, type ipconfig and press Enter.
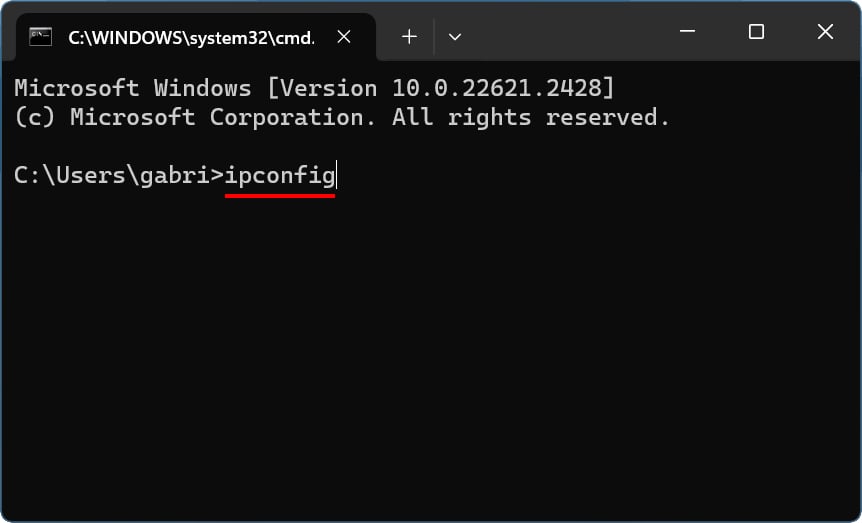
- Finally, you will see your router’s IP address next to the Default Gateway. Depending on your computer and the devices you have connected to your network, you might have to scroll down to see this.
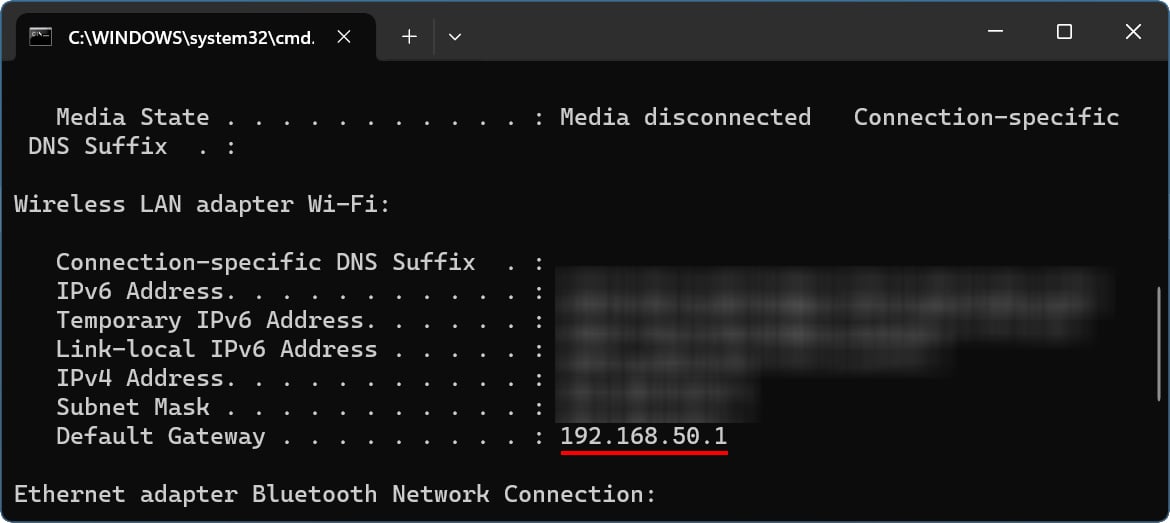
How To Find Your Router’s IP Address on a Mac
To find your router’s IP address on a Mac, click the Apple icon in the top-left corner of your screen and go to “System Settings.” Then click Network in the left sidebar, go to WiFi, and select your WiFi network. Finally, click Details, and you will see your IP address next to Router.
- Click the Apple icon in the top-left corner of your screen.
- Then select System Settings.
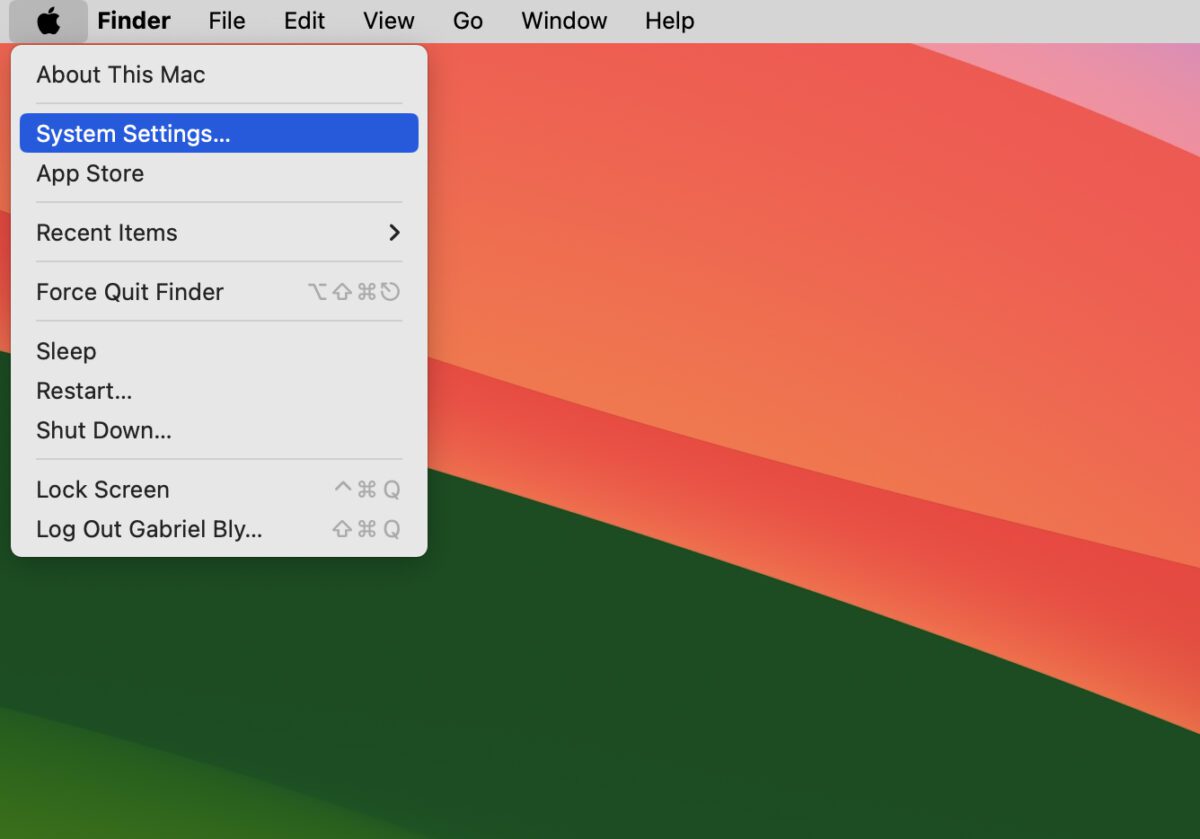
- Next, select Network. You will see this in the left sidebar of the System Settings window.
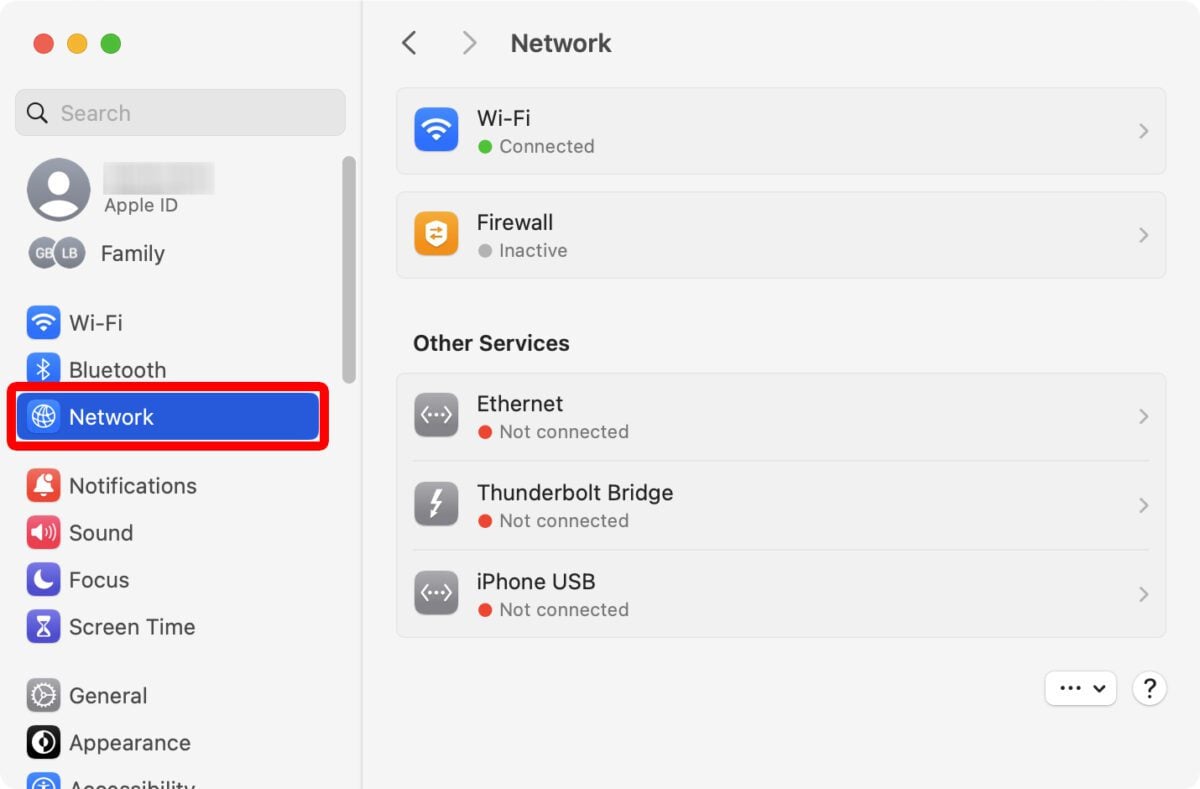
- Then select Wi-Fi. You can also find your router’s IP address Ethernet if you have a wired connection. You’ll can see which connection you have by looking for the option that says “Connected,” and not “Inactive” or “Not Connected.”
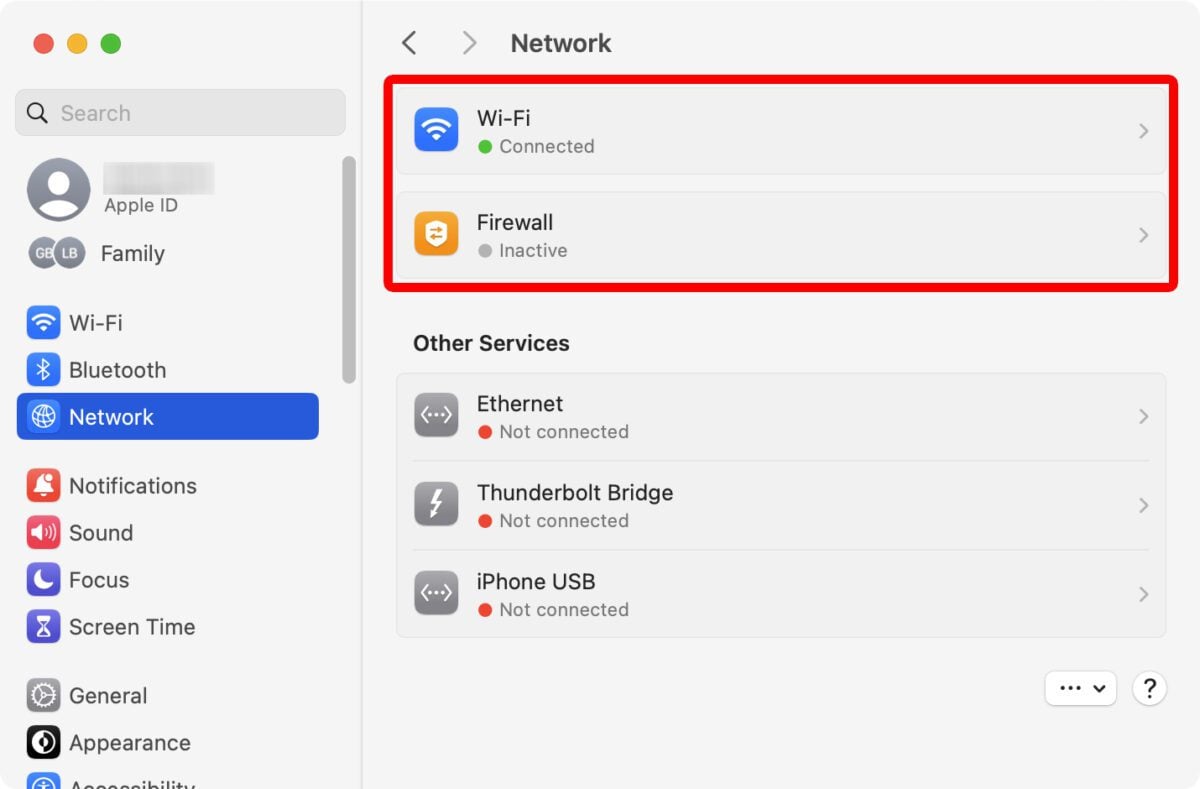
- Next, click Details next to your network. Make sure you are connected to the right WiFi network. If not, you can quickly change to a different network by hovering your mouse over it and clicking Connect.
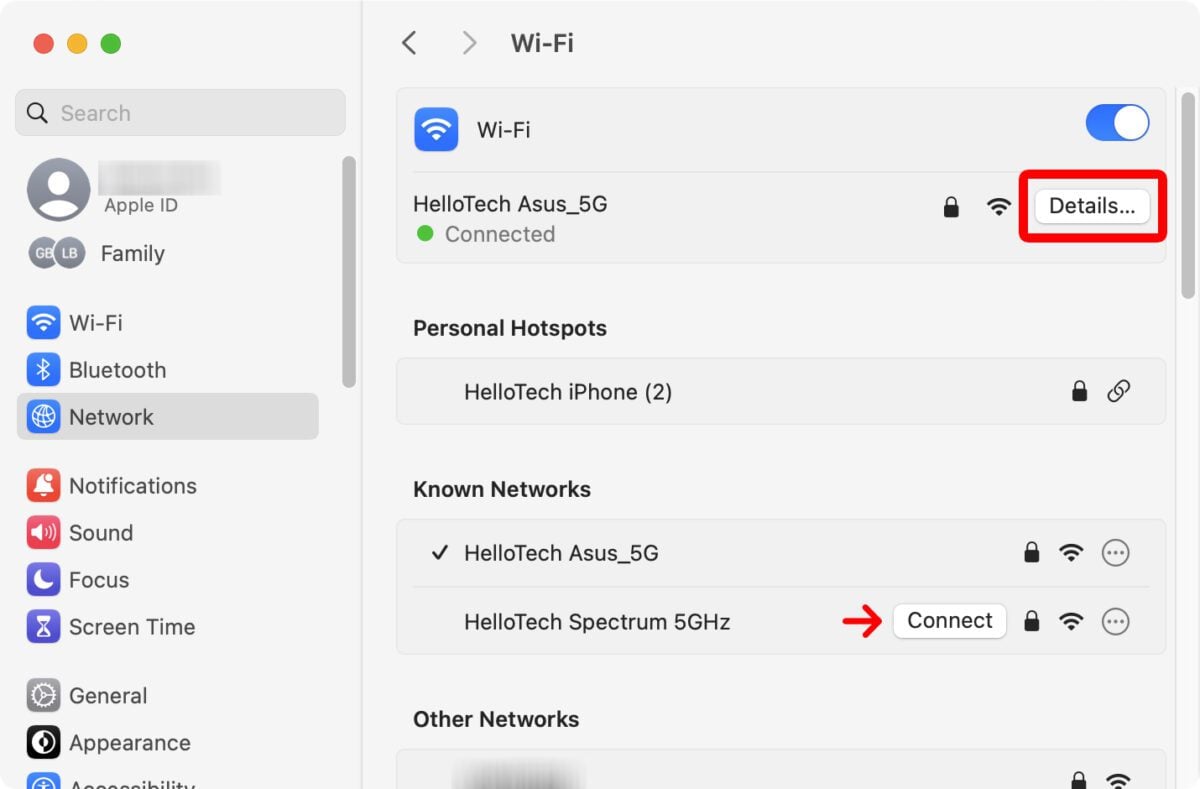
How To Find Your Router’s IP Address on an Older Mac
To find your router’s IP address on an older Mac, click the Apple icon in the top-left corner of your screen and select System Preferences. Then click Network, select Wi-Fi in the left sidebar, and click Advanced. Finally, go to the TCP/IP tab, and you will find your router’s IP address next to Router.
- Click the Apple logo in the top-left corner of your screen.
- Then select System Preferences.
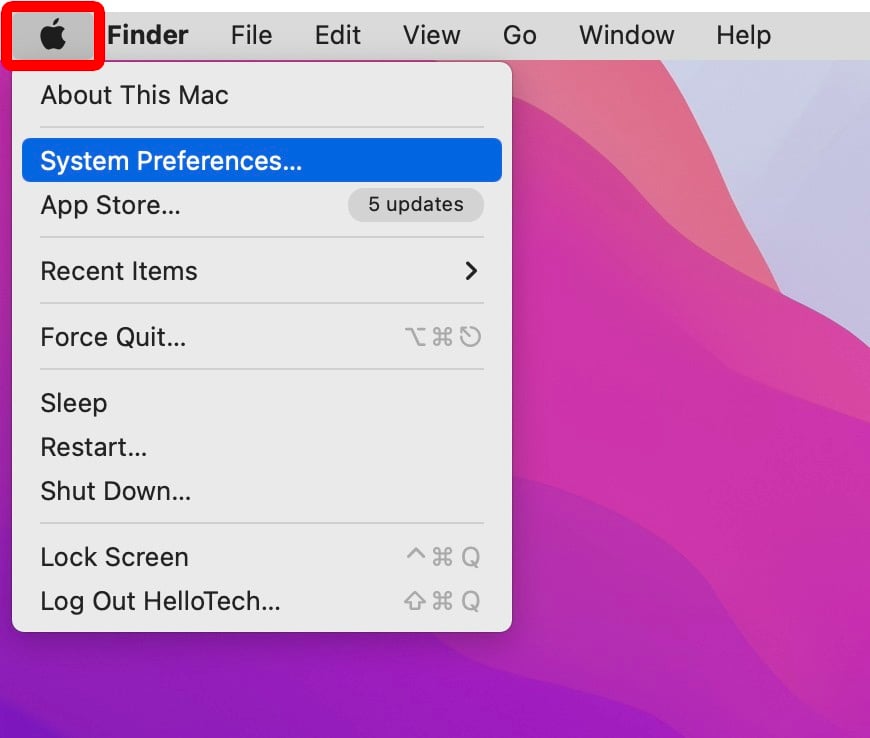
- Next, click Network.
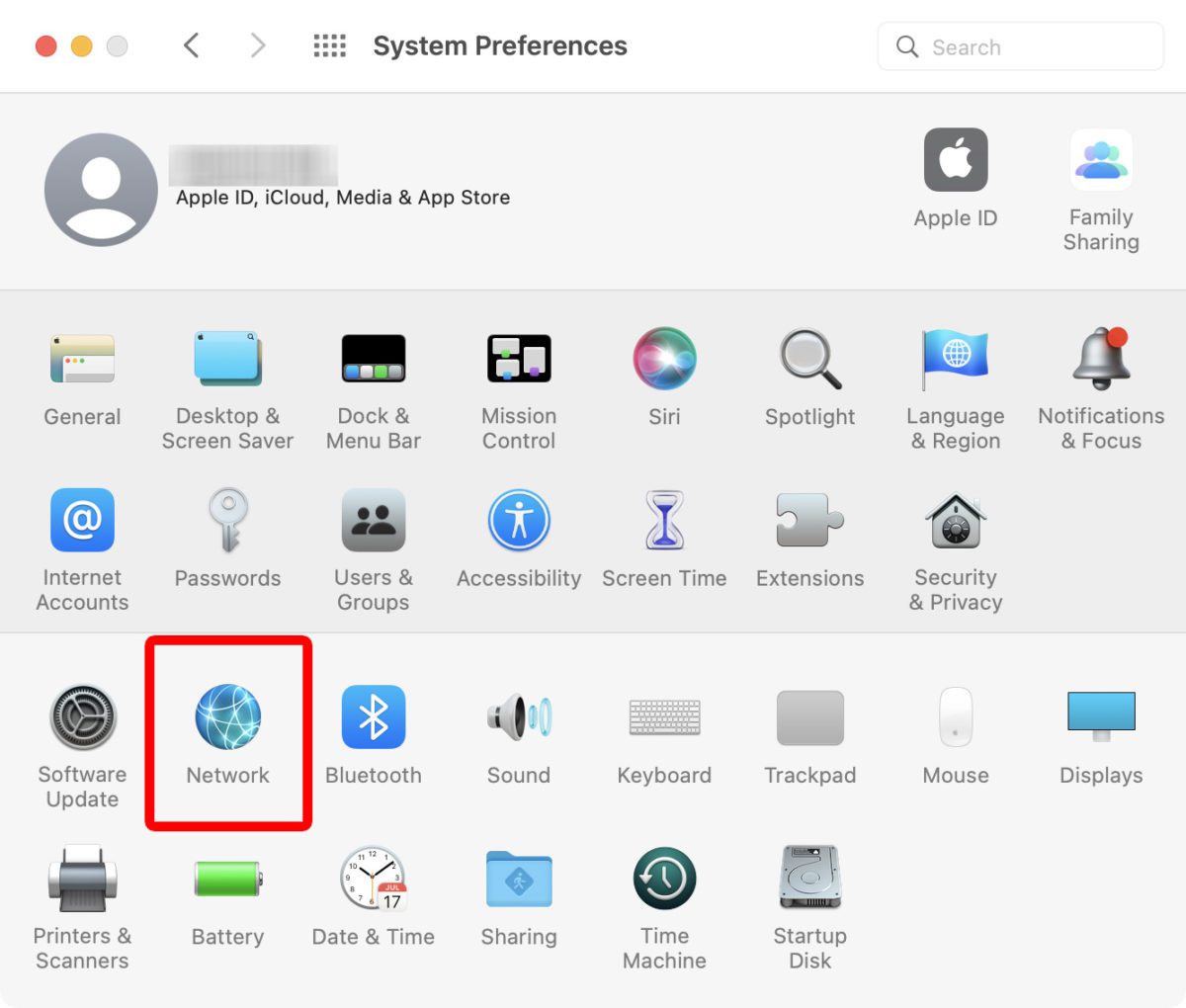
- Then select Wi-Fi in the left panel.
- Next, click Advanced.
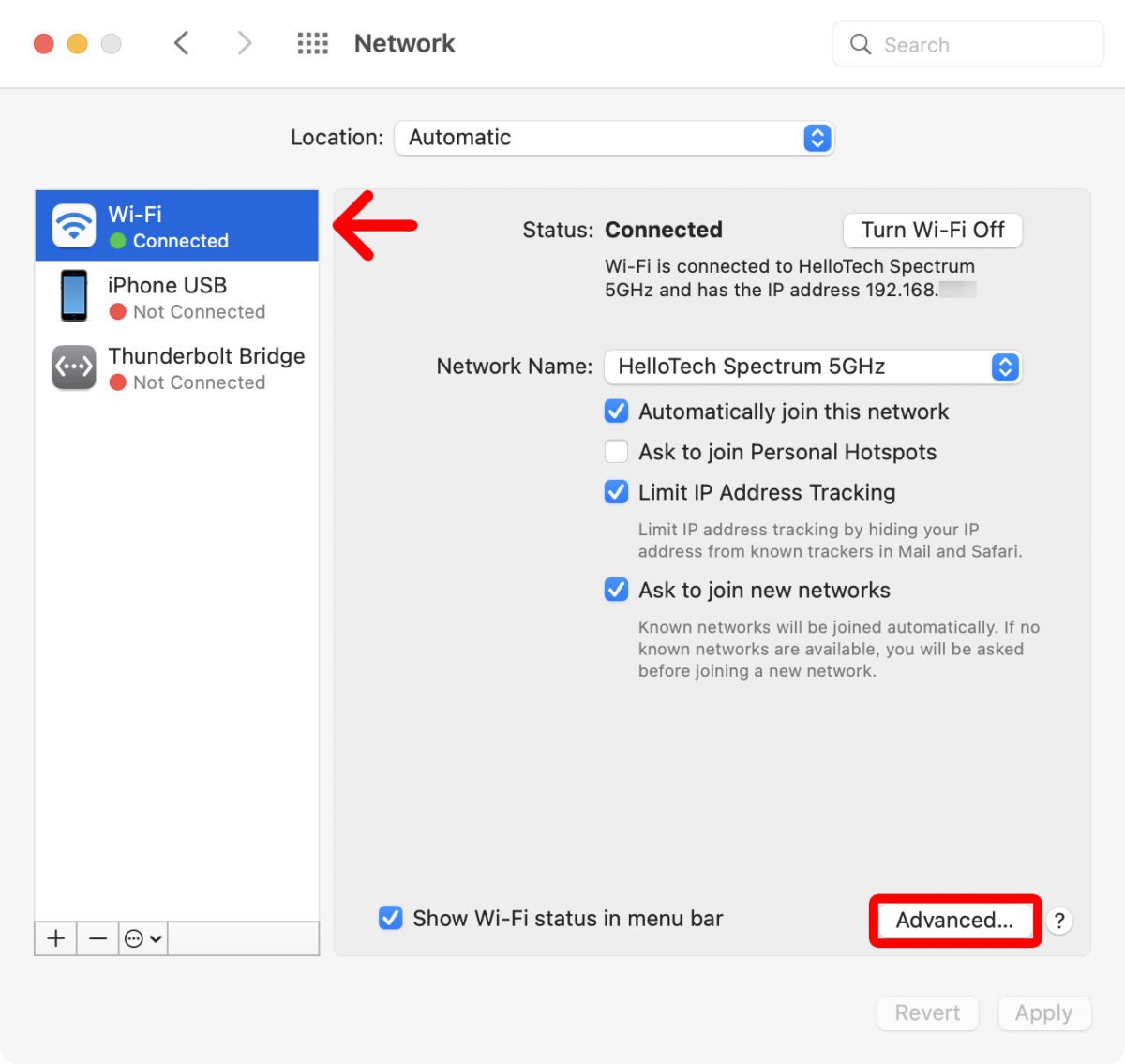
- Then click the TCP/IP tab. You will see this near the top of the window.
- Finally, you will find your router’s IP address next to Router. The number listed next to IPv4 Address is your Mac’s IP address.
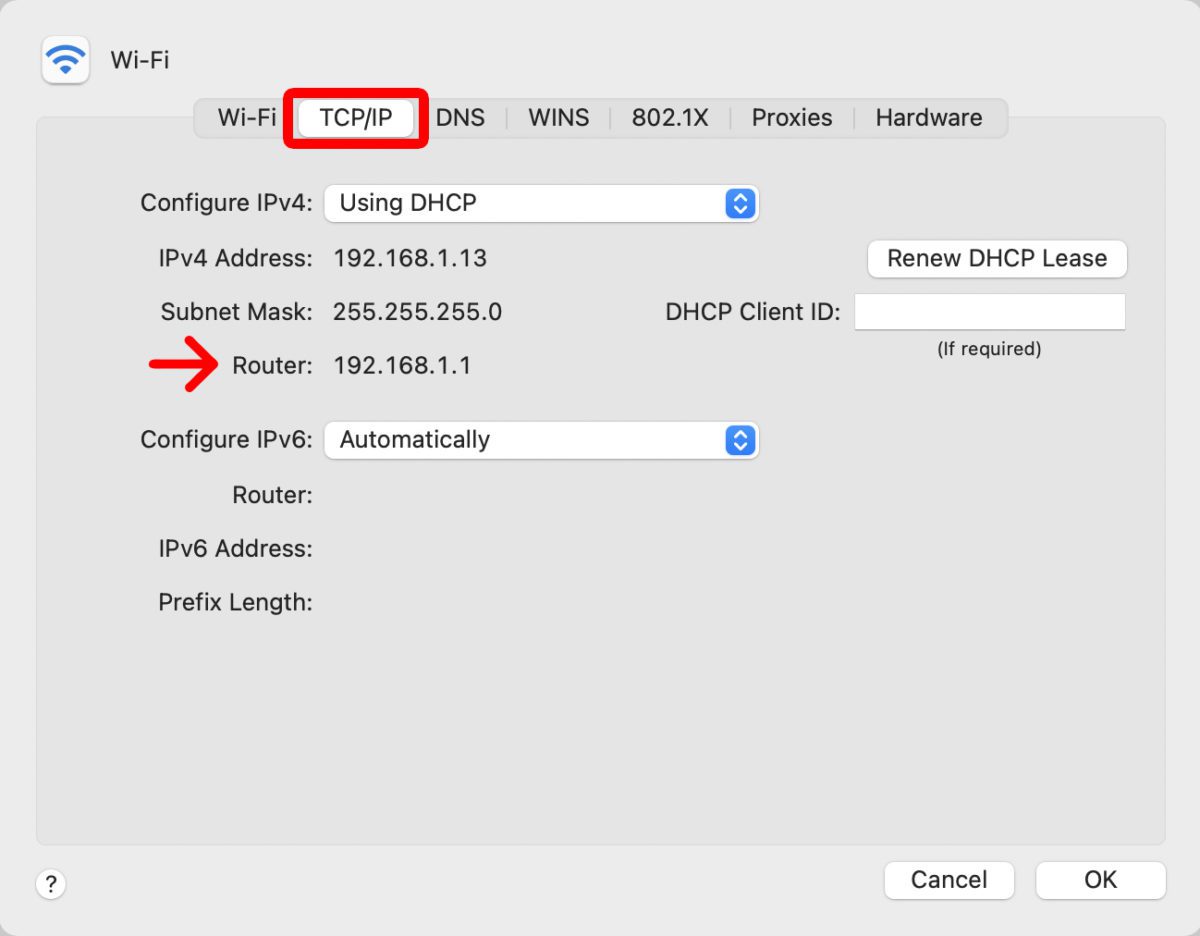
How to Find Your Router’s IP Address on an iPhone
To find your router’s IP address on an iPhone, open the Settings app and go to Wi-Fi. Then tap the “i” icon next to your WiFi network name, scroll down, and you will see your router’s IP address next to Router.
Then you can tap and hold your router’s IP address to copy it to your clipboard.
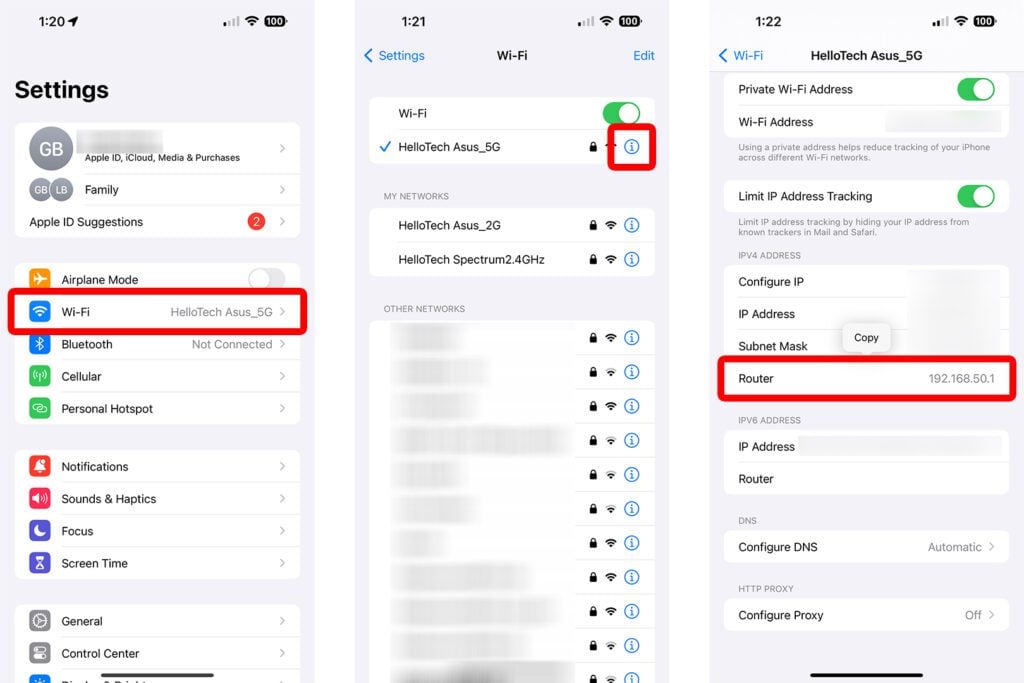
How to Find Your Router’s IP Address on an Android
To find your router’s IP address on an Android device, swipe down from the top of your screen and tap “Internet.” Then select your WiFi network and tap the gear icon to the right. Finally, scroll down, and you will see your router’s IP address next to Gateway.
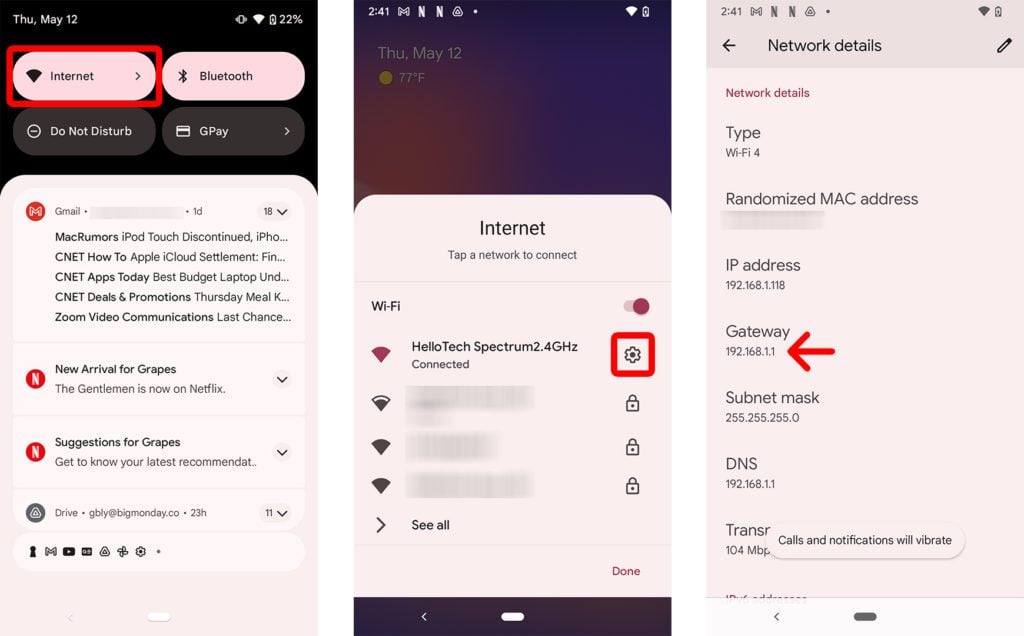
If you are still having problems figuring out how to log in to your router, be sure to check out our guide on how to reset a router.
HelloTech editors choose the products and services we write about. When you buy through our links, we may earn a commission.


