With a Roku streaming device, you can watch thousands of movies and TV shows on-demand. But first, you’ll need to download apps (also called channels), almost like you download apps on your smartphone. Here’s how to download apps on your Roku device using your voice, a remote, or with the Roku smartphone app.
Read More: Everything you need to know about Roku
How To Add Roku Apps With a Voice Remote
If your Roku remote has a microphone button, you can search for apps with your voice. All you need to do is press and hold the microphone button while saying the name of the app out loud. Then, your Roku will show a download screen, and you can select “Add channel” to download the app to your home screen.
- Press and hold the microphone button on your Roku remote. You will need to press this button down the entire time you are speaking.
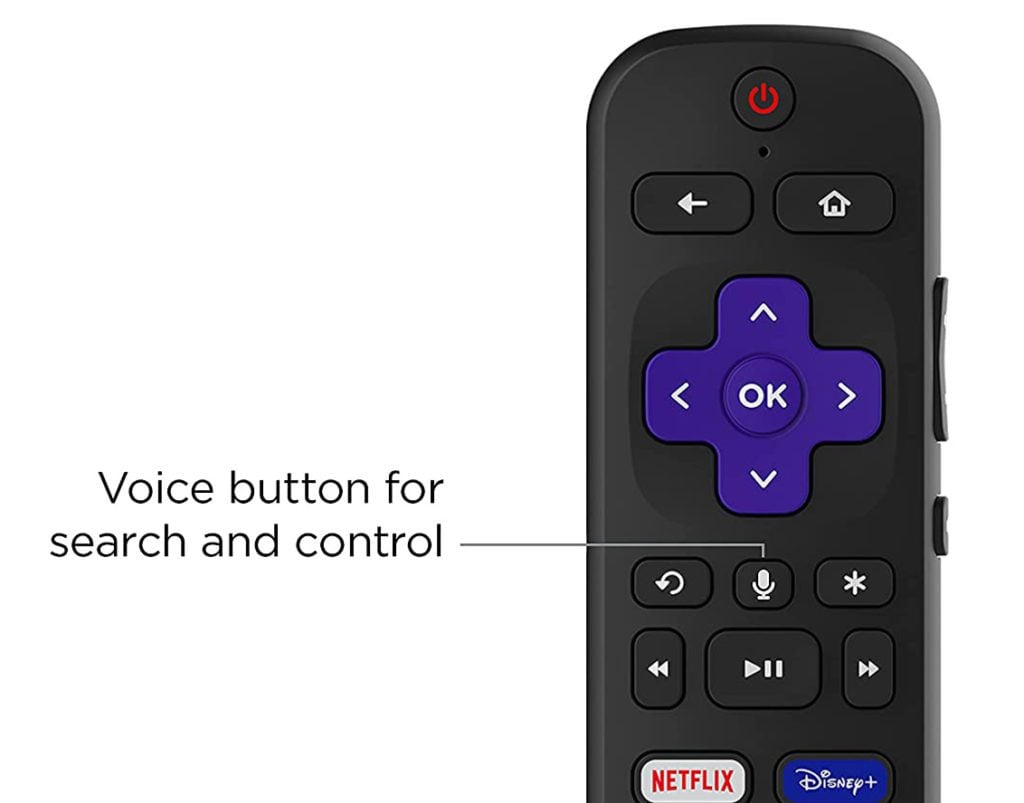
- Then, speak the name of a Roku app. Simply speak the name of the app you want to download. You will know the Roku device can hear your voice if you see a notification in the top-right corner of your TV screen that says, “Listening…”.
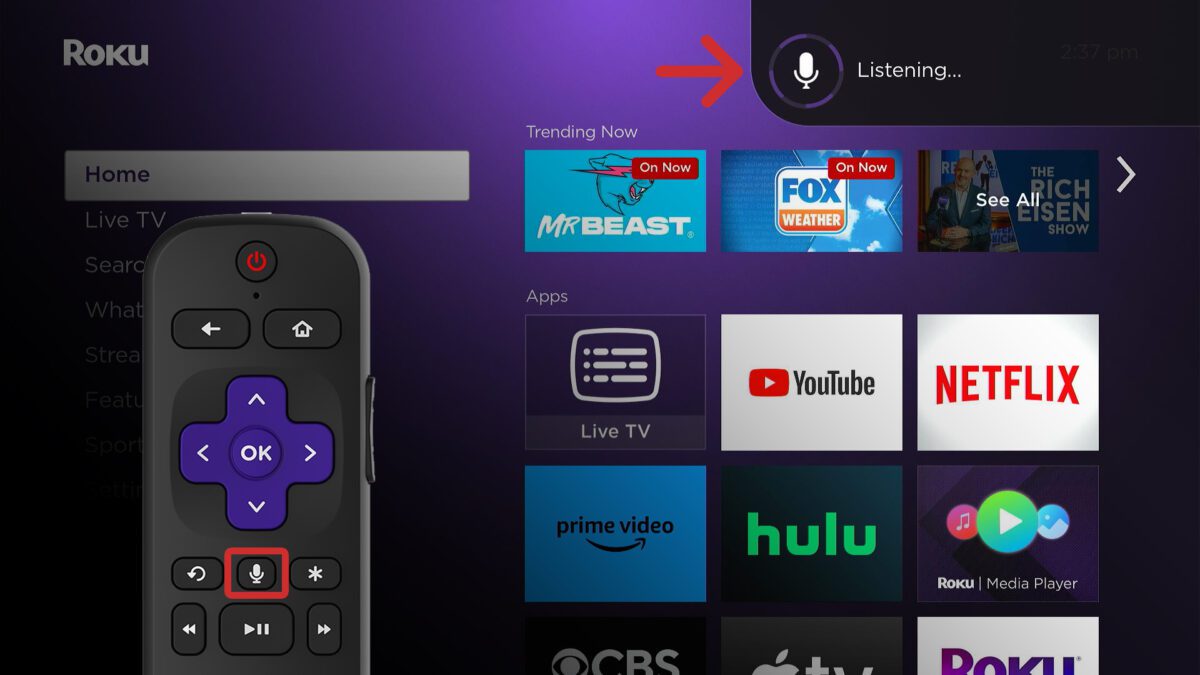
- Finally, select Add channel. All you need to do is press the OK button on your Roku remote.
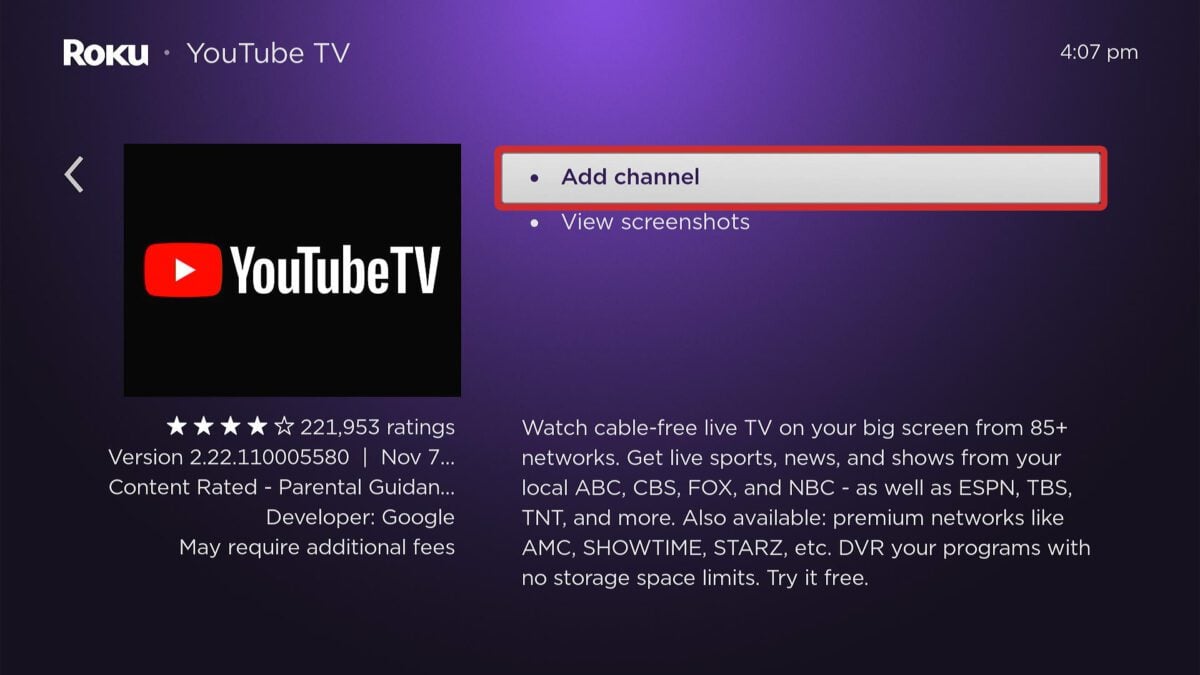
To find your app, press the Home button on your remote and then navigate to the bottom of your home screen. Once the app is highlighted, press the Star button on your remote and select “Move App” or “Move App to Top.”
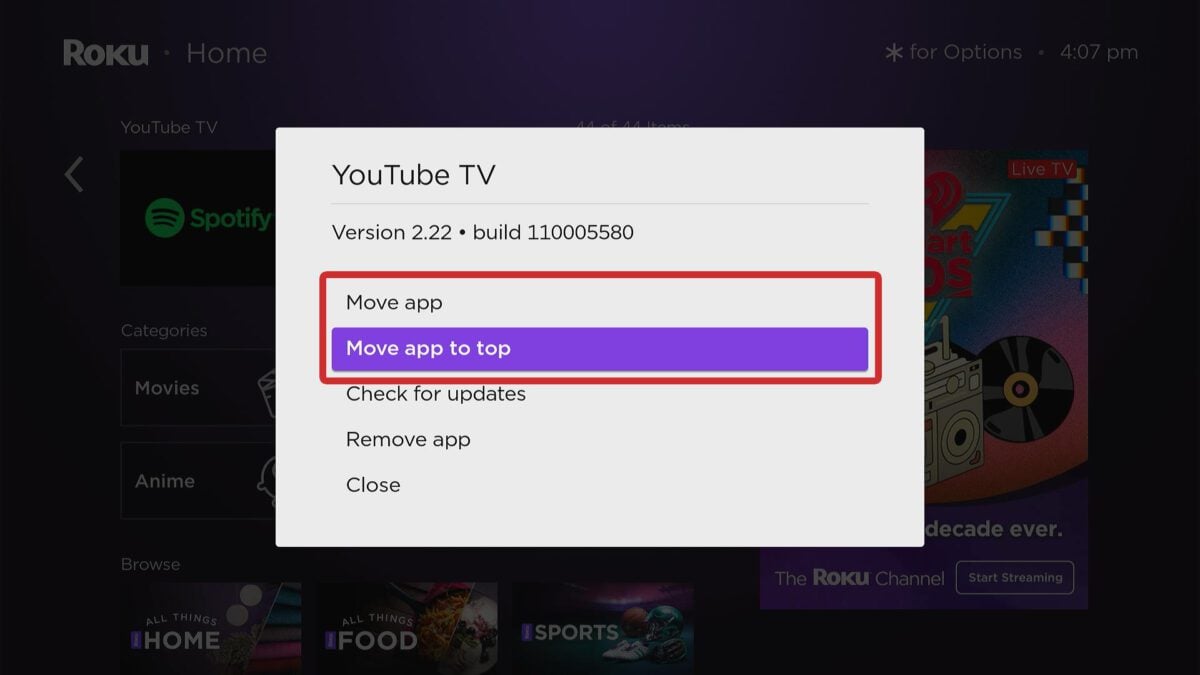
Read More: What to do when your Roku remote isn’t working
How To Add Roku Apps Manually
To manually add apps to your Roku device, press the Home button on your remote. Then, navigate to the left sidebar and select “Search.” Next, use your remote to enter the name of the app you want to download and select it from the results. Finally, choose “Add app” to download it to your Roku home screen.
- Press the Home button on your Roku remote. This will take you to the home screen.
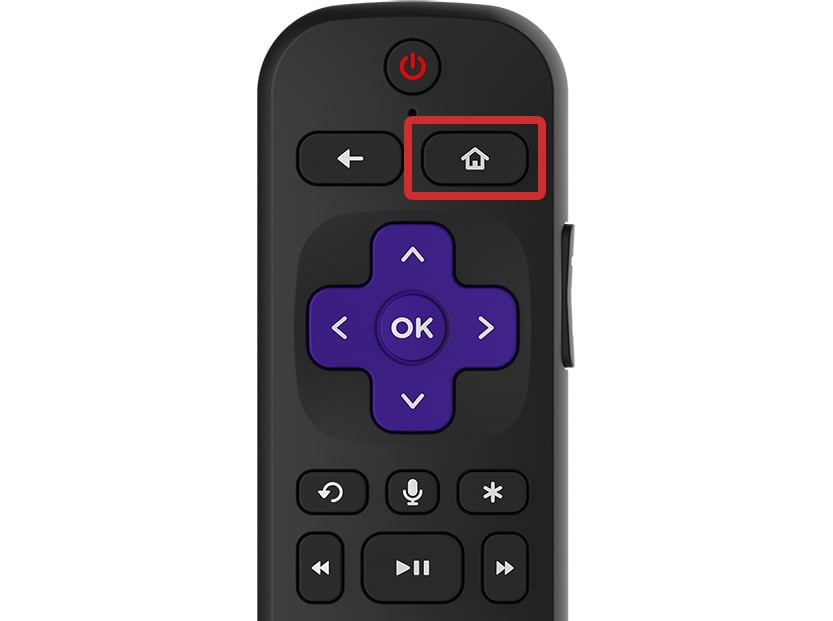
- Then, navigate to Search. To do this, press the left-directional button on your remote to access the left sidebar menu. Then, use the down-directional button on your remote and press the OK button when Search is highlighted.
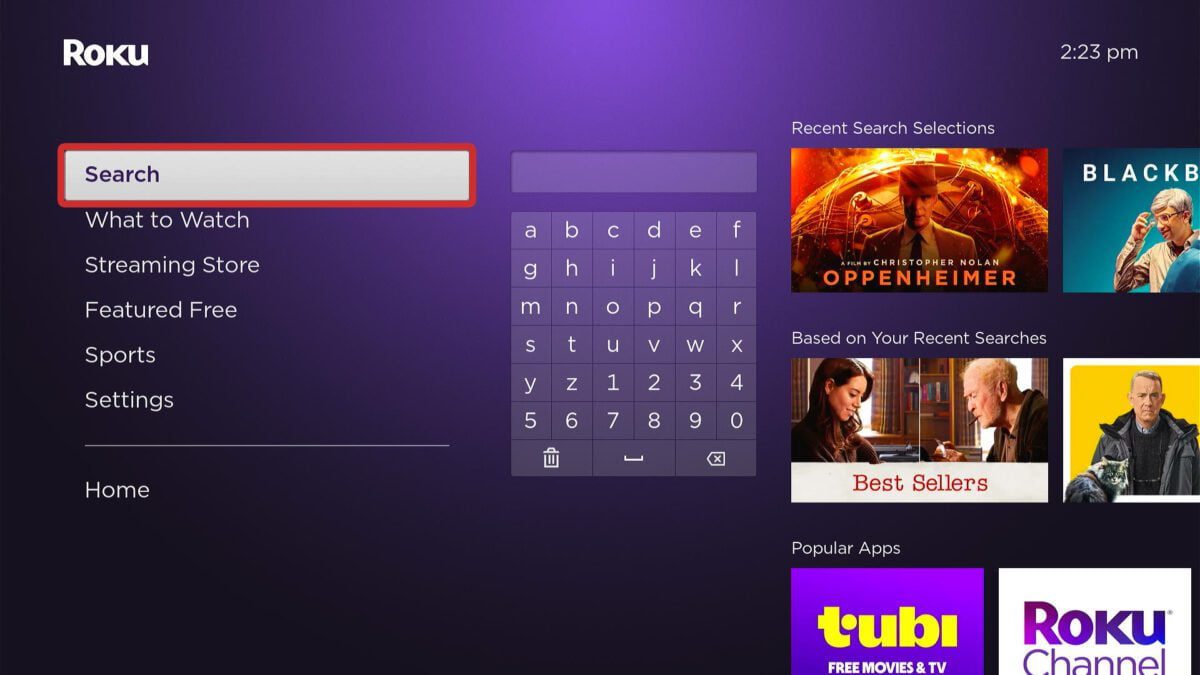
- Next, enter the app name. Use your remote to type the name of the app one letter at a time.
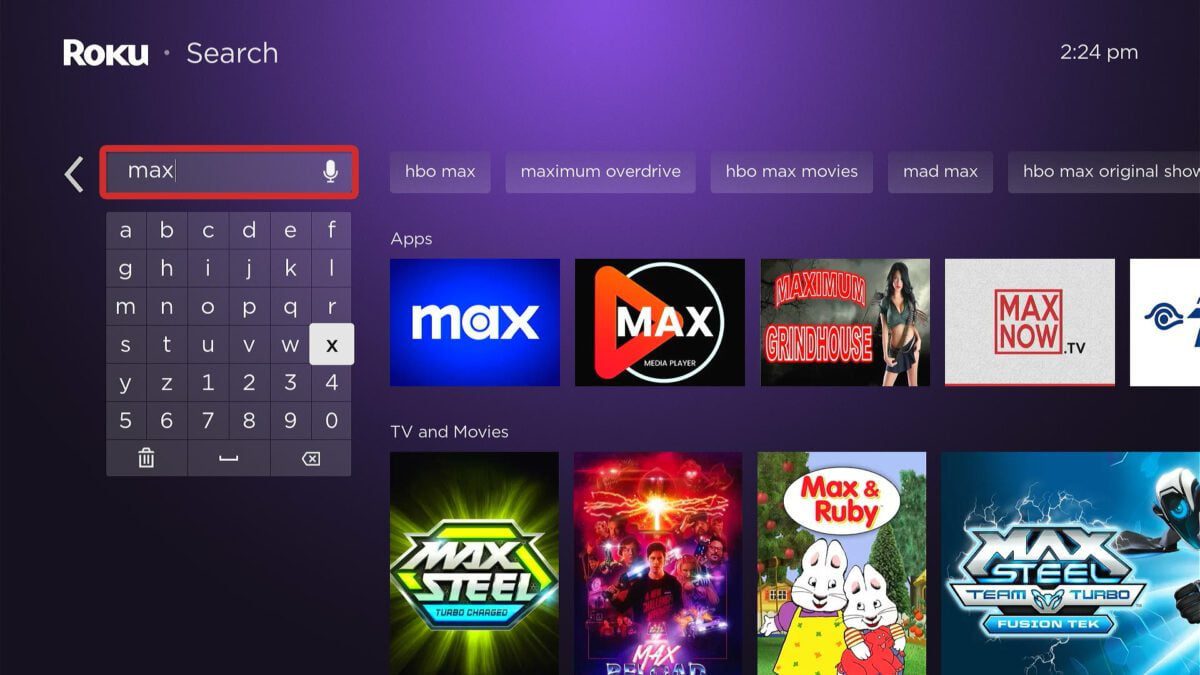
- Then, select the app. You should see the app to the right of the search bar. Use the right-directional button on your remote to navigate to the app and press the OK button to select it.
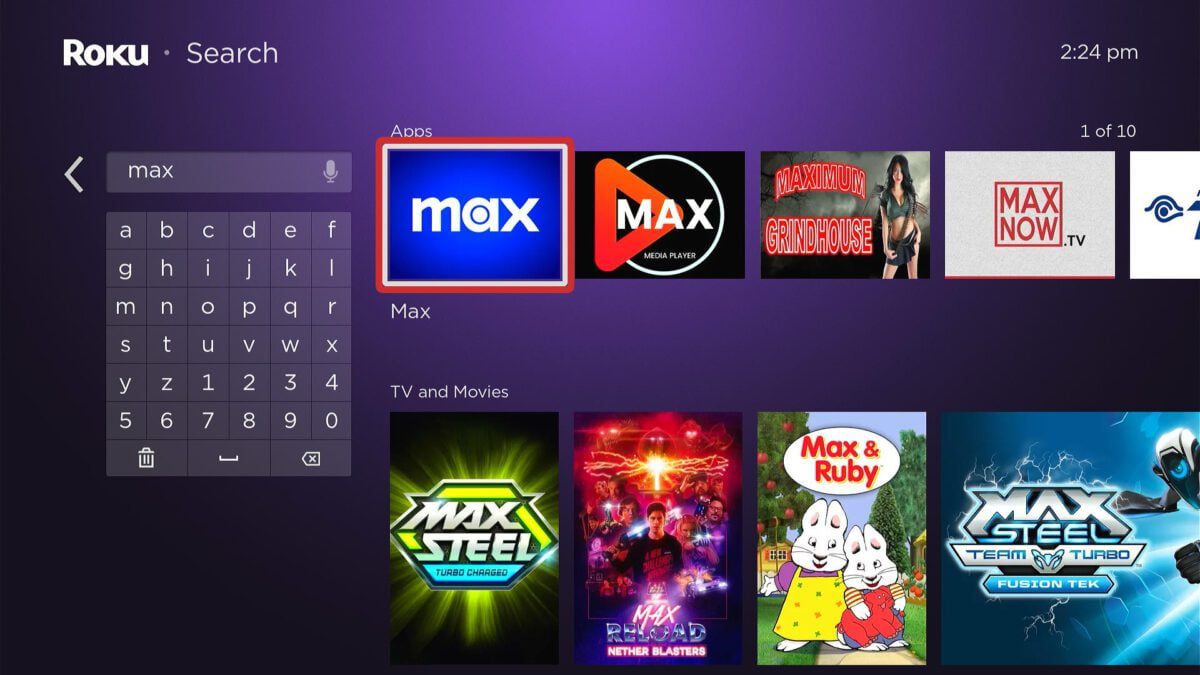
- Finally, select Add app to download it to your Roku home screen.

After your app has finished downloading, you can find it by pressing the Home button on your remote and then navigating to the bottom of your home screen. Once the app is highlighted, press the Star button on your remote and select “Move App” or “Move App to Top.”
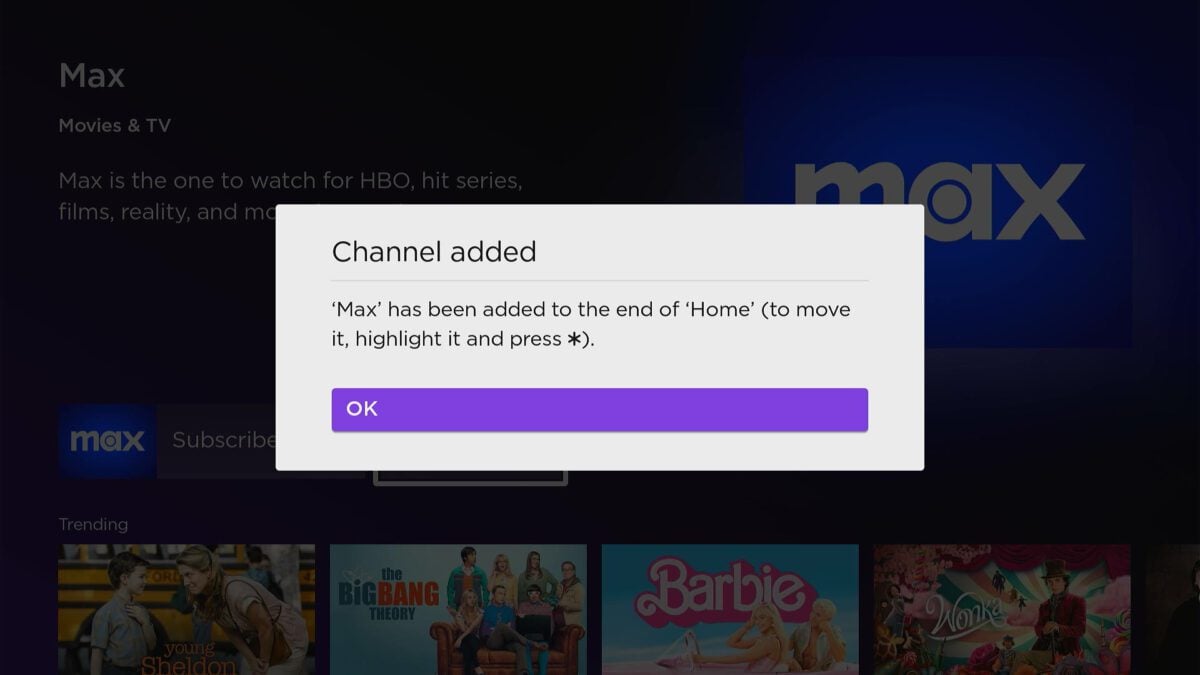
Read More: How to mirror an iPhone to Roku
How To Add Channels to the Roku Mobile App
To add apps to your Roku device, download the Roku app and sign in to your account. Then tap “Search” at the bottom of your screen and enter an app name in the search bar at the top of your screen. Finally, select the app from the list and tap “Add.” This will add apps to your Roku devices as well.
- Download the Roku app. You can find this app on the Apple App Store and the Google Play Store.
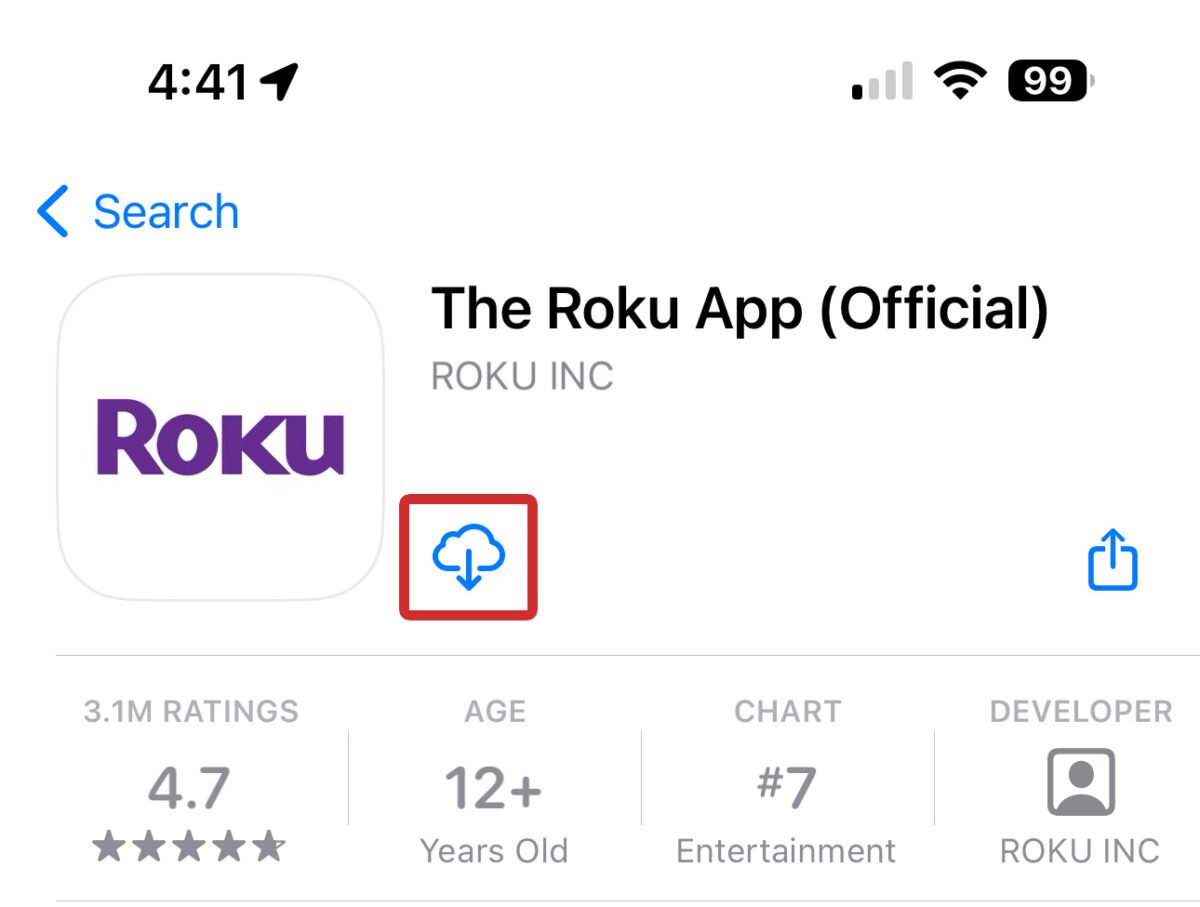
- Then, make sure you are signed in to your Roku account. To do this, tap Account in the bottom-right corner and then tap Sign In.
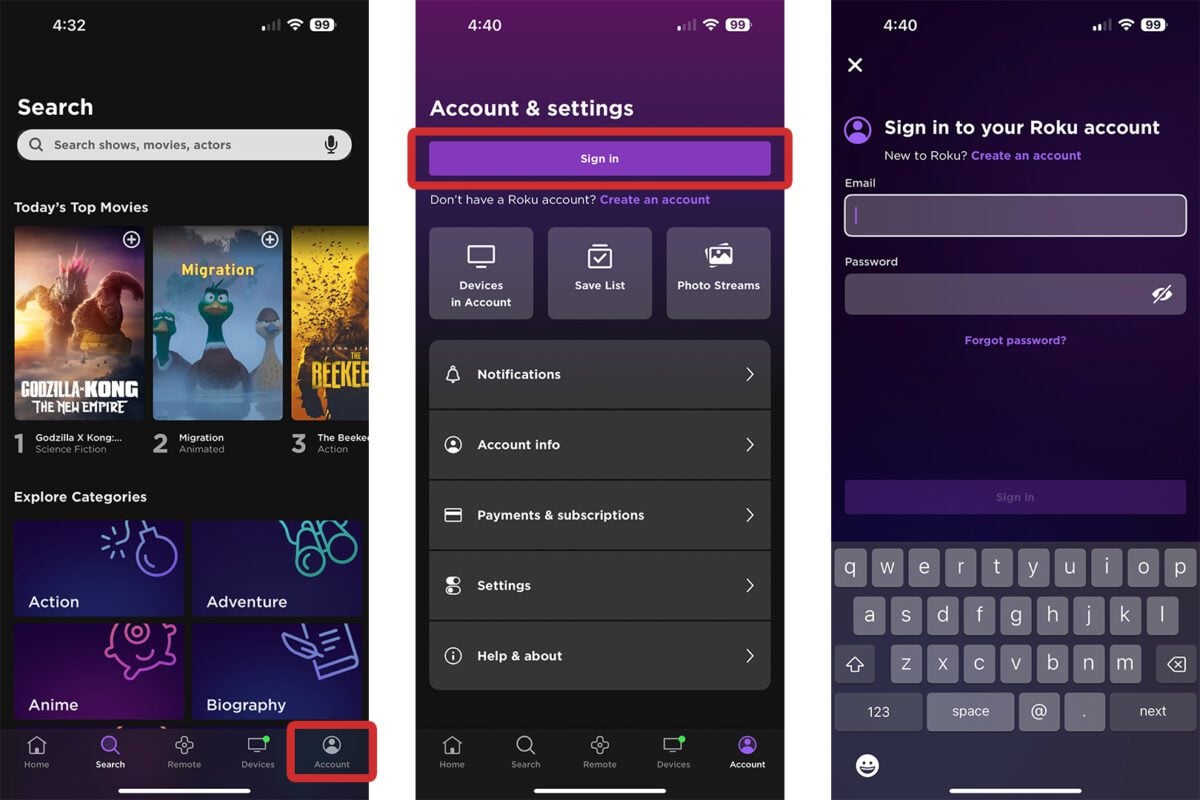
- Next, go to Search. You will see this at the bottom of the app.
- Then, type the app name into the search bar.
- Finally, tap Add to download the app to your Roku devices.
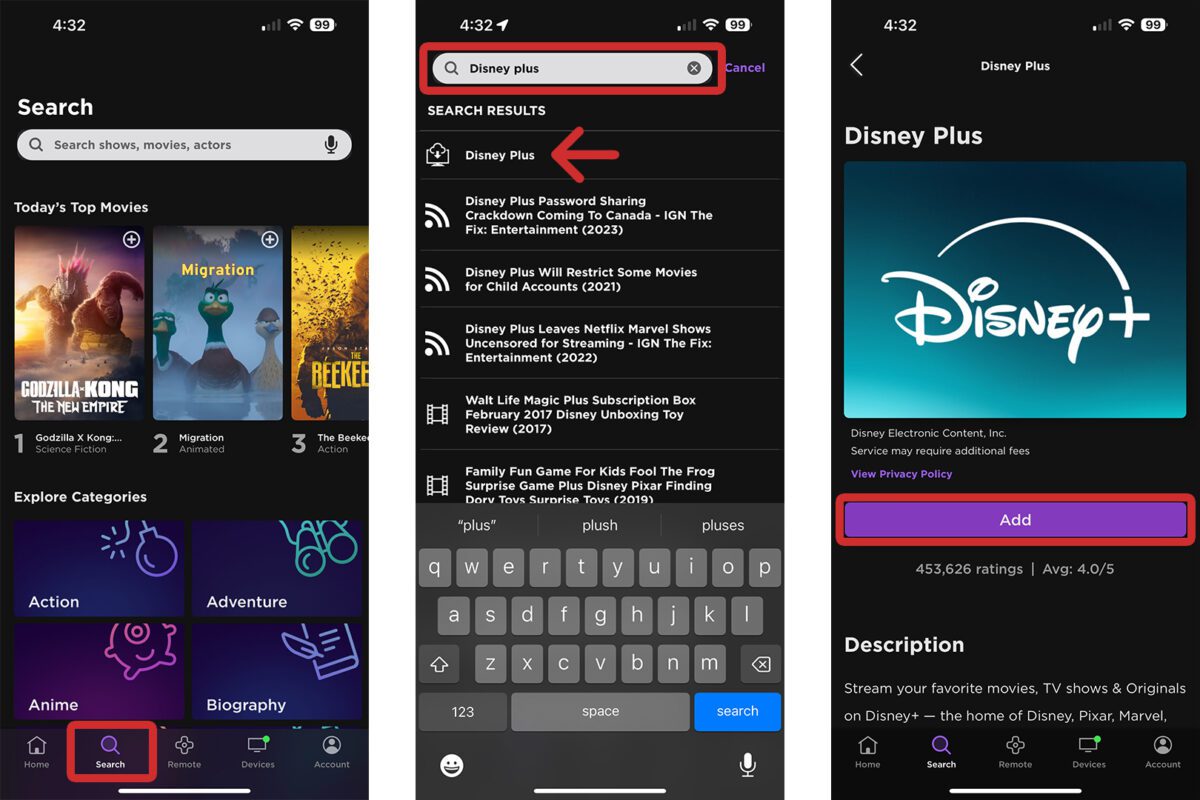
Read More: How to update Roku
HelloTech editors choose the products and services we write about. When you buy through our links, we may earn a commission.


