One of the reasons Google Chrome is the most popular web browser is because of how many extensions you can use. Extensions are software modules that allow you to customize your browser in many ways. They can help you block annoying ads, speed up your browser, protect your privacy online, and more. Here’s everything you need to know about how to add, disable, and remove an extension in the Chrome web browser.
To add an extension to the Google Chrome browser, go to chrome.google.com/webstore and click Extensions. Then browse or search for an extension and click Add to Chrome. You can click the Extension button to see a list of your active extensions.

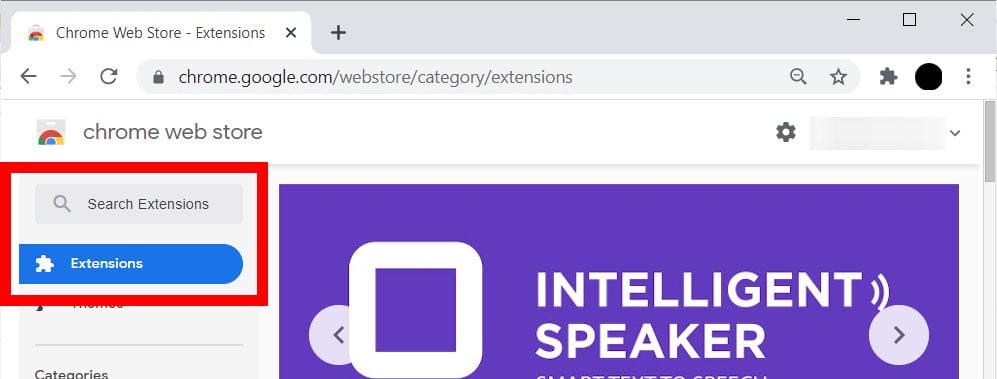

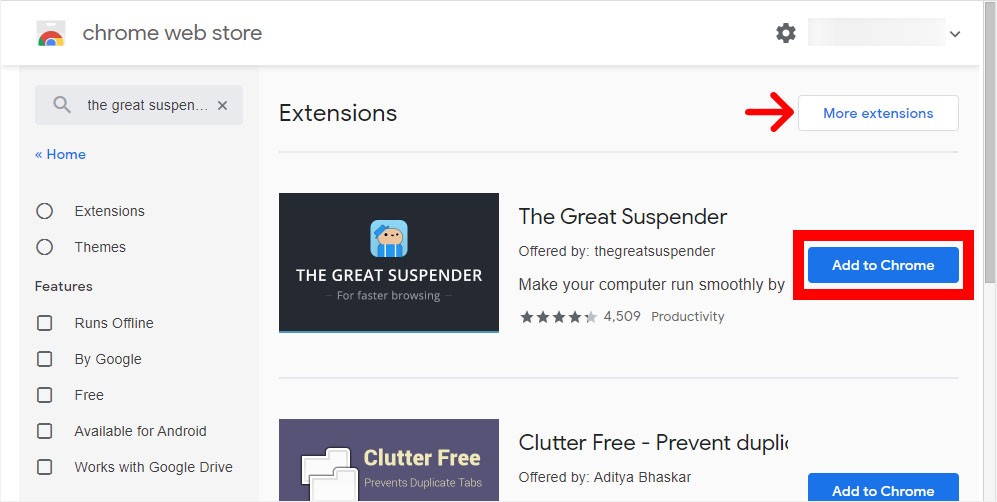

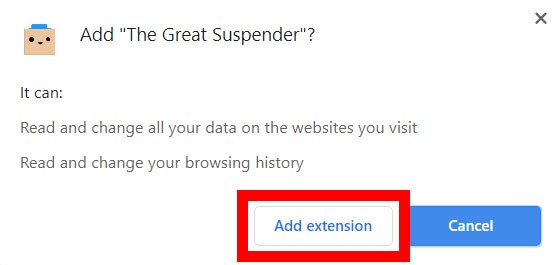
If you don’t know what extensions you want to add, check out our list of the best Chrome extensions here.
To disable an extension in Chrome, click the three-dot icon in the top-right corner of your browser window. Then go to More Tools > Extensions and click the blue slider next to the extension you want to disable.
You can confirm that your extension has been disabled by clicking the Extensions button in the top-right corner of your window. If you don’t see your extension in the drop-down list, it has been disabled.
You can then re-enable an extension by clicking the blue slider again.
To completely remove an extension in the Google Chrome web browser, enter chrome://extensions/ into the address bar of your web browser. Then click Remove next to the extension that you want to remove.
If you want to make your web browser faster, check out our guide on how to speed up Chrome.
Learn how to take a screenshot on an iPhone X, and any other model of… Read More
Learn how to forget a WiFi network on your Mac, so your computer won’t automatically… Read More
Learn how to set up a guest WiFi network for the next time you have… Read More
Whether you want to record a video you found online or you need to show… Read More
With a Windows 10 PC, you can easily fill your entire screen with two different… Read More
Learn how to connect your smart plug to Alexa. Also, what a smart plug is… Read More
This website uses cookies.