The thought of setting up a printer intimidates most people. But once you know the steps, it’s fairly easy to do. Whether you just need to add one printer to your home computer, or lots of printers to a business network, here’s how to add a printer to a Mac desktop or laptop.
How to Connect a Wireless Printer to Mac
You can connect your printer wirelessly through a Wi-Fi Protected Set-up (WPS) or a Bluetooth connection. Follow the steps below depending on how you want to connect your printer.
How to Add a Printer to a Mac via WPS
Connecting via WPS would normally require you to press the “Wireless” or ‘Wi-Fi” button on your printer, followed by the WPS button on your router. However, steps will vary depending on which printer and router you have, so check your printer and router user guides for specific instructions. Once you’ve set up WPS, you can proceed to the steps below.
- Click the Apple icon in the top-left corner your screen.
- Go to System Preferences.
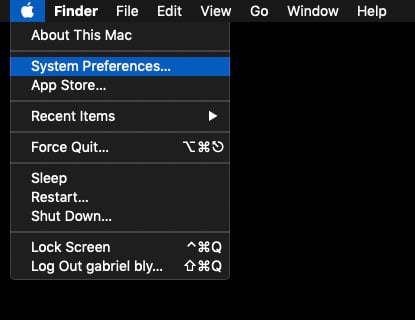
- Click on Printers and Scanners. On older Mac models, this will appear as Print & Scan under Hardware.
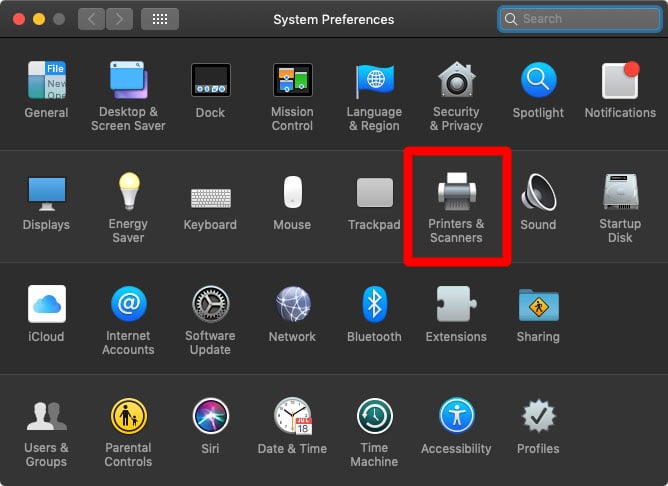
- Click the + sign below the list of printers. For older Mac models, you might have to click Add Printer or Scanner after you click on the + sign. You might also see printers detected by your Mac under Nearby Printers in the Add Printer or Scanner submenu.
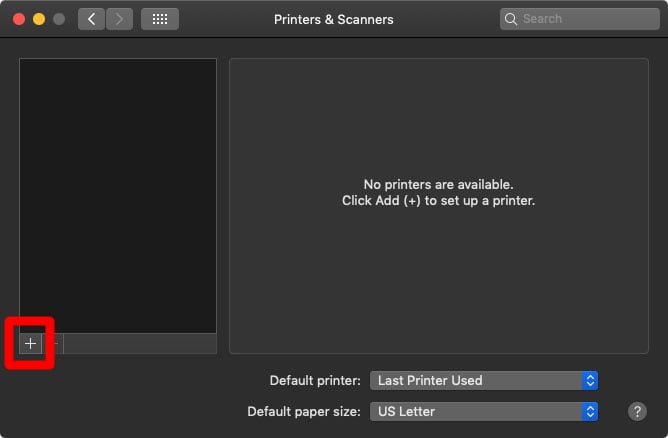
- Select the printer you would like to add. In the Default tab, your Mac displays a list of discoverable printers on the network.
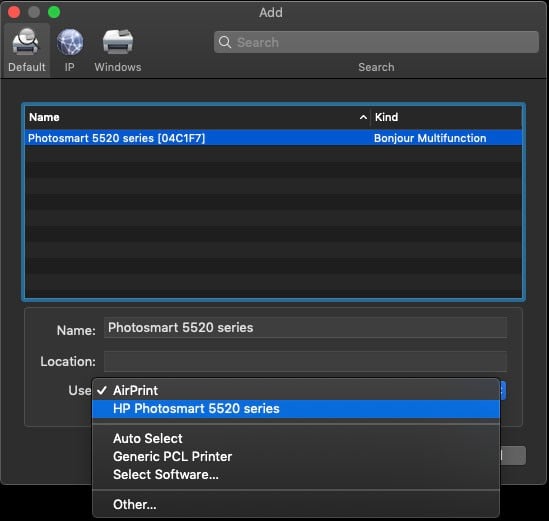
- Choose the printer’s software or driver in the Use field. You can choose from the following:
- AirPrint, Apple’s native printing technology which lets you print from AirPrint-compatible printers via Wi-Fi on Airprint-compatible printers. However, if your printer is not AirPrint-compatible, you would need to install the driver from Apple’s servers or the manufacturer’s website.
- Your printer’s own print driver, if you have that installed
- Auto Select if you don’t have the print driver but you want your computer to download the correct one when it updates
- Finally, click Add. The new printer will be added to the list of printers. You will be able to see this on the left-hand side of the Print & Scan window.
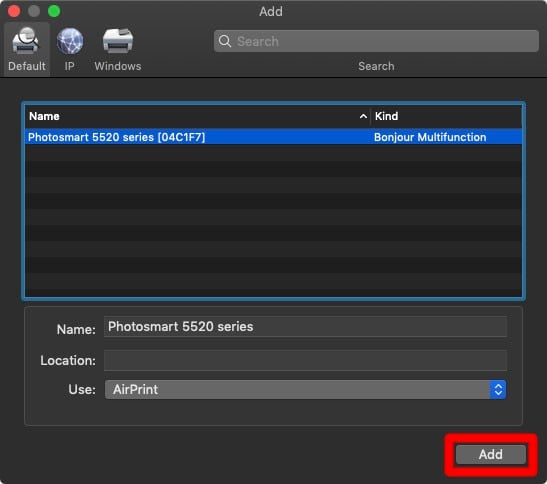
How to Add a Printer to Mac via USB
Printers that do not have networking capabilities can only be added through a USB or wired connection. Some printers, though capable of wireless printing, still need to be connected to USB as part of the set-up process. Here’s how to add a printer via USB.
- Plug your printer’s USB into your Mac laptop or desktop.
- Click the Apple icon.
- Go to System Preferences.
- Click Printers and Scanners. On older Mac models, this will appear as Print & Scan under Hardware.
- Click the + sign below the list of printers.
- Select a printer to add. In the Default tab, your Mac will auto-populate a list of printers on the network. Look for a printer name with USB listed under the column for Kind.
- Click Add. The printer will be added to the list of printers. You will be able to see this on the left-hand side of the Print & Scan window.
How to Add a Printer via IP Address
If you add a printer using this step, you would need to know your printer’s IP address. Here’s how you can find your printer’s IP address. Once you know this information, you would just have to go to System Preferences then add the printer from the Printers & Scanners menu. Here’s how you can do this step by step.
- Click the Apple icon.
- Open to System Preferences.
- Click on Printers and Scanners.
- Then click on the + sign below the list of printers.
- Click on the IP icon. This will look like a blue globe icon.
- Type your printer’s IP address in the Address field. Your Mac will try to gather information about the printer.
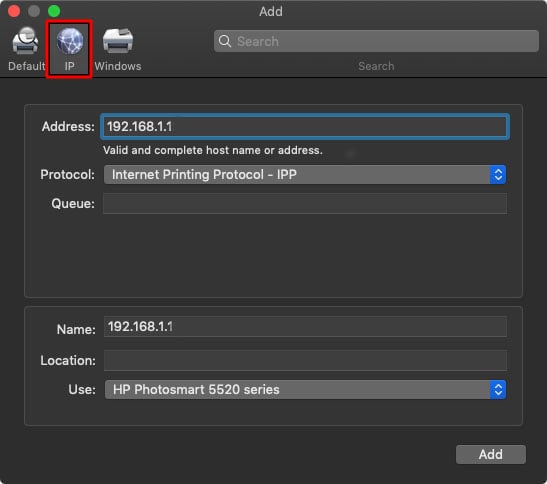
If you don’t know your printer’s IP address, check out our previous article on how to find your printer’s IP address.
- Rename the printer if you want to.
- In the Use field, choose the print driver you would like to use.
- Click Add.
