Apple recently gave you a new way to personalize your iPhone. With widgets, you can see helpful information right from your home screen or lock screen. Currently, there are widgets that will display your favorite photo albums, the top news stories of the day, upcoming events on your calendar, and more. Here’s how to add, edit, and create widgets on your iPhone to customize your home screen.
How to Add Widgets on Your iPhone
To add widgets on your iPhone, tap and hold any empty area on your home screen until your apps start to jiggle. Then tap the plus sign in the top-left corner of your screen. Next, select a widget, choose a size, and tap Add Widget. Finally, tap Done.
- Go to the home screen on your iPhone. You can do this by swiping up from the bottom of your screen on an iPhone X or newer model. If you have an older iPhone, you can go to the home screen by pressing the home button under your screen.
- Then tap and hold any empty space until you see the apps jiggle.
- Next, tap the plus sign. You will see this in the top-left corner of your screen.
- Then select a widget to add. You can scroll down to find more widgets. You can also add more widgets to your iPhone by downloading new apps.
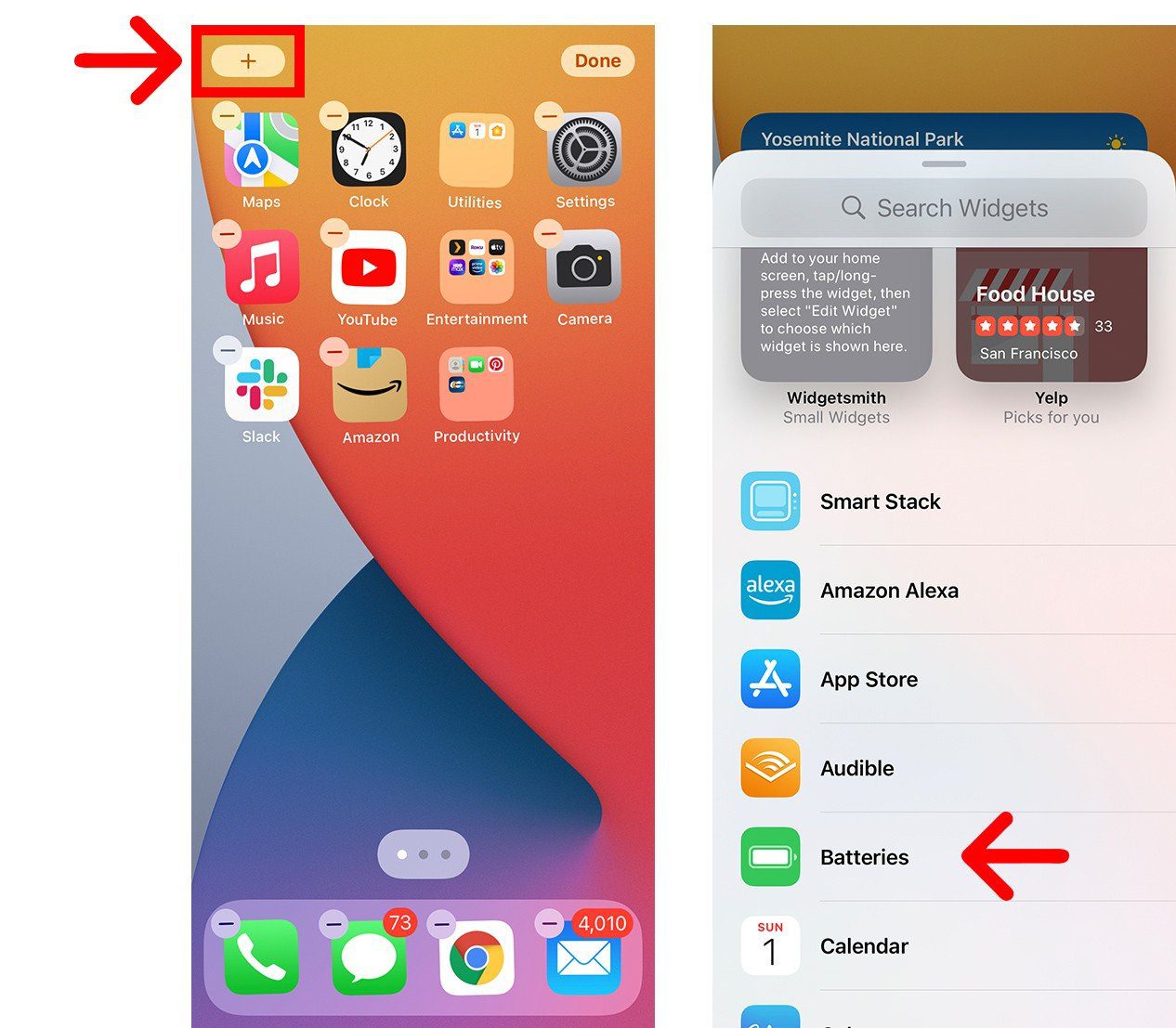
- Next, choose a widget size. You can swipe right or left to see all the different size options.
- Then tap Add Widget. Then the widget will appear on your home screen.
- Finally, tap Done. You will see this in the top-right corner of your screen.

After you add a widget to your iPhone, you can drag it to a new location on your home screen by tapping and holding the widget and then selecting Edit Home Screen.
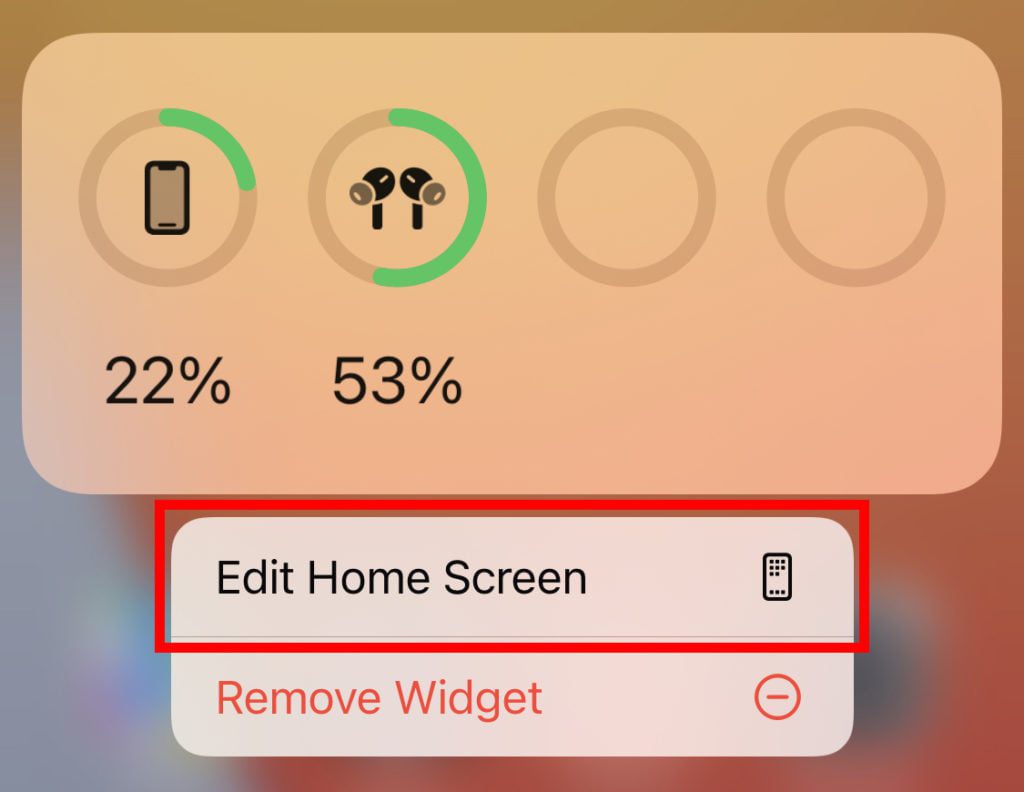
You can also drag a widget all the way to the left side of your screen to add it to your Today View, so you can access it from your lock screen.
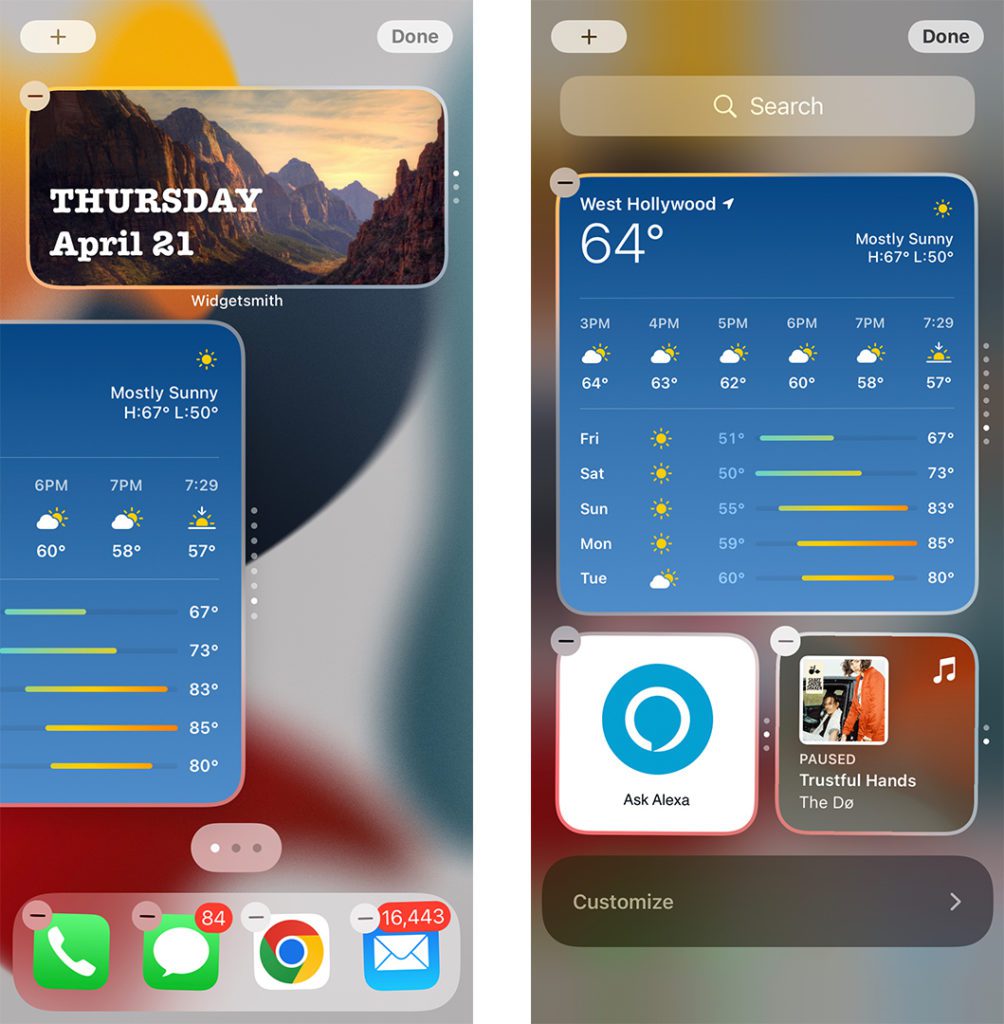
You can access the widgets in Today View by swiping to the right from your lock screen.
How to Customize Widgets on an iPhone
To customize widgets on your iPhone, tap and hold the widget, select Edit Widget, and then tap the information you want to change. Some widgets don’t let you change any settings, while others only allow you to customize one or two settings.
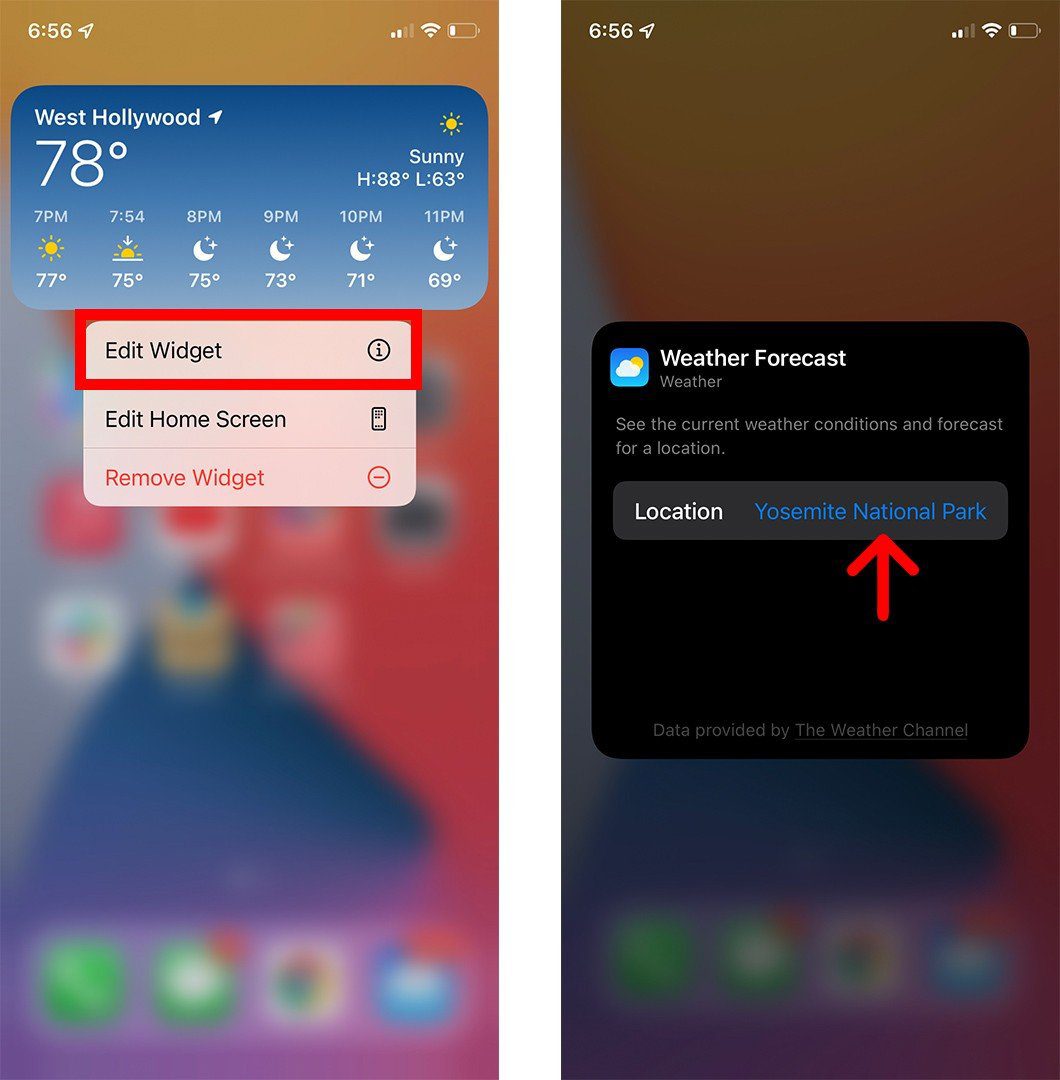
How to Stack Widgets on Your iPhone
To save space on your iPhone home screen, you can “stack” widgets by tapping and holding a widget and selecting Edit Home Screen. Then drag a widget on top of another widget of the same size. Finally, tap Done in the top-right corner.
Once you add widgets to a stack, you can swipe up and down to scroll through them. However, you can only add up to 10 widgets to the same stack.
How to Edit Your Widget Stack
To edit your widget stack, tap and hold a stack and then tap Edit Stack. Then you can reorder the widgets by dragging them, remove a widget by tapping the minus sign in the top-left corner, and enable or disable Smart Rotate and Widget Suggestions.
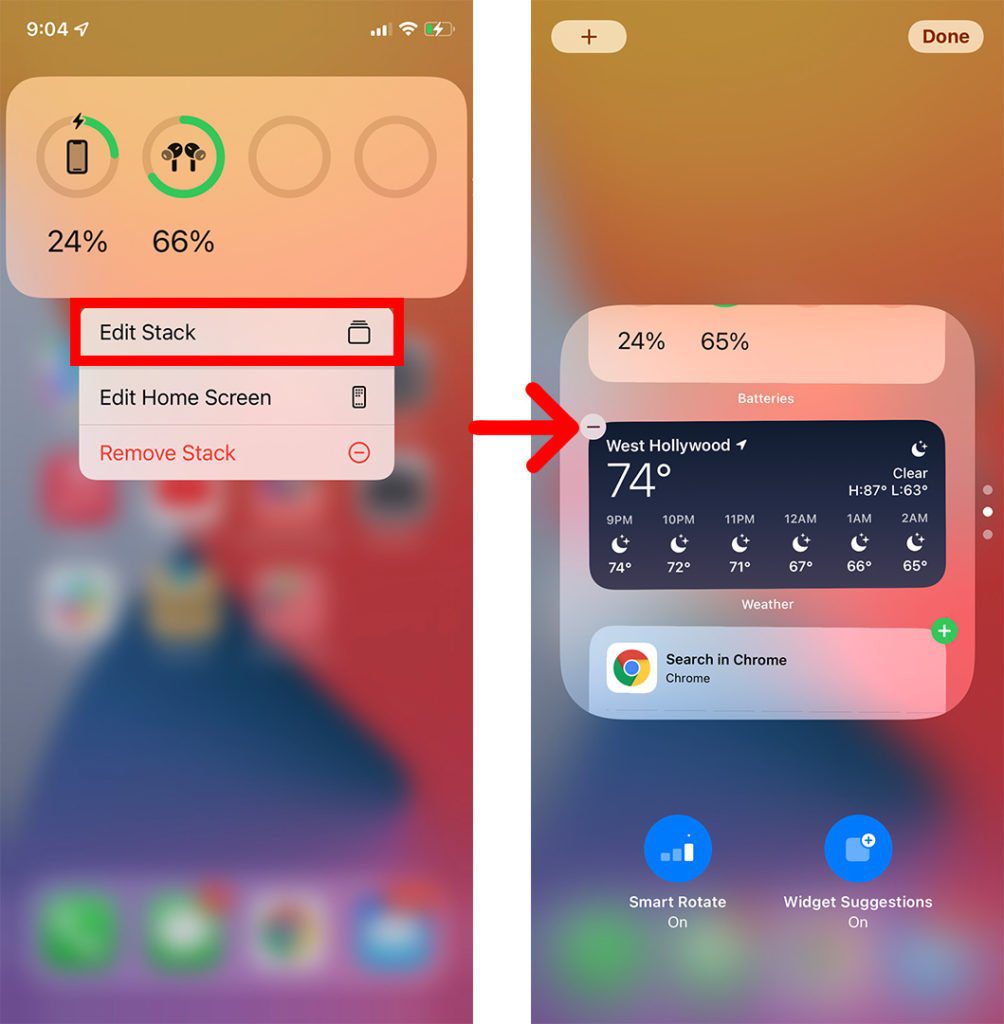
With Smart Rotation enabled, your iPhone will automatically rotate the widgets in your stack to show you the most relevant ones based on your activity, time, and location. With Widget Suggestions, your iPhone will automatically add and remove widgets depending on the context.
From here, you can also tap on any widget in the stack to change its settings.
How to Create Your Own Custom Widgets
To create your own widgets, download the Widgetsmith app. Then open the app, choose a widget size, and then customize it. Next, add the Widgetsmith widget to your home screen, tap and hold it, select Edit Widget, and choose the widget you created.
- Open the Widgetsmith app on your iPhone. You can download this free app for your iPhone or iPad from the Apple App Store.
- Then choose a widget size. You can either click Add a Widget or tap the default widget to start editing it.
- Next, tap the widget preview.
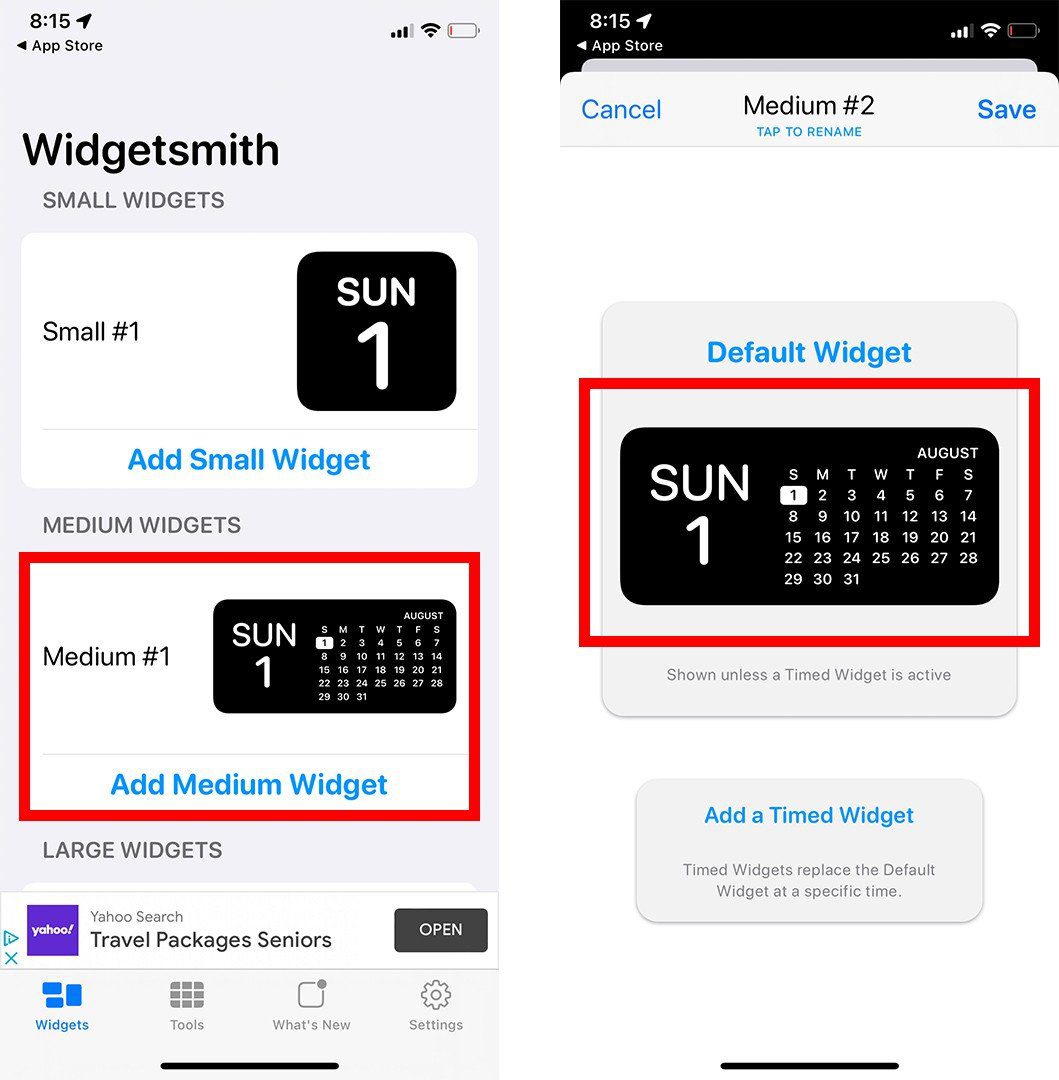
- Then select the type of widget you want to create. You can create many different types of widgets for free, including calendars, clocks, step counters, and more. However, you will have to buy the app to use any widgets or styles that have an icon of a lock in the top-right corner.
- Next, customize your widget. Tap one of the tab strips at the bottom of your screen to customize the font, color, background image, text, and more.
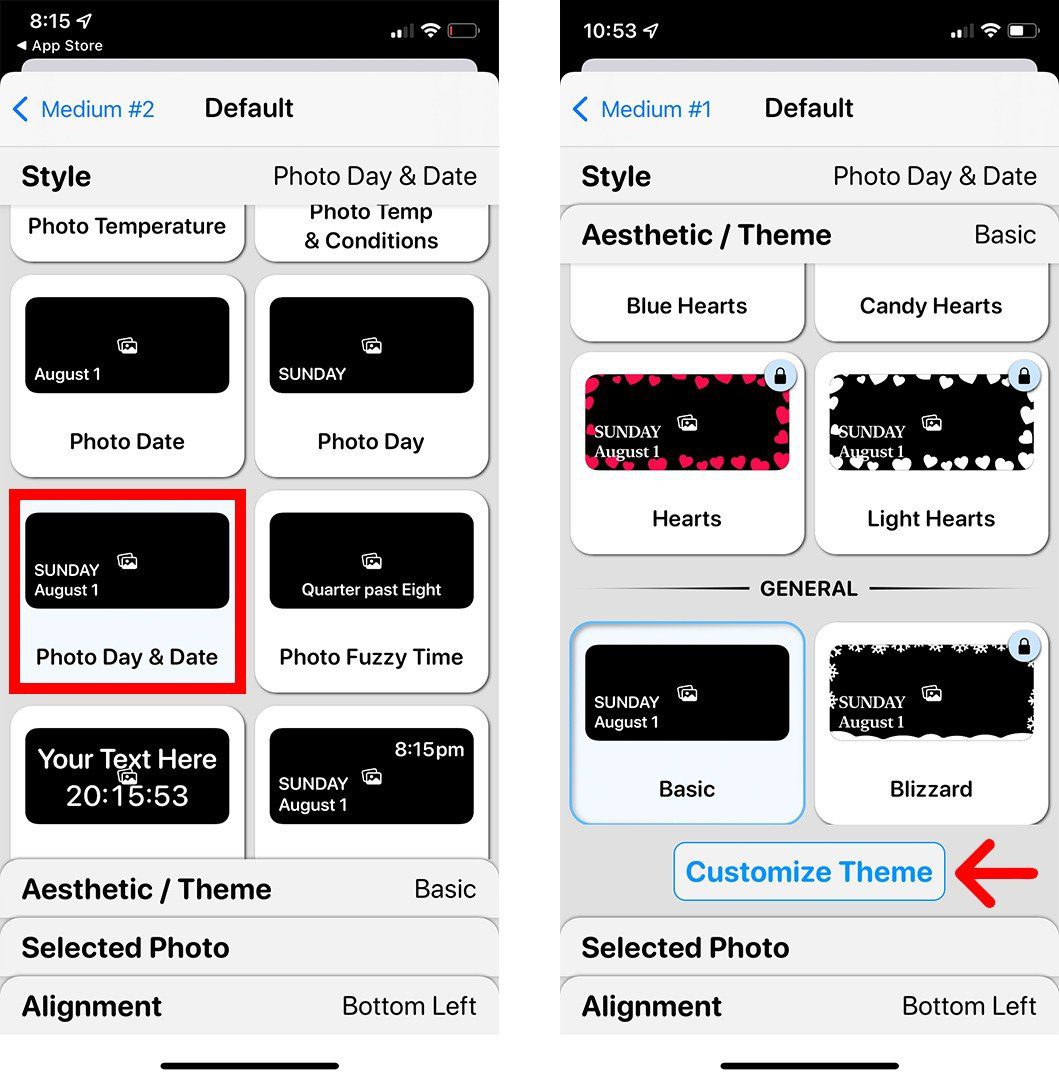
- Then tap the back button. You will see this in the top-left corner of your screen.
- Next, tap Save. If the widget preview doesn’t look right, you can tap it to go back and make additional edits.
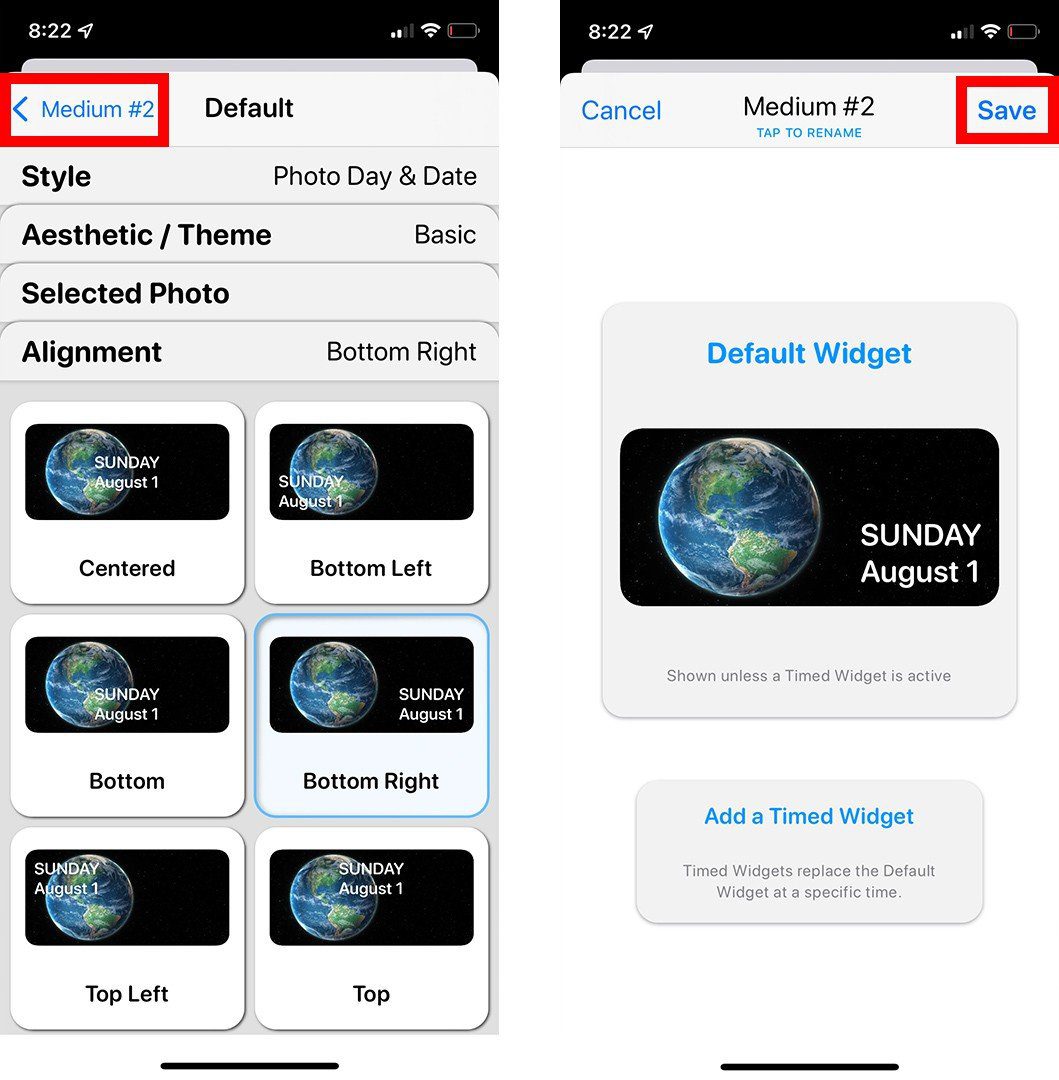
- Then add a Widgetsmith widget to your home screen. You can do this by tapping and holding an empty space on your home screen. Once the apps jiggle, tap the plus sign in the top-left corner of your screen. Then scroll down and select Widgetsmith. Finally, select the size of the widget you created and tap Add Widget.
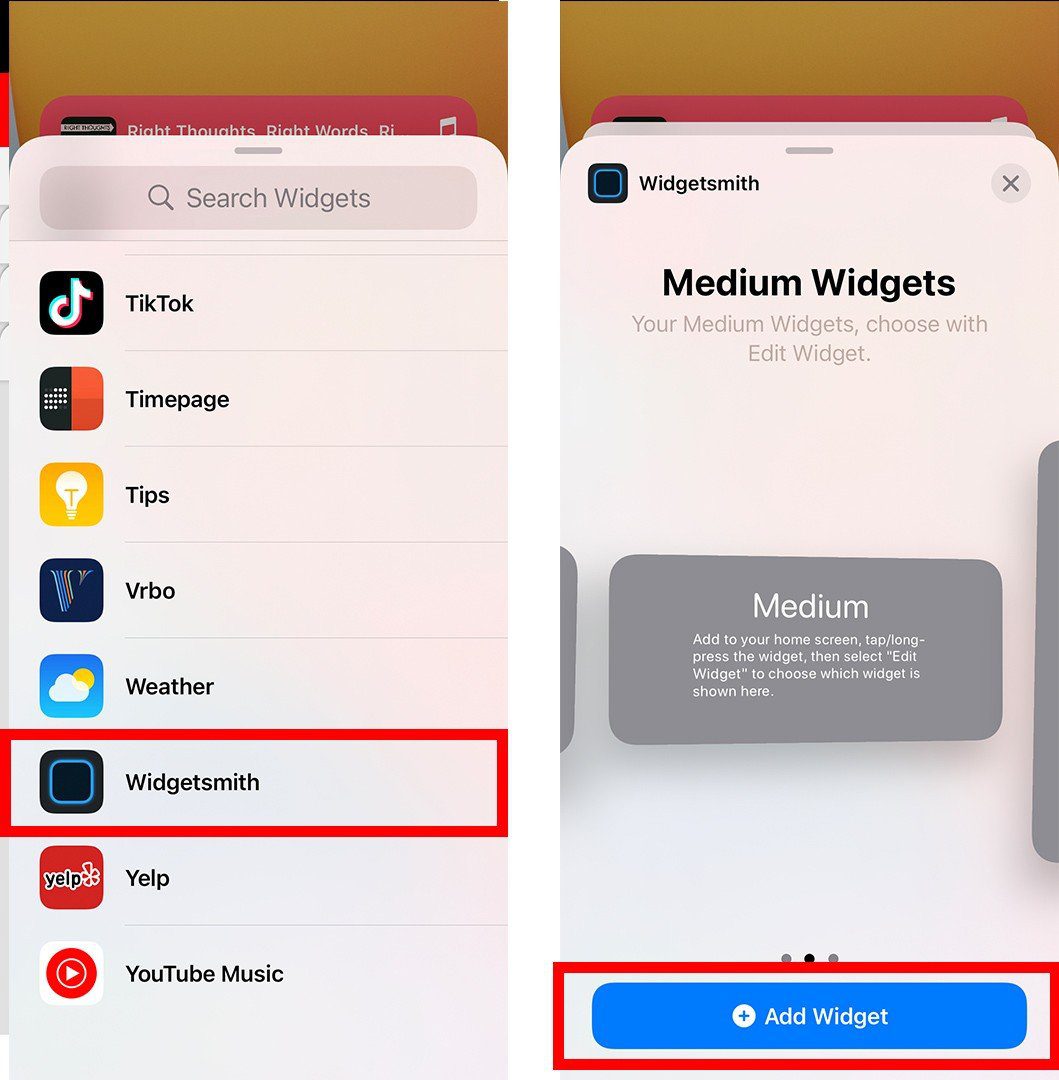
- Next, tap and hold the widget and select Edit Widget.
- Then tap the widget number.
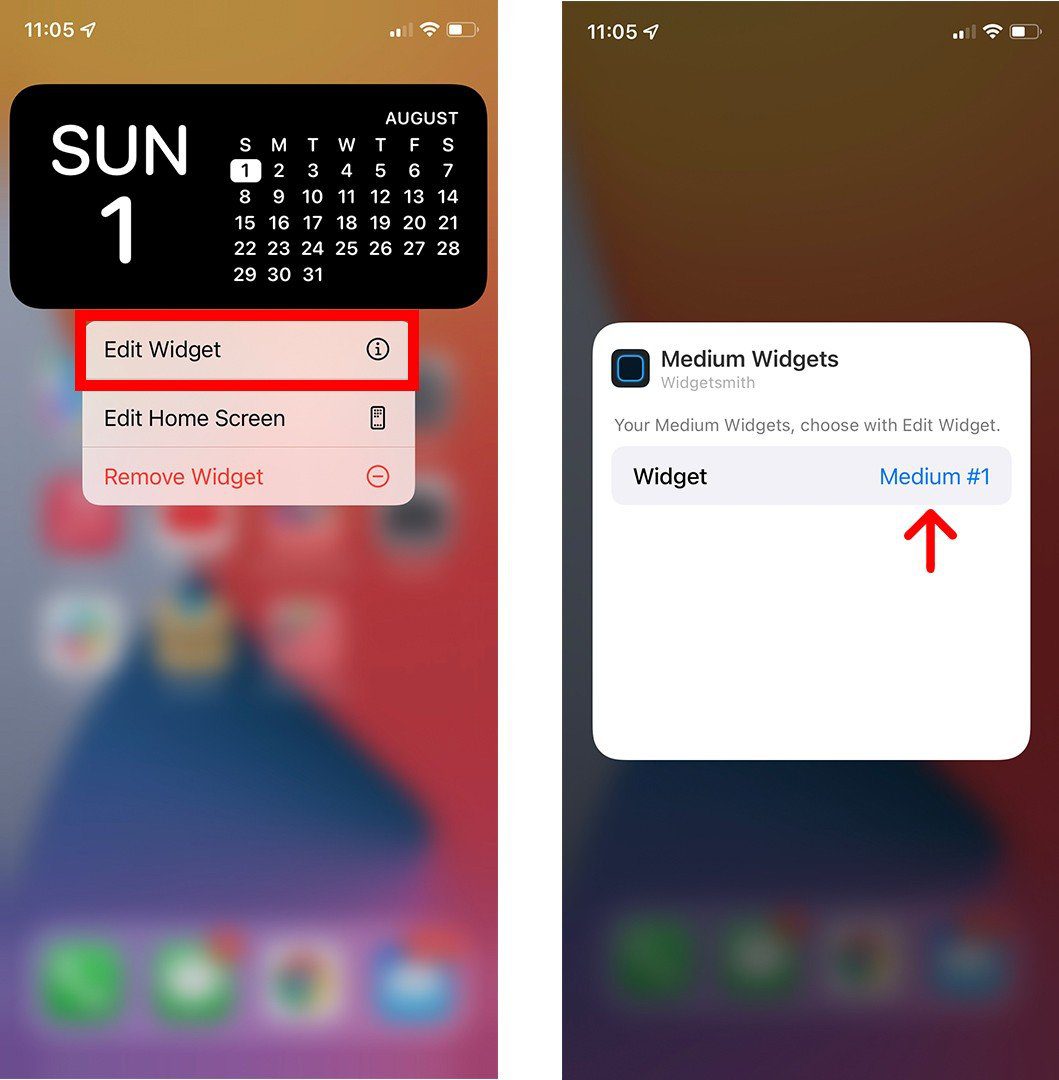
- Finally, select the widget number you created.
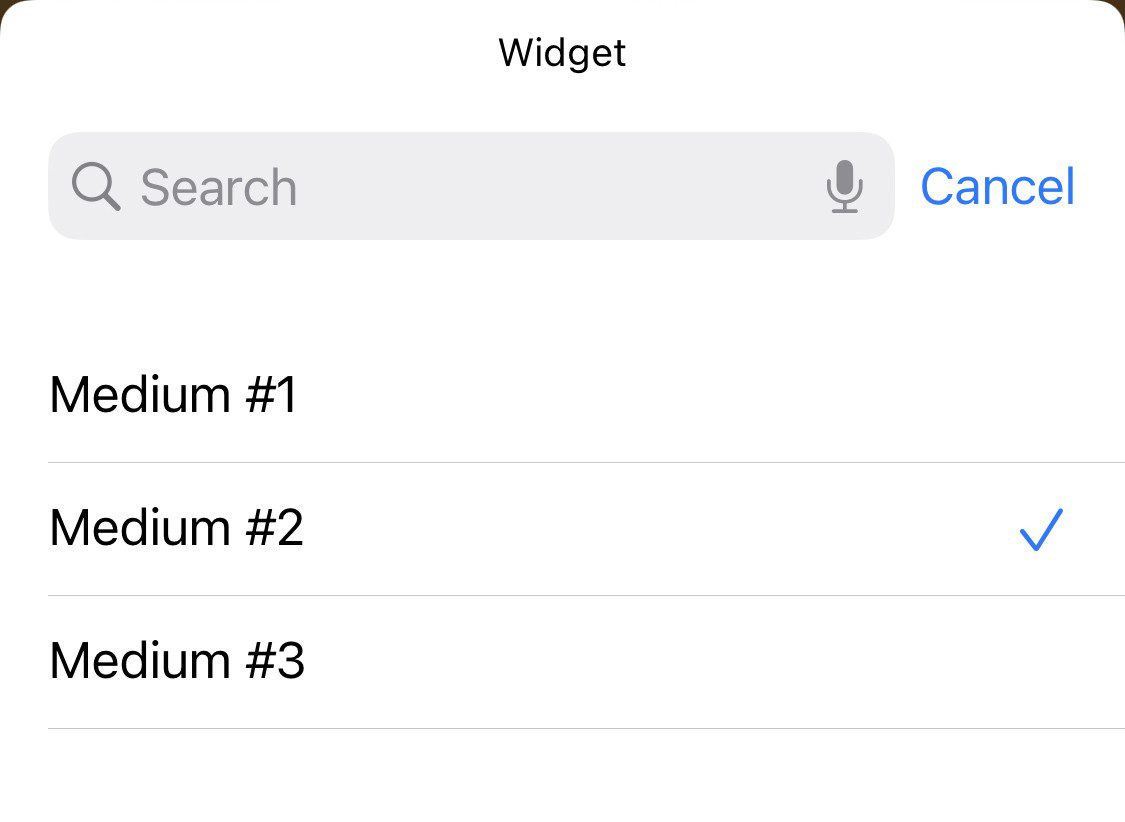
Once you know how to add widgets to your home screen, check out our article on how to hide apps on your iPhone to customize it even more.
HelloTech editors choose the products and services we write about. When you buy through our links, we may earn a commission.
