If you want to access your purchased music, movies, and other media on a computer, you’ll need to authorize it on iTunes or Apple Music first. Authorizing a computer also lets you share your media with other devices on your network, as long as you are signed in with the same Apple ID. Here’s how to authorize and deauthorize a Mac or Windows 10 computer on iTunes or Apple Music.
How to Authorize a Mac Computer on iTunes or Apple Music
To authorize your Mac computer, open the iTunes or Apple Music app and click Account in the menu bar. Then click Sign In and enter your Apple ID and password. Next, click Account again and hover over Authorizations and select Authorize This Computer.
- Open the Music or iTunes app on your Mac computer. Depending on which version of macOS you are running, you will find either of these in your Applications folder.
- Then click Account. You will see this in the Apple Menu Bar at the top of your screen once you select the app.
- Next, click Sign In.
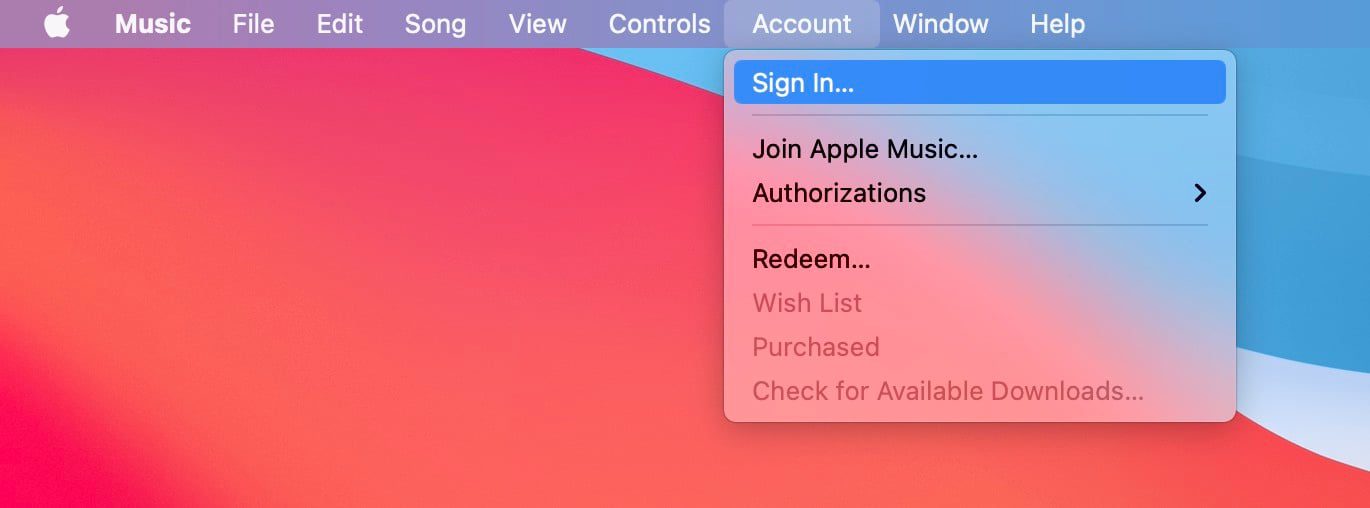
- Then enter your Apple ID and Password and click Sign In. If you don’t know your Apple ID or password, click Forgot Apple ID or Password in the pop-up window.
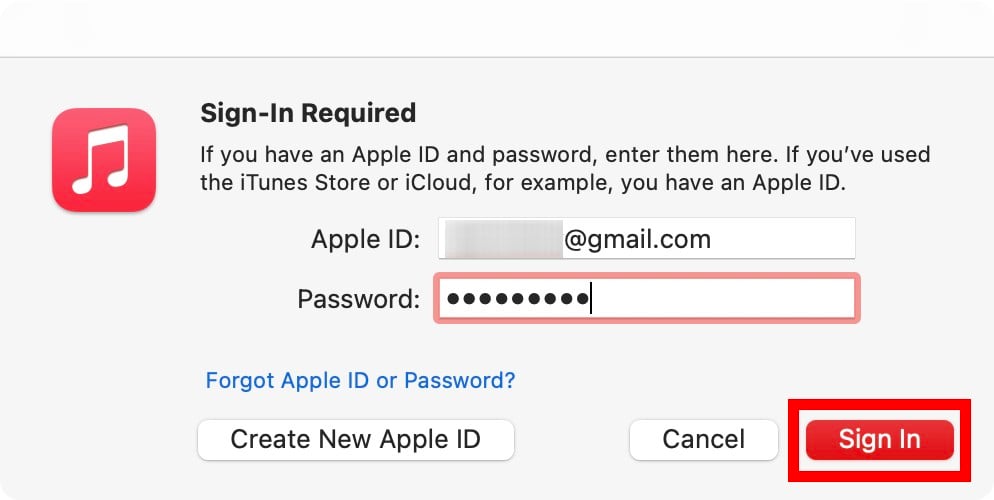
- Next, click Account again.
- Then hover your mouse over Authorizations and select Authorize This Computer.
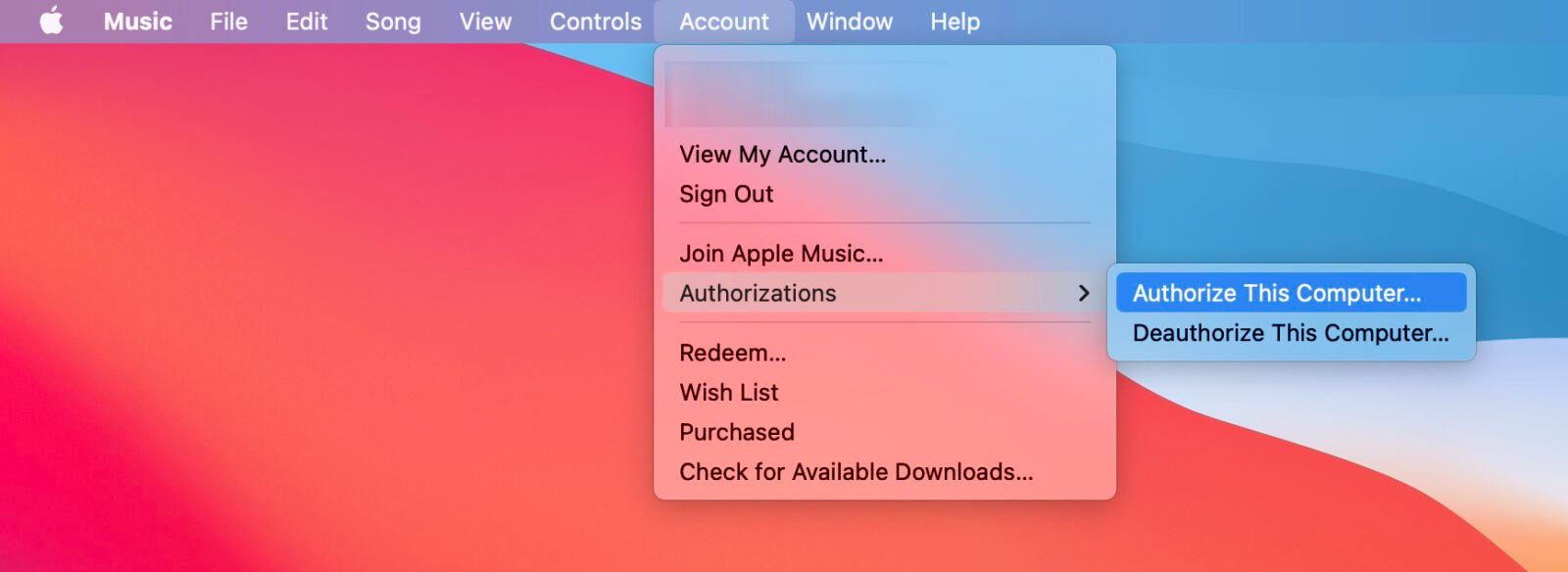
If you had any problems authorizing your Mac computer, check out the section on how to deauthorize all your computers below.
If you want to know how to use an authorized computer to share music on iTunes or Apple Music over your network, check out our step-by-step guide here.
How to Authorize a Windows 10 Computer on iTunes
To authorize your Windows computer, open the iTunes app and click Account in the menu bar. Then click Sign In and enter your Apple ID and password. Next, click Account again and hover over Authorizations and select Authorize This Computer.
- Open the iTunes app on your Windows 10 computer.
- Then click Account. You will see this at the top of your iTunes window.
- Next, click Sign In.
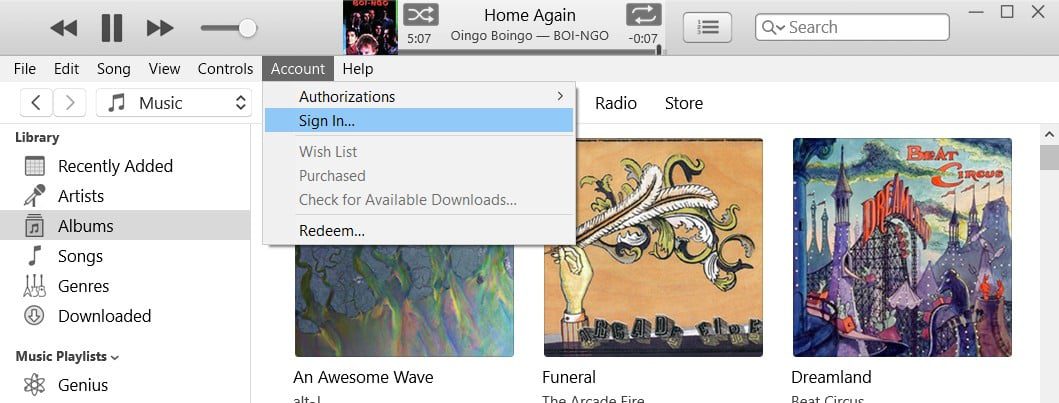
- Then enter your Apple ID and Password and click Sign In.

- Next, click Account again.
- Finally, hover your mouse over Authorizations and click Authorize This Computer.
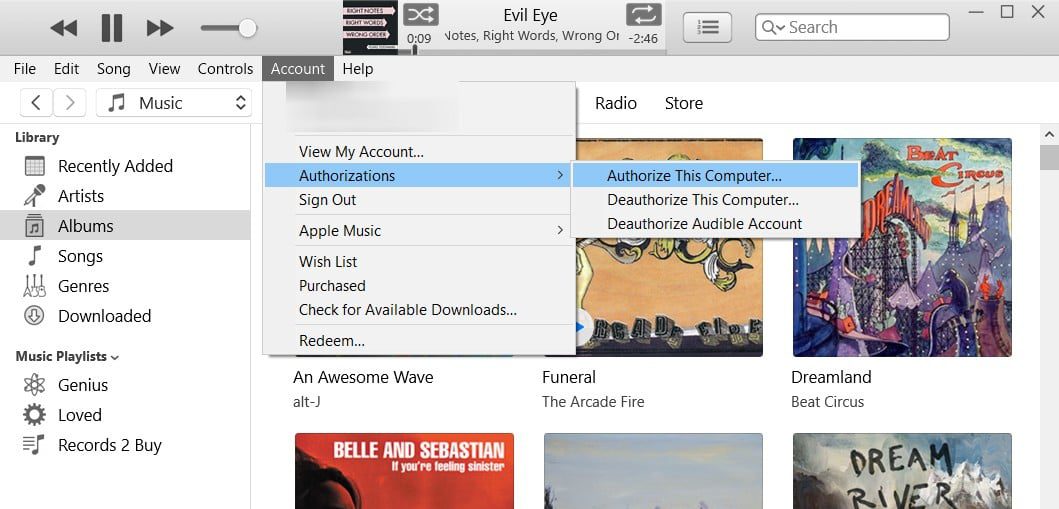
If you had any problems authorizing your Windows computer, check out the section on how to deauthorize all your computers below.
How to Deauthorize a Mac Computer on iTunes or Apple Music
To deauthorize your Mac computer, open the iTunes or Apple Music app and click Account in the menu bar. Then click Sign In and enter your Apple ID and password. Next, click Account again and hover over Authorizations and select Deauthorize This Computer.
- Open the Music or iTunes app on your Mac computer.
- Then click Account. You will see this in the Apple Menu Bar at the top of your screen once you select the app.
- Next, click Sign In and enter your Apple ID and Password.
- Next, click Account again.
- Finally, hover your mouse over Authorizations and click Deauthorize This Computer.
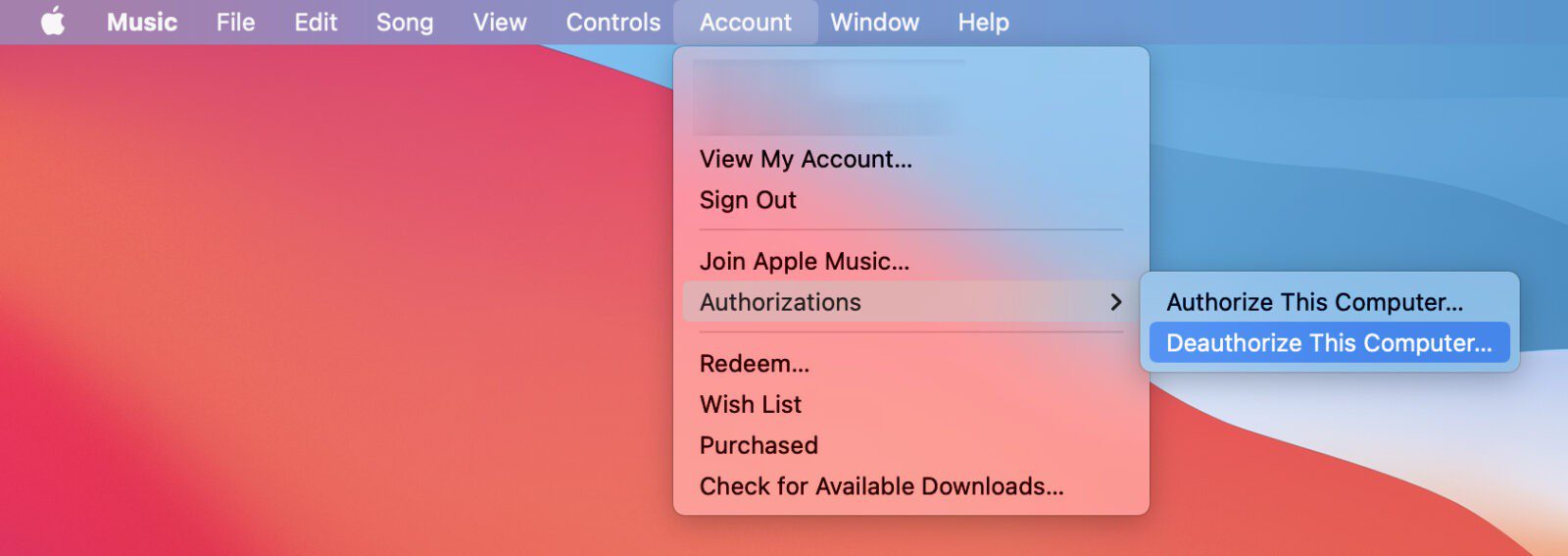
How to Deauthorize a Windows 10 Computer on iTunes
To deauthorize your Windows computer, open the iTunes app and click Account at the top of the window. Then click Sign In and enter your Apple ID and password. Next, click Account again and hover over Authorizations and select Deauthorize This Computer.
- Open the iTunes app on your Windows computer.
- Then click Account. You will see this at the top of your iTunes window.
- Next, click Sign In and enter your Apple ID and Password.
- Then click Authorizations > Deauthorize This Computer.
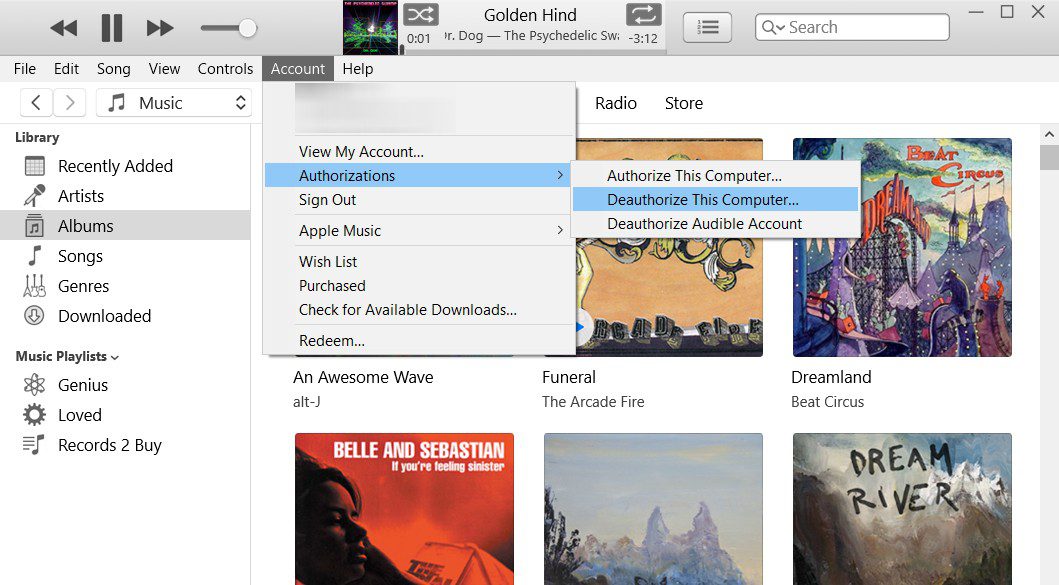
If you have deauthorized your computer, and you still have too many authorized devices, you can deauthorize all your computers at once. Here’s how:
How to Deauthorize All Your Computers on a Mac
To deauthorize all your computers on a Mac, open the iTunes or Apple app and click Account in the Menu Bar. Then click Sign In and enter your Apple ID and password. Next, click Account > View My Account and sign in again. Finally, click Deauthorize All.
- Open the Music or iTunes app on your Mac computer.
- Then click Account. You will see this in the Apple Menu Bar at the top of your screen.
- Next, click Sign In and enter your Apple ID and Password.
- Then click Account again.
- Next, click View My Account.
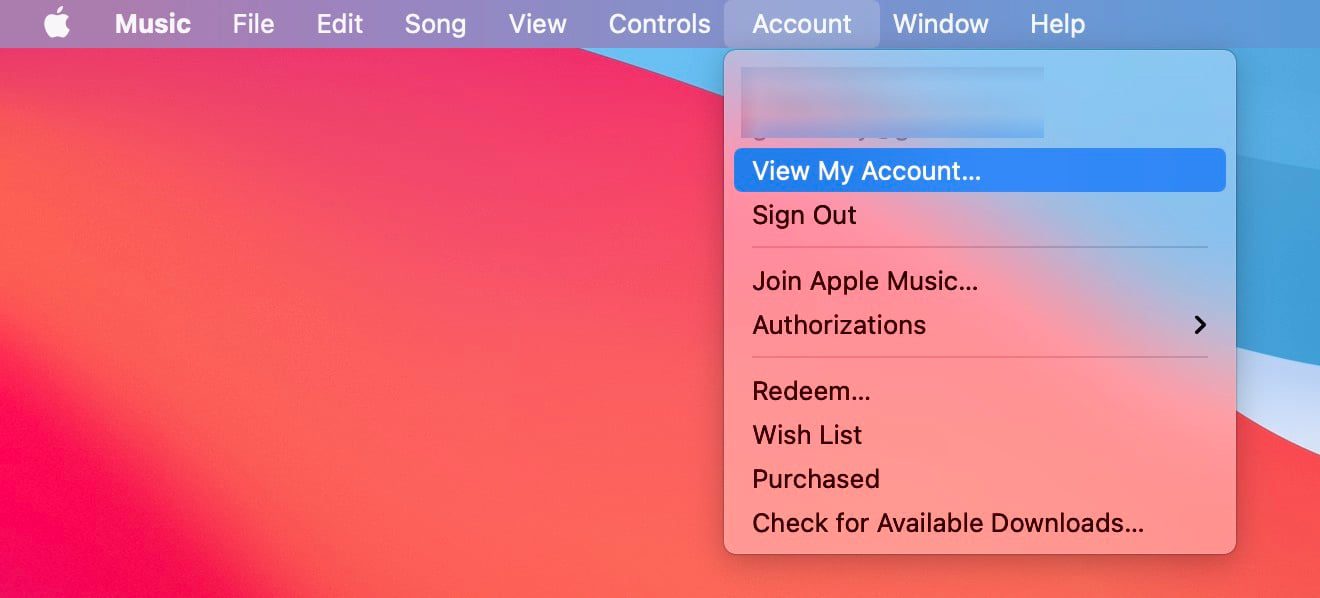
- Then click Deauthorize All. You will see this next to Computer Authorizations.

- Finally, click Deauthorize All in the pop-up window.
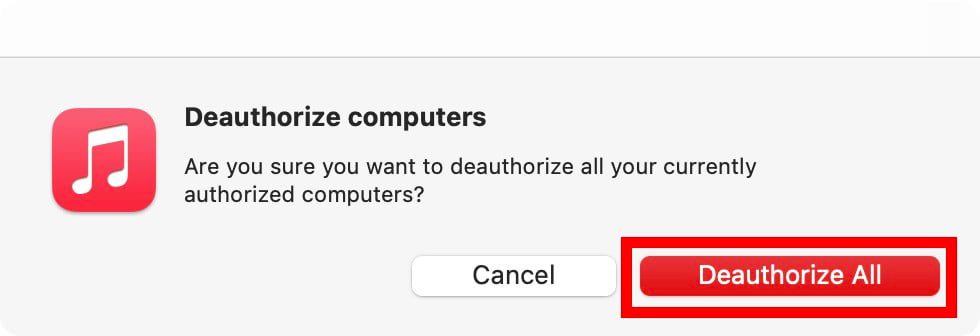
You can also see which devices are authorized by clicking the Manage Devices button below. This will show you all your authorized devices and let you deauthorize them individually by clicking Remove.
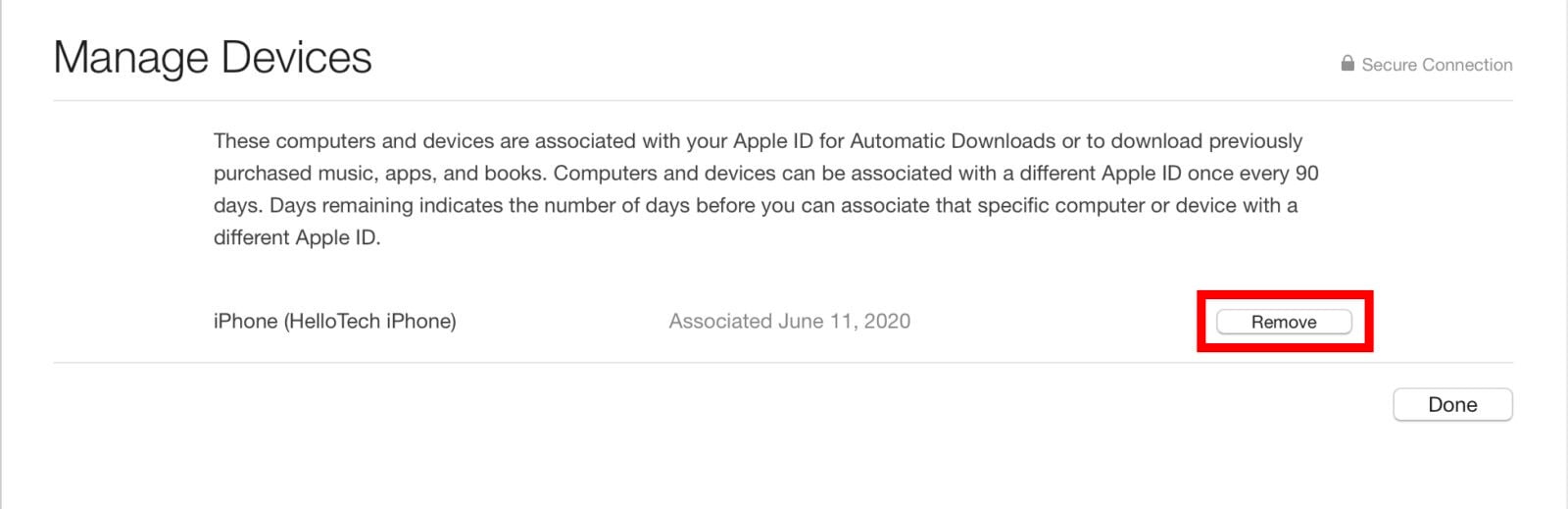
How to Deauthorize All Your Computers on a Windows 10 PC
To deauthorize all your computers on a Windows 10 PC, open the iTunes app and click Account at the top of the window. Then click Sign In and enter your Apple ID and password. Next, click Account > View My Account and sign in again. Finally, click Deauthorize All.
- Open the iTunes app on your Windows 10 computer.
- Then click Account. You will see this at the top of your iTunes window.
- Next, click Sign In and enter your Apple ID and Password.
- Then click Account again.
- Next, click View My Account.
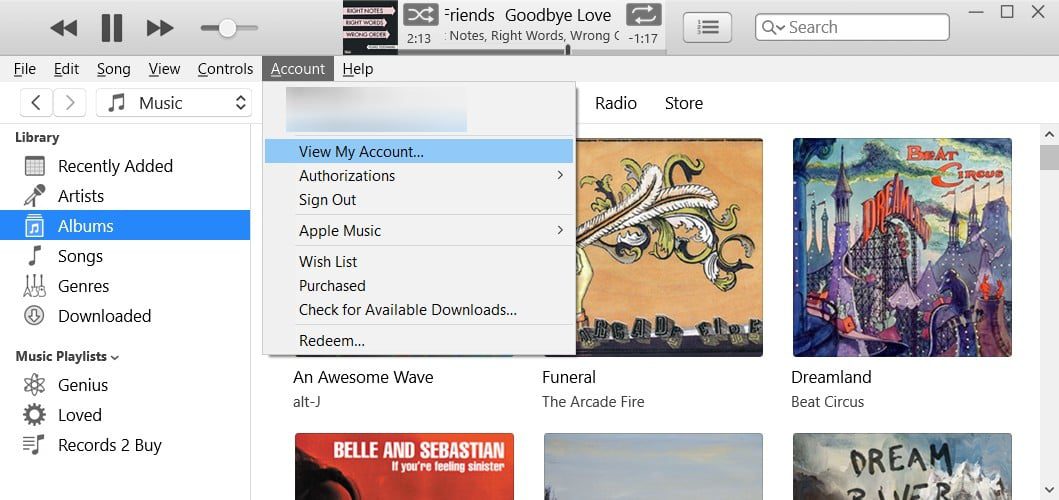
- Then enter your Apple ID and password and click Sign In.
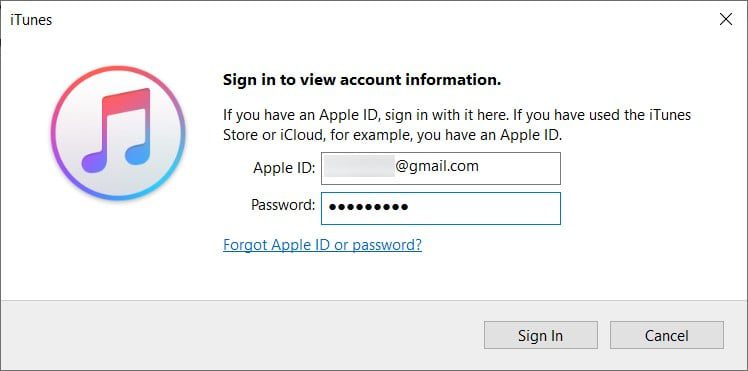
- Next, click Deauthorize All. You will see this next to Computer Authorizations.
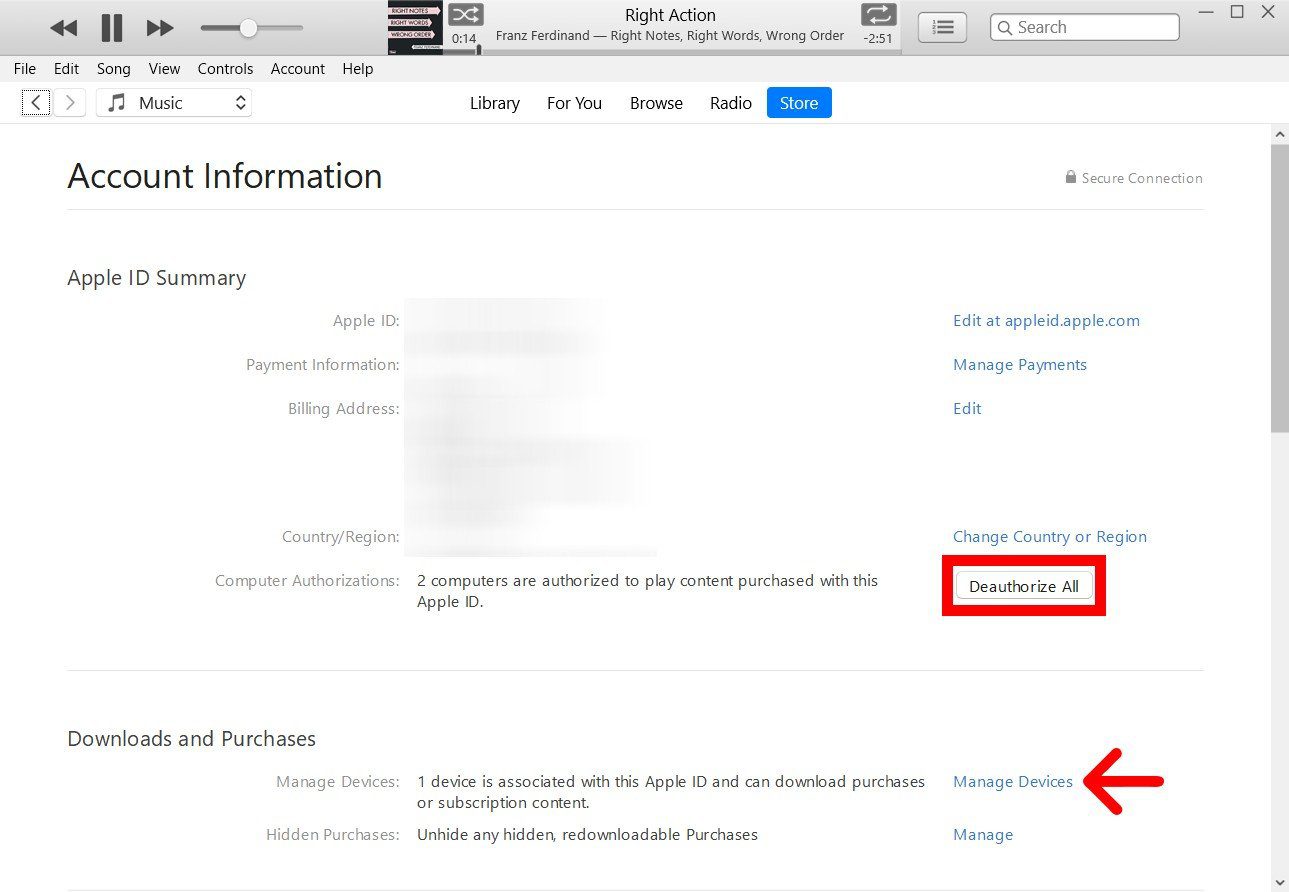
- Finally, click Deauthorize All in the pop-up window.
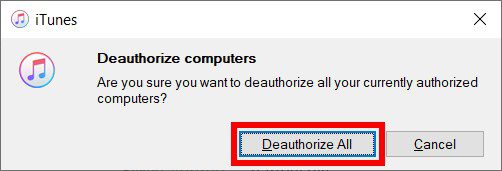
You can also see which devices are authorized by clicking the Manage Devices button below. This will show you all your authorized devices and let you deauthorize them individually by clicking Remove.
