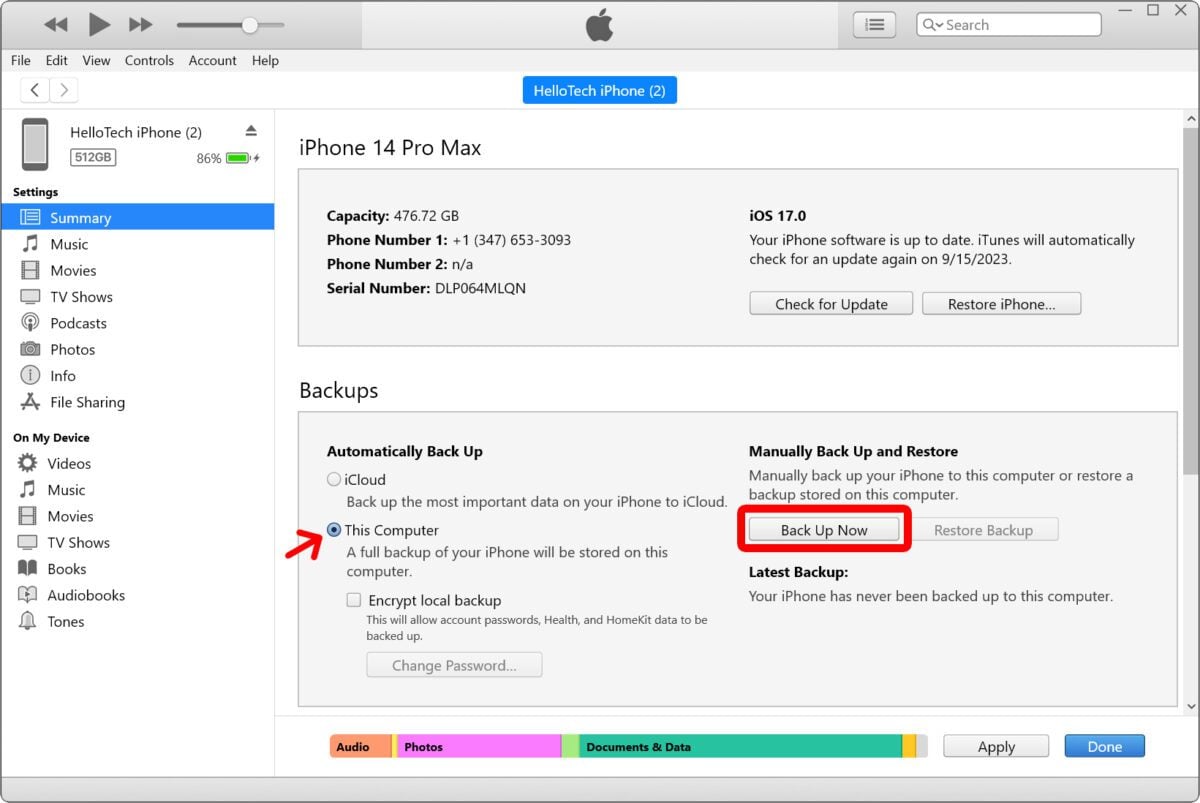Backing up your iPhone lets you save all the phone numbers, text messages, pictures, and other important data stored on your device. This way, you can restore all your data from a backup in case your iPhone is lost, stolen, or replaced. Here’s everything you need to know about how to back up your iPhone to iCloud or a Mac or Windows computer.
What’s the difference between iCloud and computer backups?
- iCloud: Apple gives all iPhone users 5 GB of free iCloud storage space. That’s plenty of space to back up the most important data, like your contacts, passwords, settings, etc. Plus, iCloud lets you back up your iPhone automatically and sync your data across all your Apple devices. You can even access your saved data on the web at iCloud.com.
- Mac & Windows PC: Backing up to a Mac or Windows computer lets you store almost all the data on your iPhone. That means you can back up all your photos, videos, and other large files on your computer. However, these backups will require more storage space than iCloud backups, and your data will only be accessible locally.
How to Back Up Your iPhone to iCloud
To back up your iPhone to iCloud, open the Settings app and select your name at the top of the screen. Then go to iCloud > iCloud Backup and tap the slider next to iCloud Backup. Finally, tap Back Up Now and wait for the backup process to finish.
- Open the Settings app on your iPhone. If you can’t find the app, go to your home screen and swipe down from the middle of the screen. Then type “settings” in the search bar at the top of your screen and tap Go.
- Then tap your name. This will be the first option at the top of the screen, next to your profile icon.
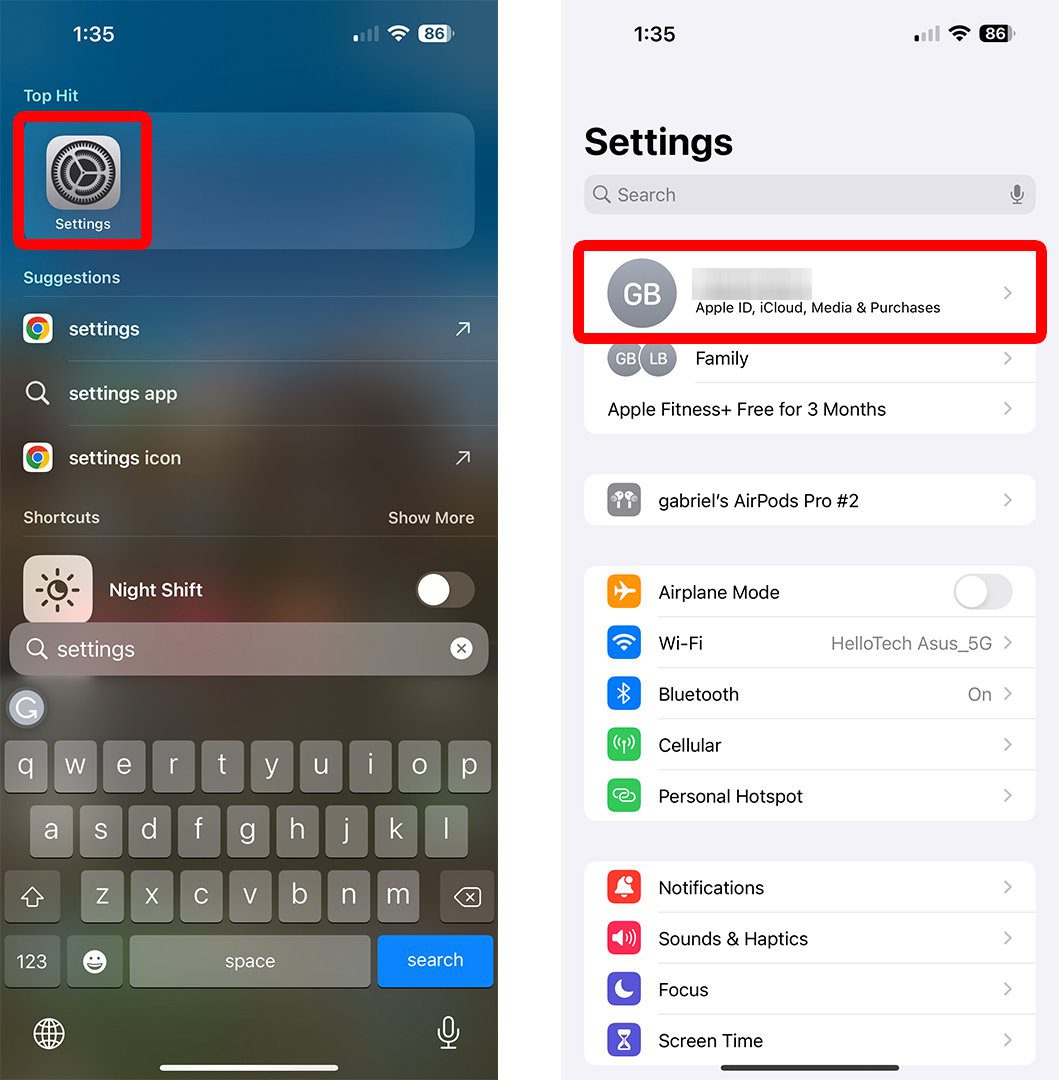
- Next, tap iCloud.
- Then select iCloud Backup.
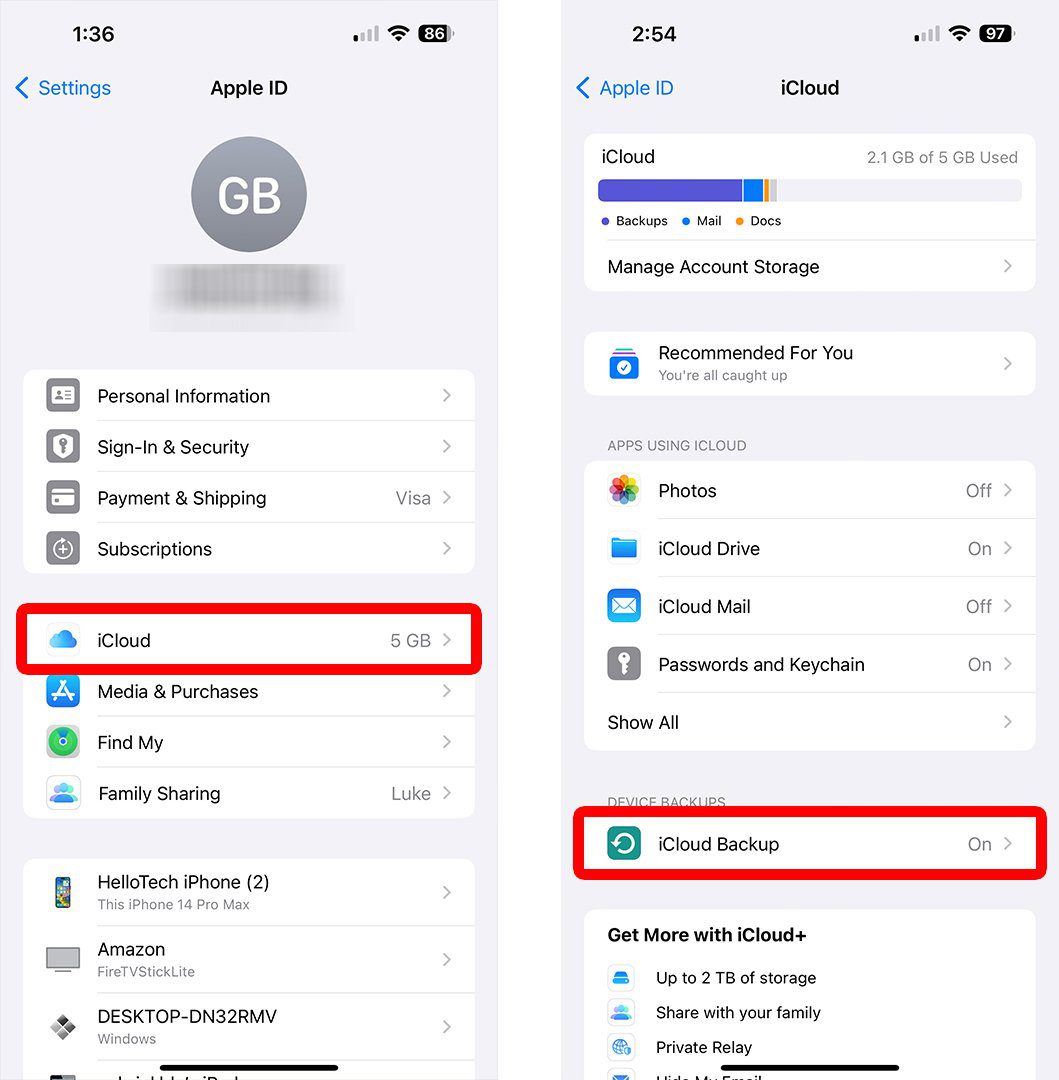
- Next, tap the slider next to iCloud Backup. If it is green, you will know that you have iCloud backups turned on, and you can skip to the next step.
- Finally, tap Back Up Now. Wait until the backup process is completed. Do not disconnect from the internet while backing up your data.
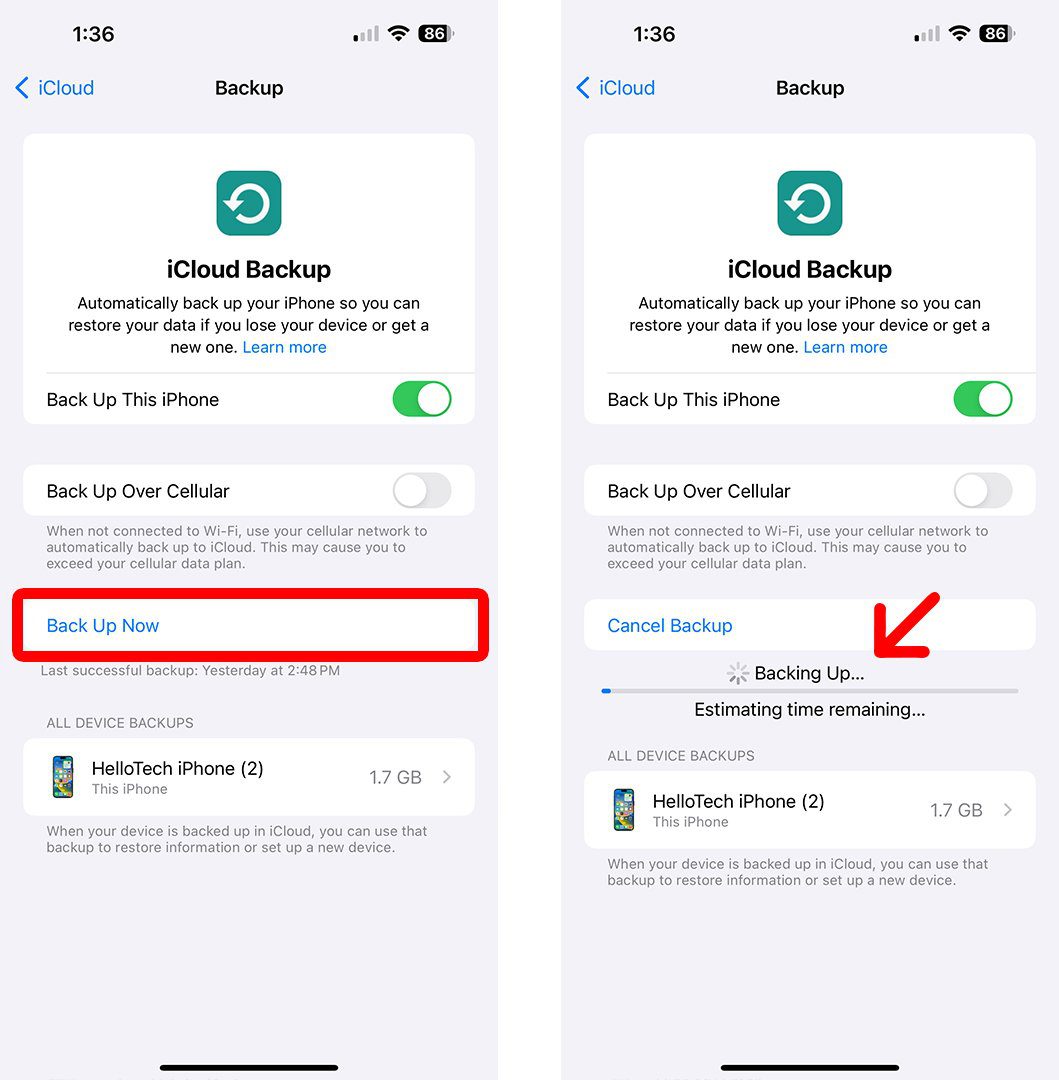
After enabling iCloud backups, your iPhone will automatically back itself up when it is turned off and connected to a WiFi network and a power source. This way, it won’t slow you down every time it performs a backup, and it should usually happen when you are sleeping.
If you don’t have enough space on iCloud, you can remove which apps to back up. To do this, go to Settings > [Your Name] > iCloud and select Manage Account Storage or Manage Storage. Finally, select Backups, choose your device, and tap Show All Apps to select what you don’t want to back up.
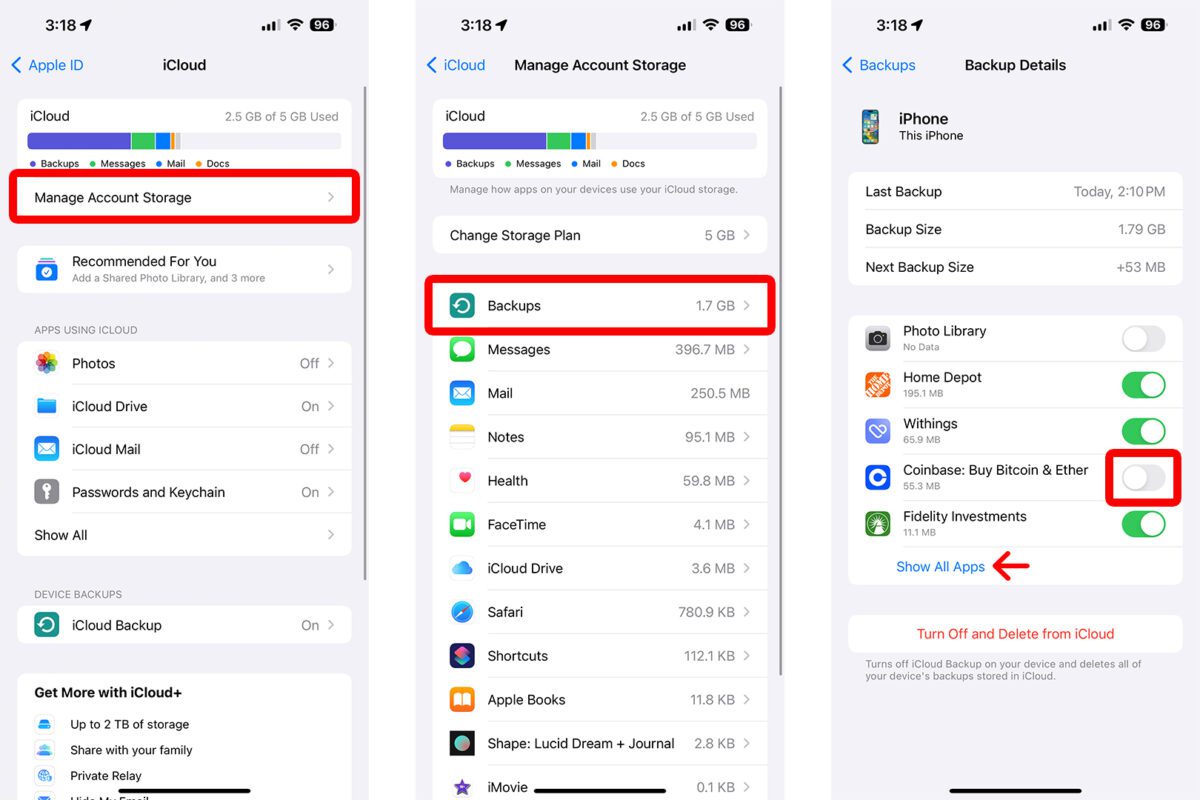
If you still don’t have enough room, you can also upgrade to iCloud+ to get up to 2 TB of storage.
If you have any problems backing up your iPhone, HelloTech can send an expert to your door to help you. Our professional techs can troubleshoot any issues with your iPhone, help you set up your new iPhone, and answer any other tech questions you have.
How to Back Up Your iPhone to a Mac
To back up your iPhone to a Mac, first connect it to your computer using a USB cable. Then open a Finder window and select your device from the left sidebar. Finally, check the box next to Back up all the data on your iPhone to this Mac, and click Back Up Now.
- Plug your iPhone into a Mac. You can do this with a USB or USB-C cable.
- Then open a Finder window. You can do this by clicking the half-blue and half-gray icon in your Dock. Or you can left-click anywhere on your desktop and press the Command + N keys on your keyboard at the same time.
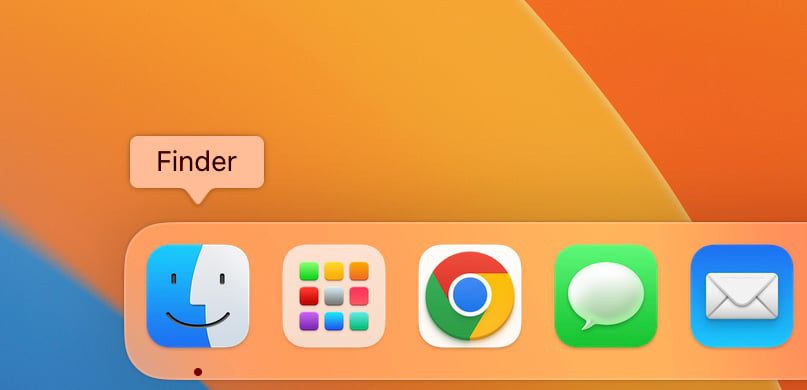
- Next, select your iPhone in the left sidebar. You should see your iPhone’s name appear in the left sidebar of your Finder window under Locations.
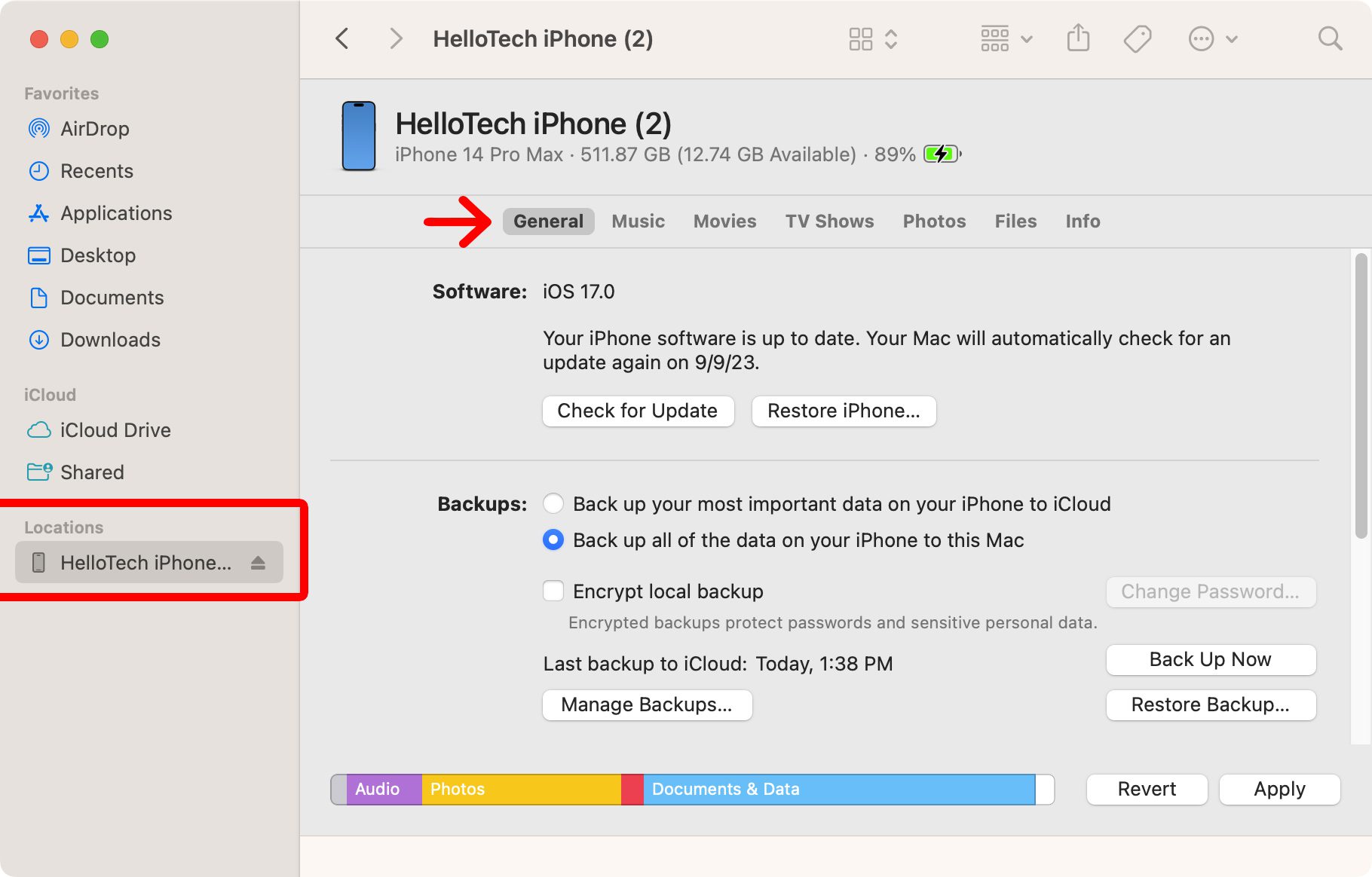
- Then check the circle next to Back up all the data on your iPhone to this Mac. By default, your iPhone will choose the option to Back up all of the data on your iPhone to iCloud.
- Finally, click Back Up Now. If you don’t see this button, try clicking the General tab or expanding the Finder window.
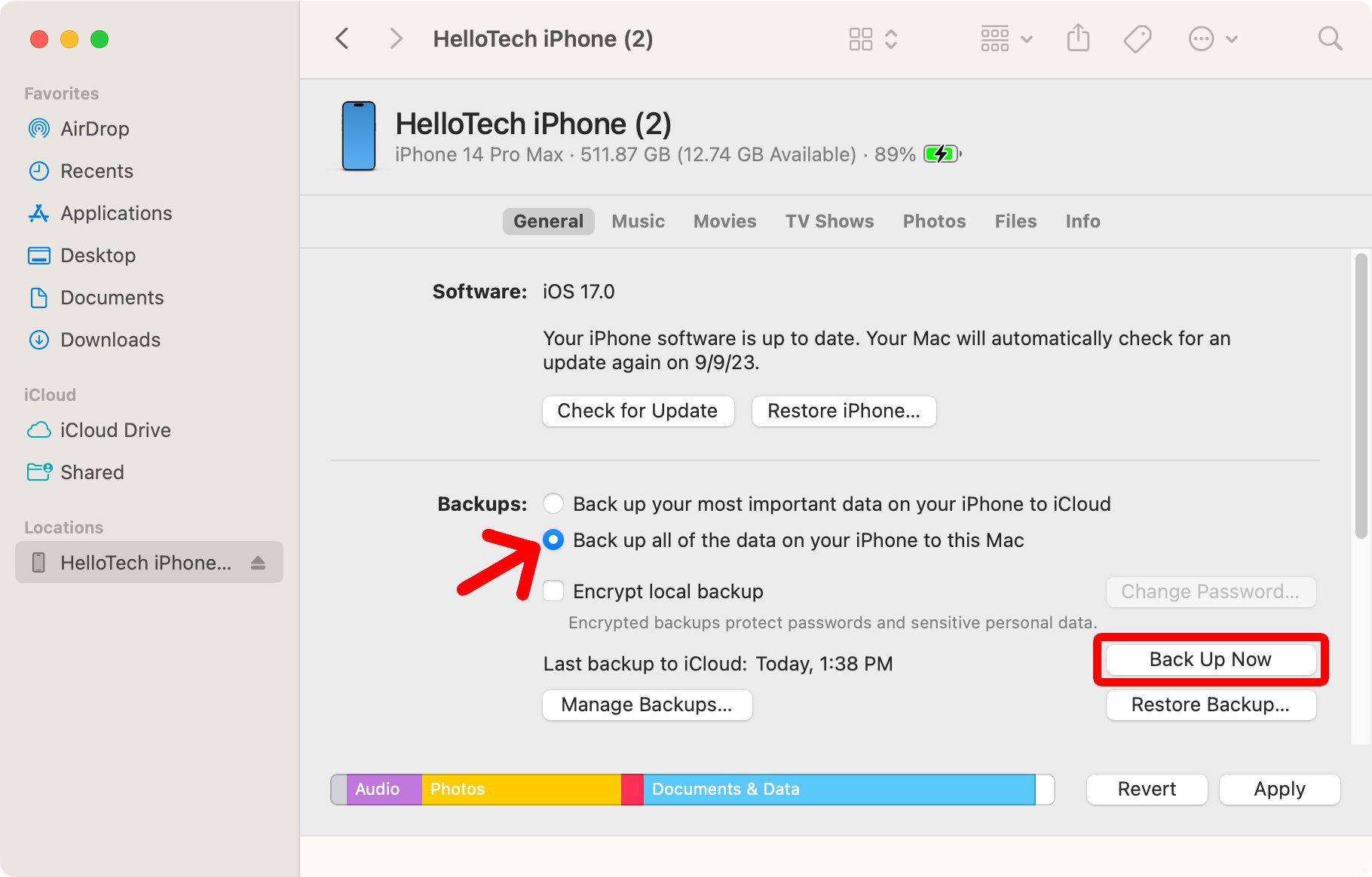
This process might take several minutes, and you should not disconnect your iPhone from your computer until it is complete.
Read More: How to restore your iPhone from a backup
How to Back Up Your iPhone to a Windows PC
To back up your iPhone to a Windows 10 or 11 PC, first connect it to the computer with a USB cable. Then open the iTunes app and click the phone icon to the left of the Library tab. Finally, click Back Up Now and wait for the process to finish.
- Connect your iPhone to a Windows PC. You can do this with a USB or USB-C cable.
- Then open the iTunes app on your computer. If you don’t already have the app installed, you can download it from the Microsoft Store here.
- Next, tap the iPhone icon. After you plug your iPhone in, this icon will appear in the upper-left corner of the window, just to the left of the Library tab.
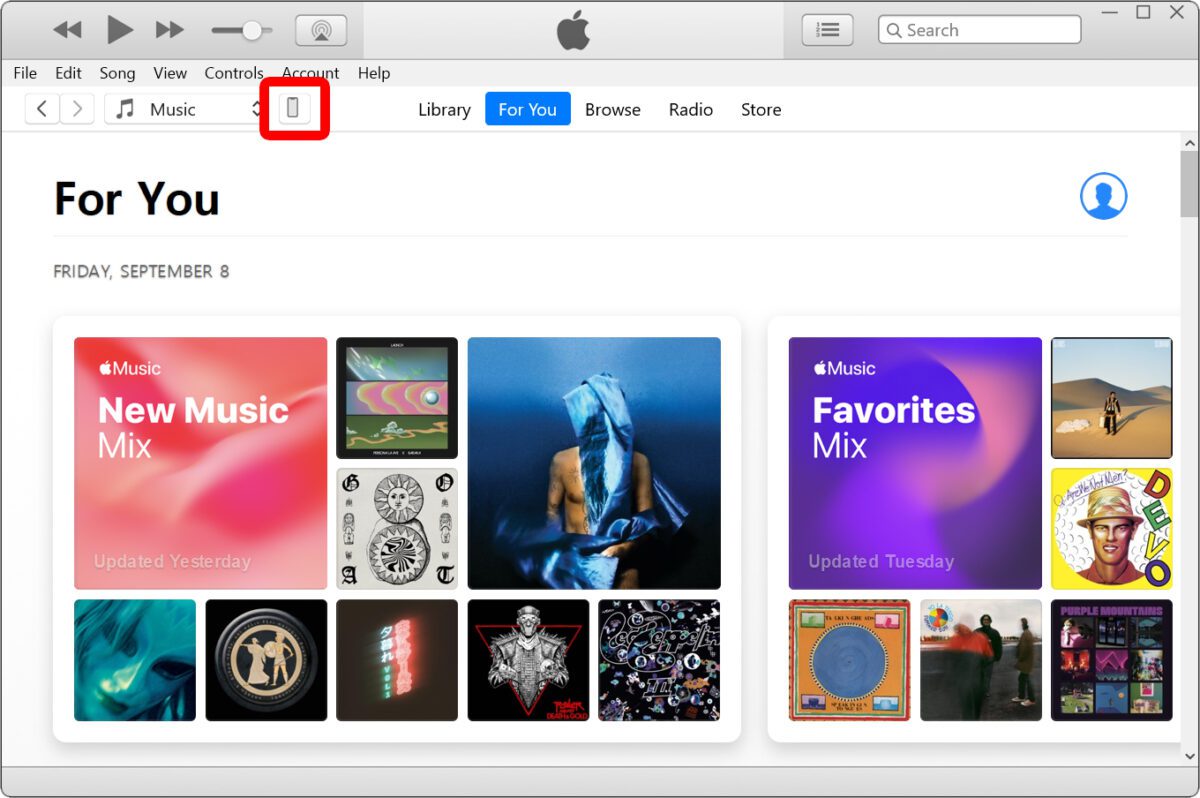
- Then check the circle next to This Computer under Automatically Back-Up.
- Finally, click Back Up Now.