Whether you signed up for a YouTube free trial to watch one show, or you have been using it for months, you can always cancel your subscription at any time. However, you will need a computer or smartphone. Here’s how to cancel your YouTube TV subscription

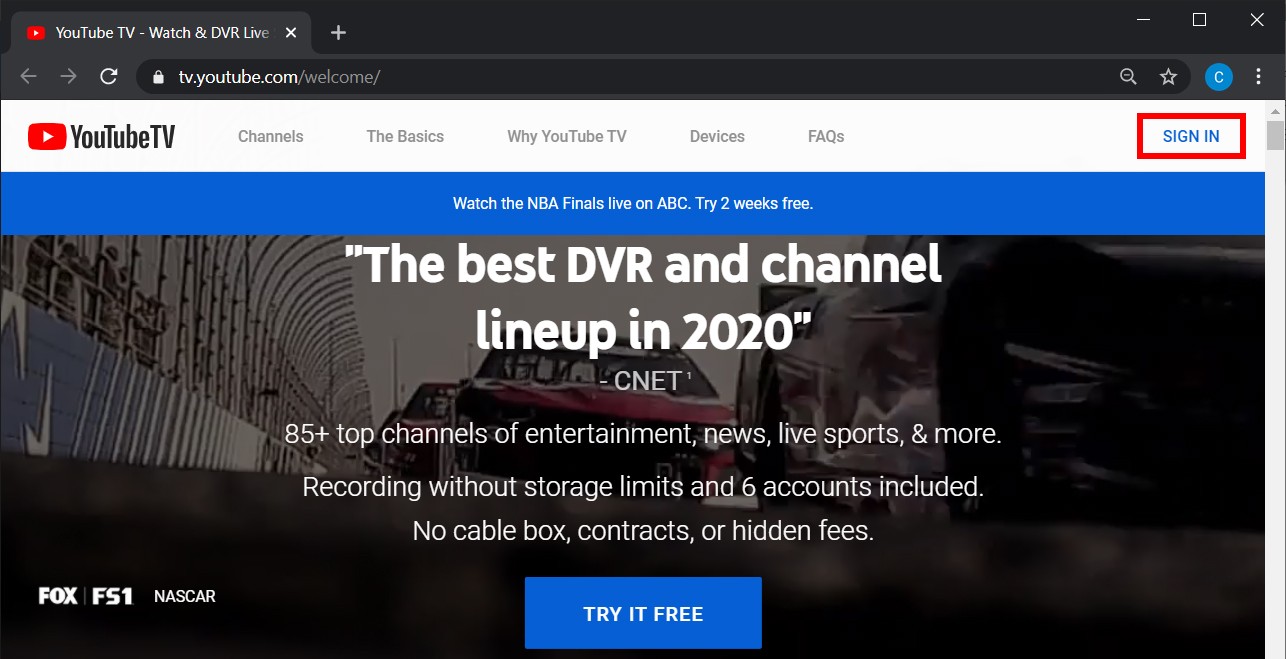

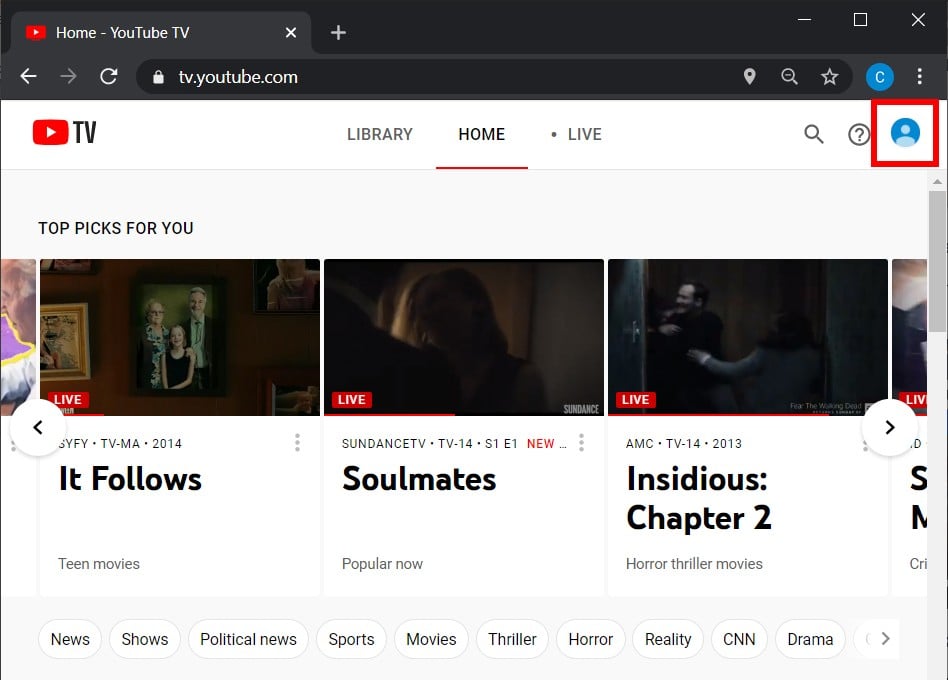

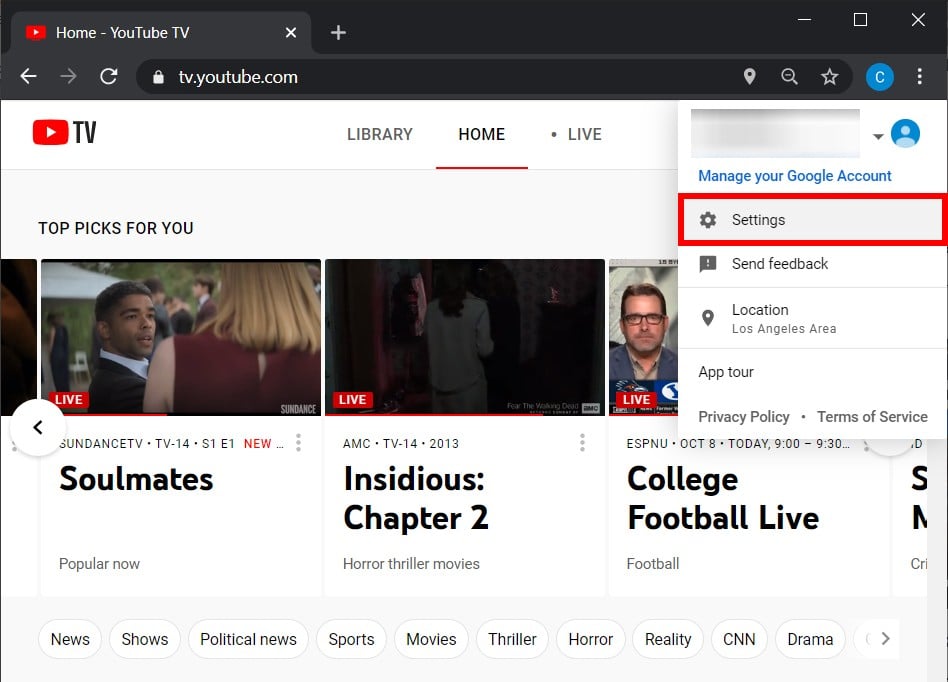
Once you click Cancel Membership, you will be brought back to the Membership page. If you successfully canceled your membership, you will see Restart Membership under the YouTube TV logo.
You should then receive an email confirming that you have canceled your subscription to YouTube TV.
If you are canceling a free trial, your subscription will instantly be canceled, and you will not be able to access content on the streaming service anymore. However, if you are not canceling a free trial, you can still access any content on YouTube TV until the beginning of your next billing period.
If you are canceling YouTube TV because it doesn’t carry live games from your favorite teams, check out our list of the best streaming services for live sports.
To cancel your YouTube subscription on an iPhone, you have to open a web browser on your device and go to tv.youtube.com. Then click your profile icon and go to Settings > Membership > Cancel Membership and confirm.
These are the same steps in the previous section. However, if you have an Android phone, you can cancel your YouTube subscription using the app. Here’s how:
To cancel your YouTube TV subscription on an Android device, open the app and sign in. Then tap your profile icon and go to Settings > Membership > Cancel Membership. Finally, select a reason for leaving and tap Continue Canceling > Cancel Membership.
When you are trying to cancel your YouTube TV subscription, you might see the option to pause your subscription instead. This will let you resume your subscription anytime in the next eight weeks, after which your account will be activated, and you will be charged.
However, you won’t be charged anything during the pause period. Your current library recordings will also be kept, but the pause will extend to the other accounts connected to your YouTube TV account. Full access will be given back once you resume the service, which can be done at any time.
To contact YouTube TV support, go to your YouTube TV account (via a computer, mobile app, or mobile browser) and select your profile icon in the top-right corner. Then go to Help.
One of the disadvantages of YouTube TV is that there isn’t a customer service number you can call. However, you can only chat with their support team, email them, or request a call from them.
If you choose the chat option, you can get an immediate response. Sending an email will get you a response within 24 hours. You can also schedule to get a call from a support rep.
After canceling, you might want to contact your bank and stop any future payments to YouTube TV. This way, you can make sure that you don’t get charged by mistake. If you happen to get billed even after you properly cancel your subscription, contact both YouTube TV and your bank to dispute the charge.
Learn how to take a screenshot on an iPhone X, and any other model of… Read More
Learn how to forget a WiFi network on your Mac, so your computer won’t automatically… Read More
Learn how to set up a guest WiFi network for the next time you have… Read More
Whether you want to record a video you found online or you need to show… Read More
With a Windows 10 PC, you can easily fill your entire screen with two different… Read More
Learn how to connect your smart plug to Alexa. Also, what a smart plug is… Read More
This website uses cookies.