With a Roku streaming device, you can cast video, music, and photos from your iPhone to a TV. That means you can project your personal photos and videos on the big-screen, or stream music on your surround sound speakers. Here’s how to cast content from your iPhone to a Roku device, and which Roku devices and apps allow you to cast media to your TV.
Casting vs Mirroring
When you cast media from an iPhone to a Roku device, your TV will only display the media itself. On the other hand, mirroring means your TV will display everything you can see on your iPhone screen. Casting also gives you better picture quality and greater control over streaming.
Read More: How to mirror your iPhone to Roku

Apple refers to “casting” as “AirPlay” on its devices and apps. Before you can stream media from your iPhone, it’s important to make sure AirPlay is enabled on your Roku device.
How To Enable AirPlay on Roku Devices
To cast media from an iPhone to Roku, you first need to make sure that AirPlay is enabled on your Roku device. To do this, go to the Roku home screen and navigate to Settings > Apple AirPlay and HomeKit. Then, make sure AirPlay is turned on, and adjust other settings.
- Go to the Roku home screen. You can do this by pressing the Home button on your Roku remote.
- Then, go to Settings. You can do this by pressing the left directional button on your remote from the home screen. Then press the up-directional button once to highlight the Settings option.
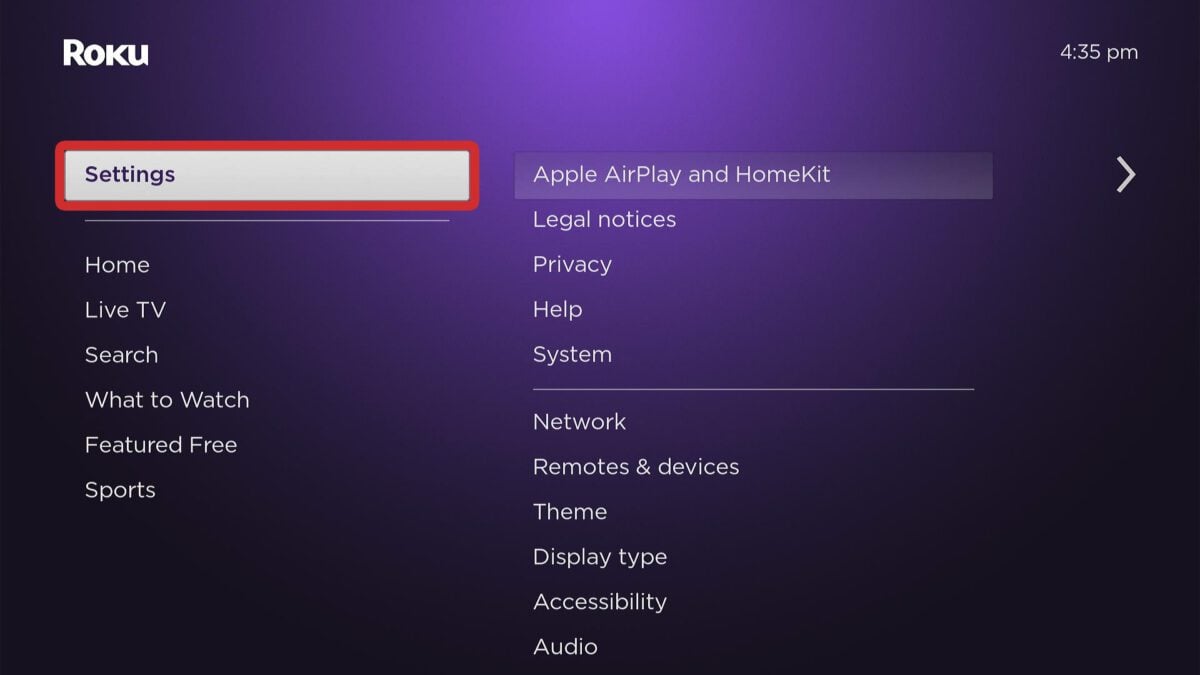
- Next, select Apple AirPlay and HomeKit.
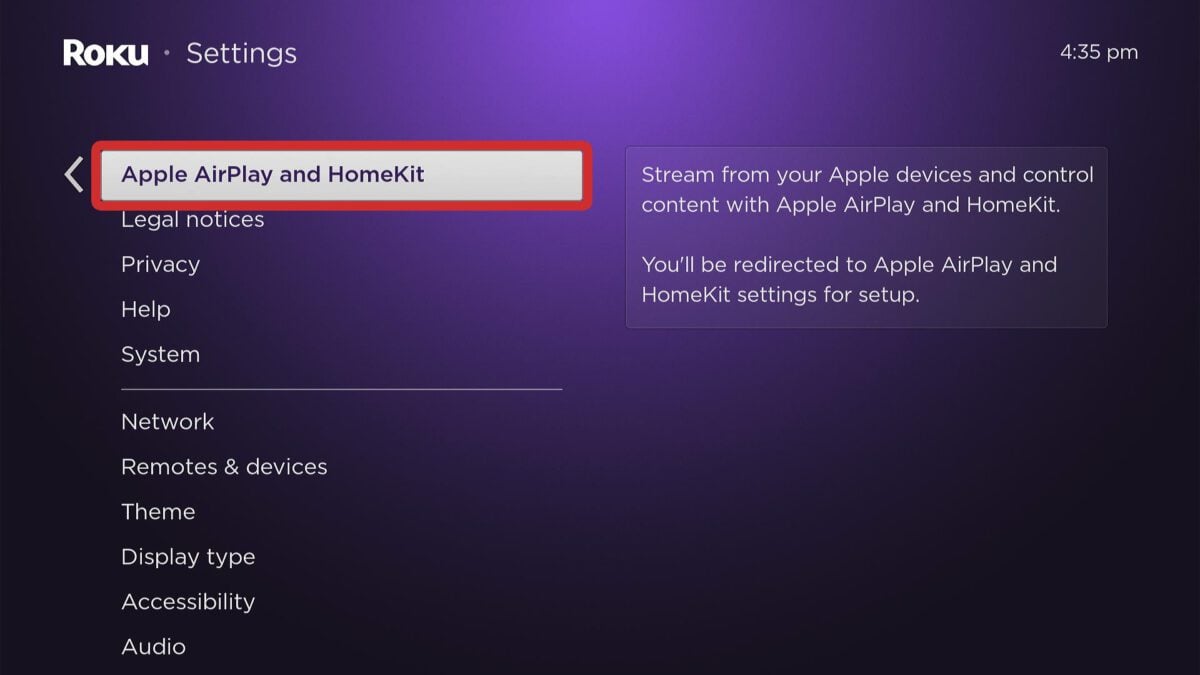
- Finally, make sure AirPlay is turned on. If you see “off” to the right of AirPlay, you just need to press the OK button on your remote to turn it on.
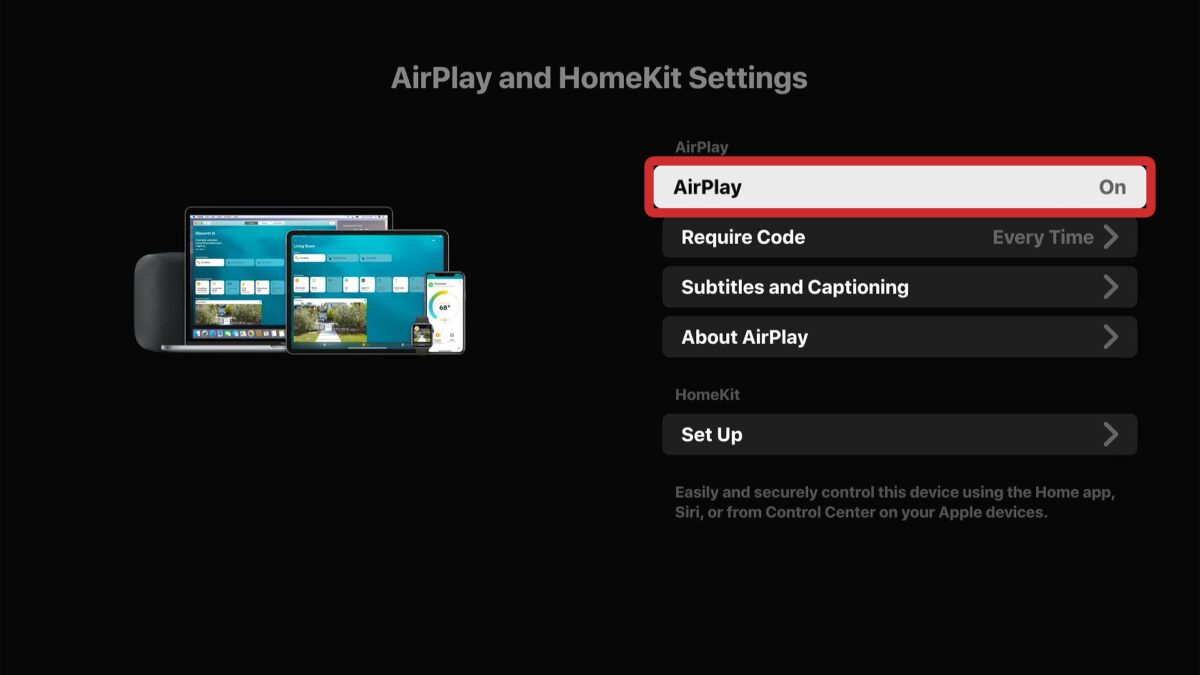
From here, you should also check that you have the right setting under Require Code:
- First Time Only: You only need to enter a code the first time you cast content from your iPhone to this Roku device.
- Every Time: You will need to enter a code every single time you try to cast content from your iPhone.
- Use Password Instead: You can set up a 5-digit password that needs to be entered every time you try to cast from your iPhone.
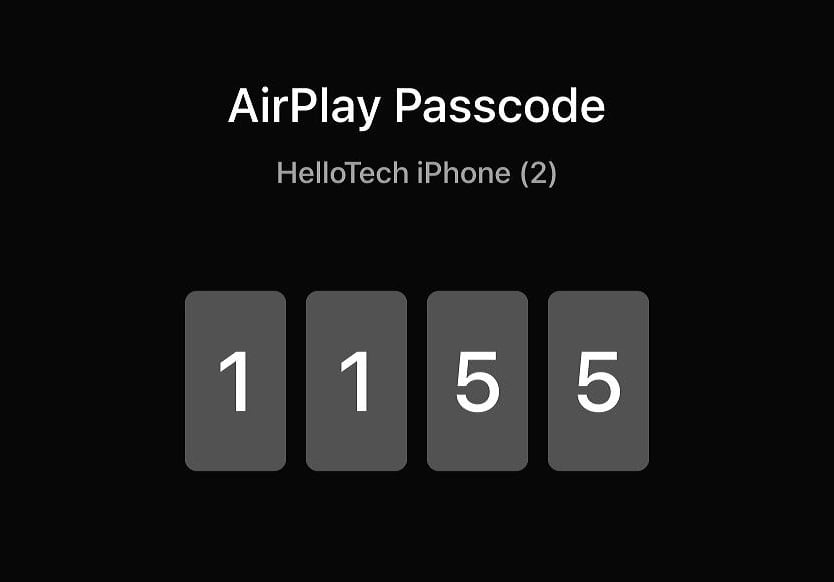
Finally, you can also select Set Up under HomeKit at the bottom of this screen to add your Roku device to Apple Home. This allows you to control your Roku device from other Apple HomeKit devices and set up smart home automations for your TV.
Read More: How to use Roku without a remote
How to Cast a Photo or Video from iPhone to Roku
To cast a single photo or video from your iPhone to a Roku device, open the Photos app and select a photo or video. Then tap the “share” icon in the bottom-left corner of your screen. Next, scroll down and select AirPlay. Finally, choose your Roku device and enter the code if prompted.
- Open the Photos app on your iPhone. This app comes pre-installed on all iPhones. If you can’t find it, go to the home screen on your iPhone and swipe down from the middle of the screen. Then, type “photos” into the search bar and select the app from the top of your screen.
- Then, select the photo or video you want to cast. You can find photos and videos by selecting the Search button in the bottom-right corner of your screen.
- Next, tap the “share” icon. You will see this in the bottom-left corner of your screen. It looks like a box with an arrow pointing up. You might have to tap the center of your screen to see this menu.
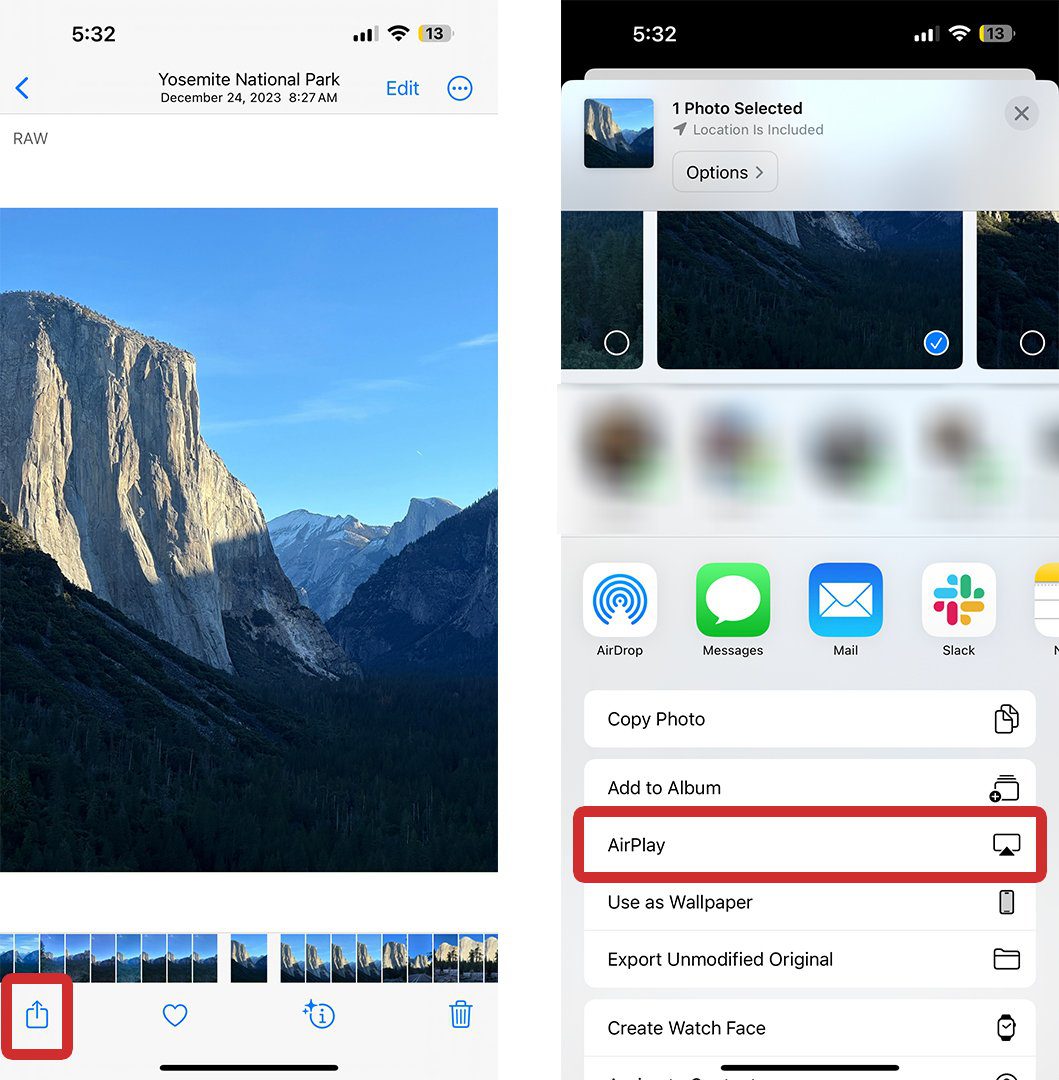
- Then, select your Roku device. You will see a list pop up from the bottom of your screen. Your Roku device might be named after the room it is in. If you don’t see your Roku device listed, make sure your iPhone is connected to the same WiFi network.
- Finally, enter the code and tap OK. If AirPlay requests a code, you will see it displayed on your TV. Just enter the 4-digit code on your iPhone using your keyboard.
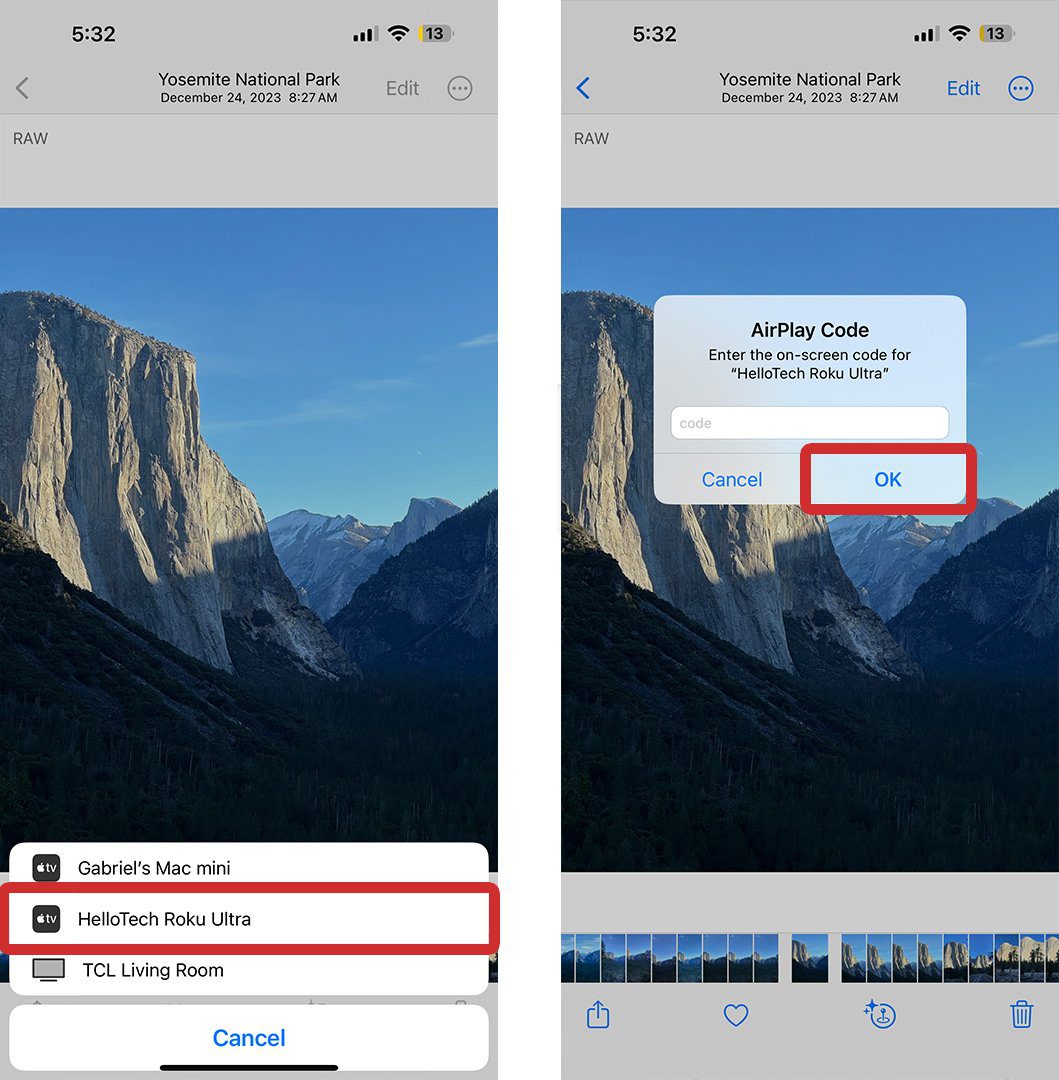
While you are casting a photo or video, you can swipe to another photo or video, and it will be displayed on your TV. If you are playing any music on your iPhone, it also might start streaming on your TV as well, so make sure the volume isn’t turned all the way up.
Once you are done casting, tap the AirPlay button in the top-right corner of your screen, which looks like a triangle pointing up at a rectangle. Then, select Turn Off AirPlay to stop casting.
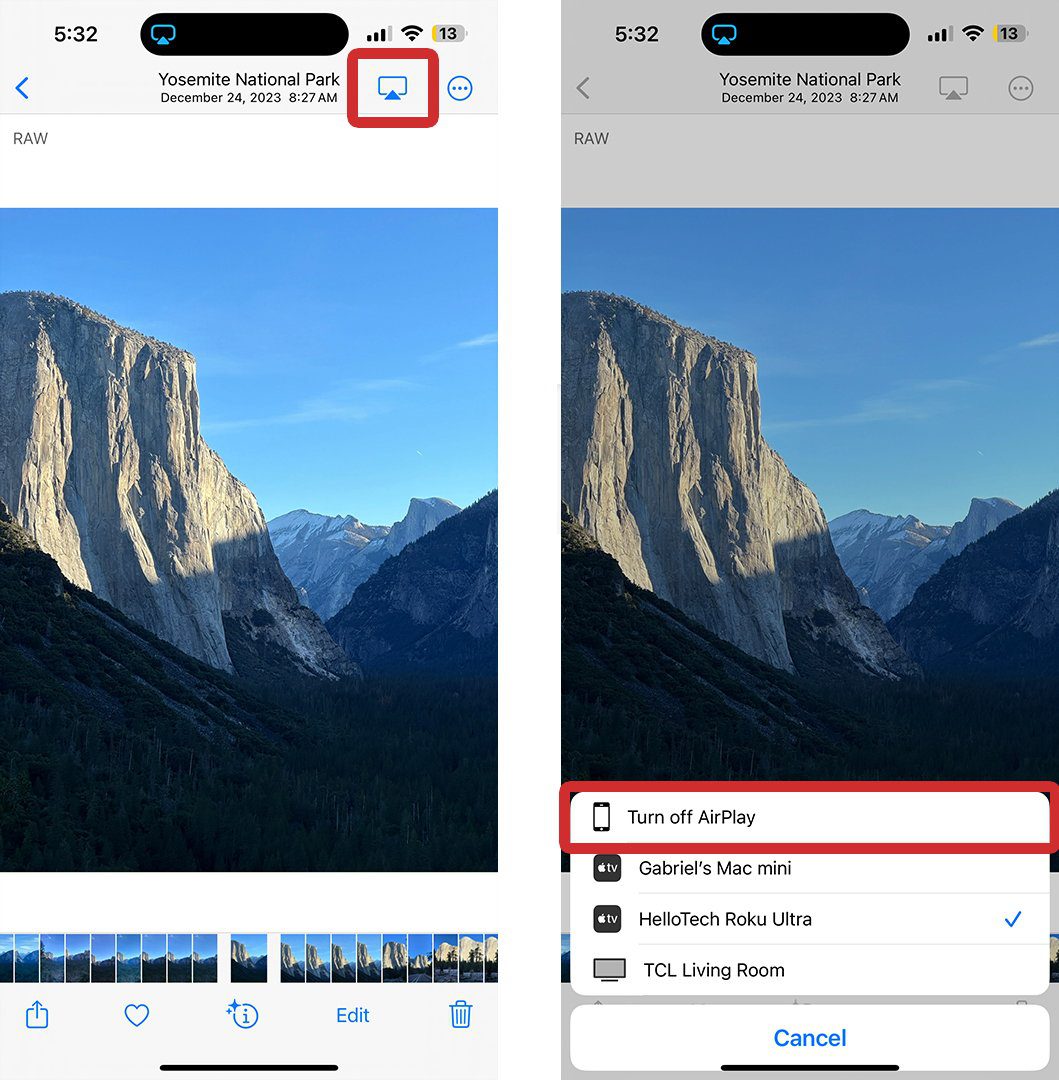
How To Cast YouTube Videos to Roku
To cast YouTube Videos from an iPhone to a Roku device, first connect both devices to the same WiFi network. Then, open the YouTube app on your iPhone and start playing a video. Next, tap the cat icon that looks like a square with three curved lines and select your Roku device from the pop-up.
Note: When you cast YouTube videos from your iPhone, it opens the YouTube app on your Roku device. So, you need to have the YouTube app installed on your Roku device and sign into the same account on both devices for these steps to work.
- Open the YouTube app on your iPhone. If you don’t already have the app installed on your iPhone, you can download it from the Apple App Store here.
- Then, start playing a video. You can tap pause right after you start playing the video.
- Next, tap the cast icon in the top-right portion of the video. You might need to tap the video to see this icon. It looks like a square with three curved lines.
- Finally, select your Roku device. You should see a list pop up at the bottom of your screen with all the devices you can cast to.
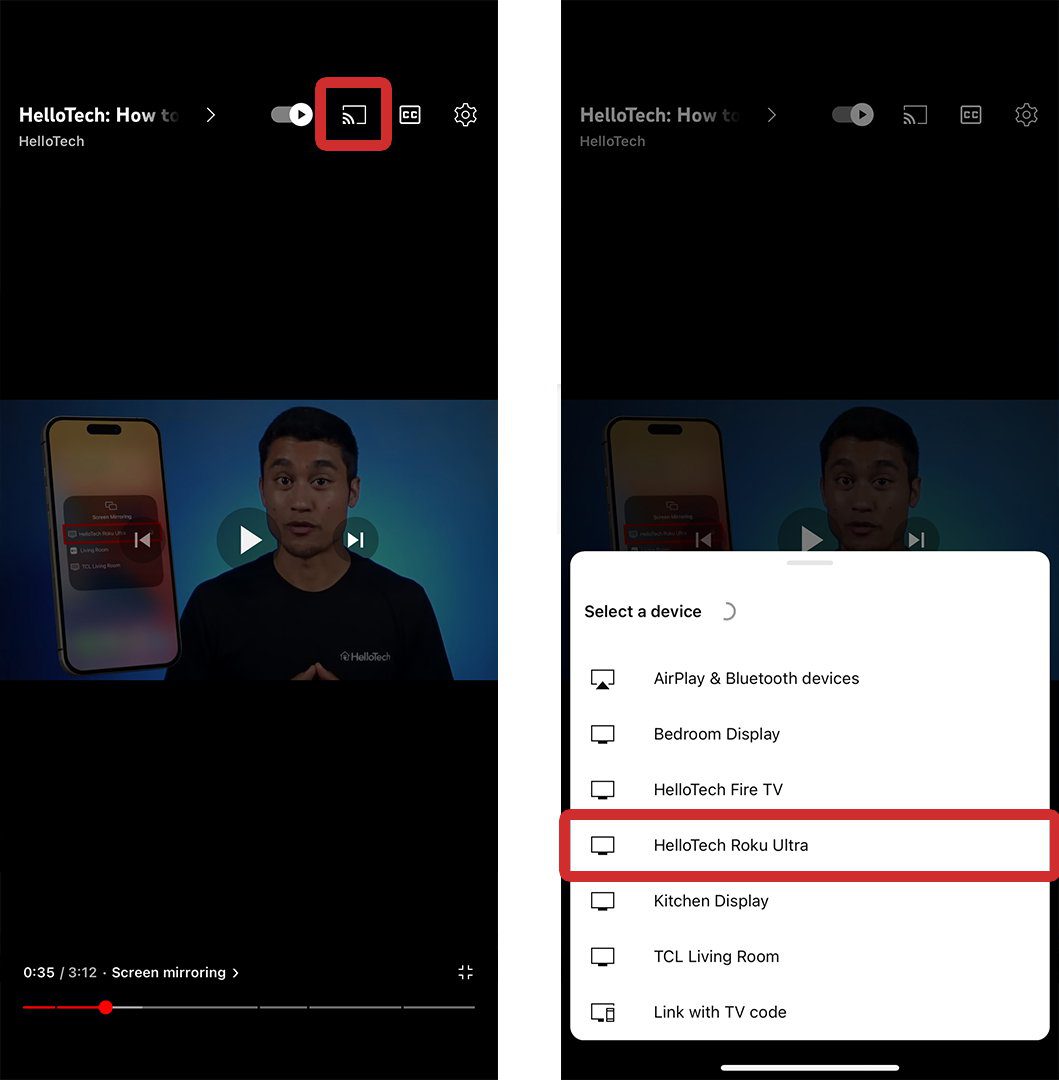
To stop casting a YouTube video, all you need to do is tap the casting button again and select your iPhone from the list of devices.
How to Cast Other Videos to Roku
If you want to cast videos from other apps, like Netflix, Hulu, or Prime Video, you might have to look for a different kind of AirPlay icon. You might also find the option to cast under the share button or by tapping the three-line or three-dot menu icon in the app.
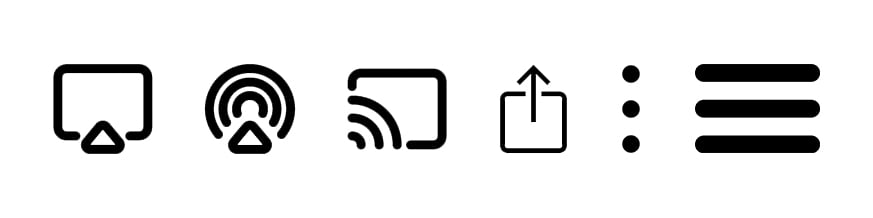
Read More: How to Cast from a Windows PC to Roku
How To Cast Music from iPhone to Roku
To cast music from your iPhone to a Roku device, open the Apple Music app and start playing a song. Then tap the Airplay icon at the bottom-center of your screen when you have the song playing on full-screen. Finally, select your Roku device and enter the code if prompted.
- Open the Apple Music app on your iPhone. For these steps, we are using Apple Music, but you can also cast from other apps. However, the casting button might be in different locations and use different icons in other apps.
- Then, start playing a song. You can pause the song right after it starts.
- Next, tap the AirPlay icon. This icon looks like a triangle pointing to three concentric circles. You will see it at the bottom of your screen once you select a song and expand it to full screen. If you don’t see this icon, try tapping the song name at the bottom of the app.
- Then, choose your Roku device. You will see a list pop up from the bottom of the screen.
- Finally, enter the 4-digit code from your Roku device.
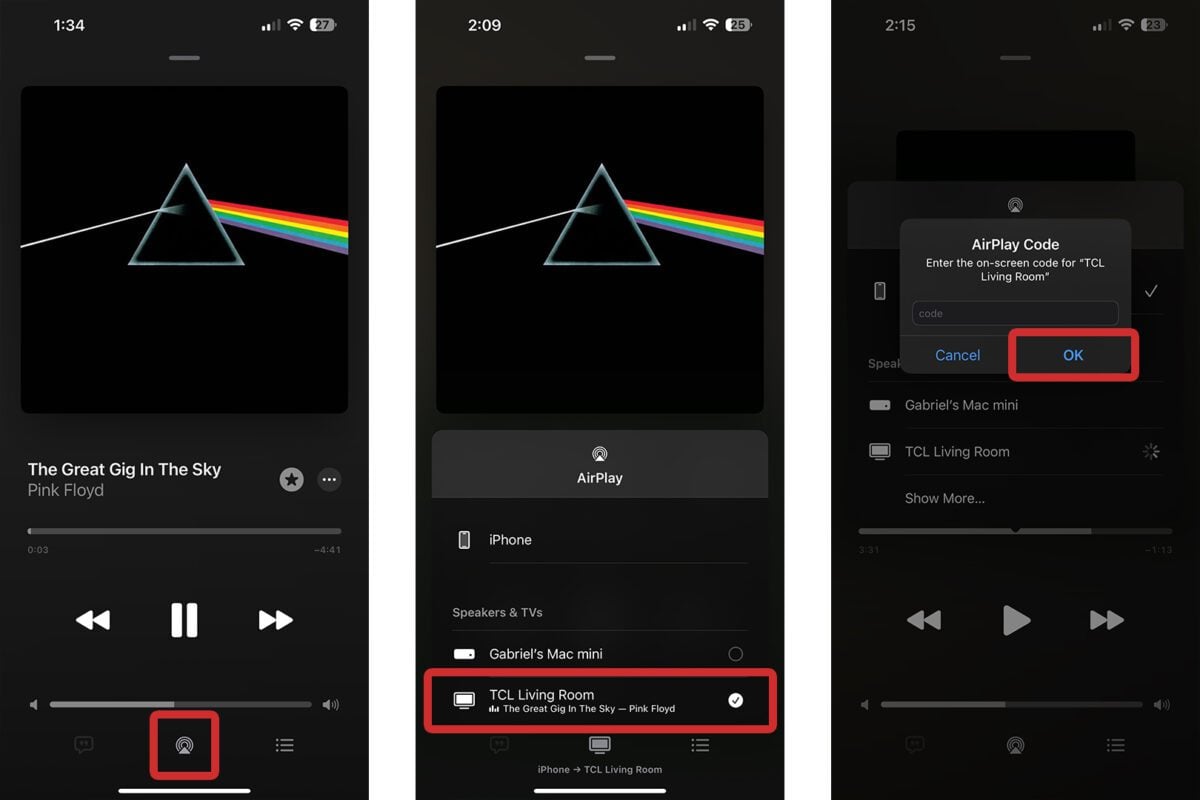
Once you start casting music, you will see the album art on your screen, and you can use your iPhone to control the volume, playback, and more.
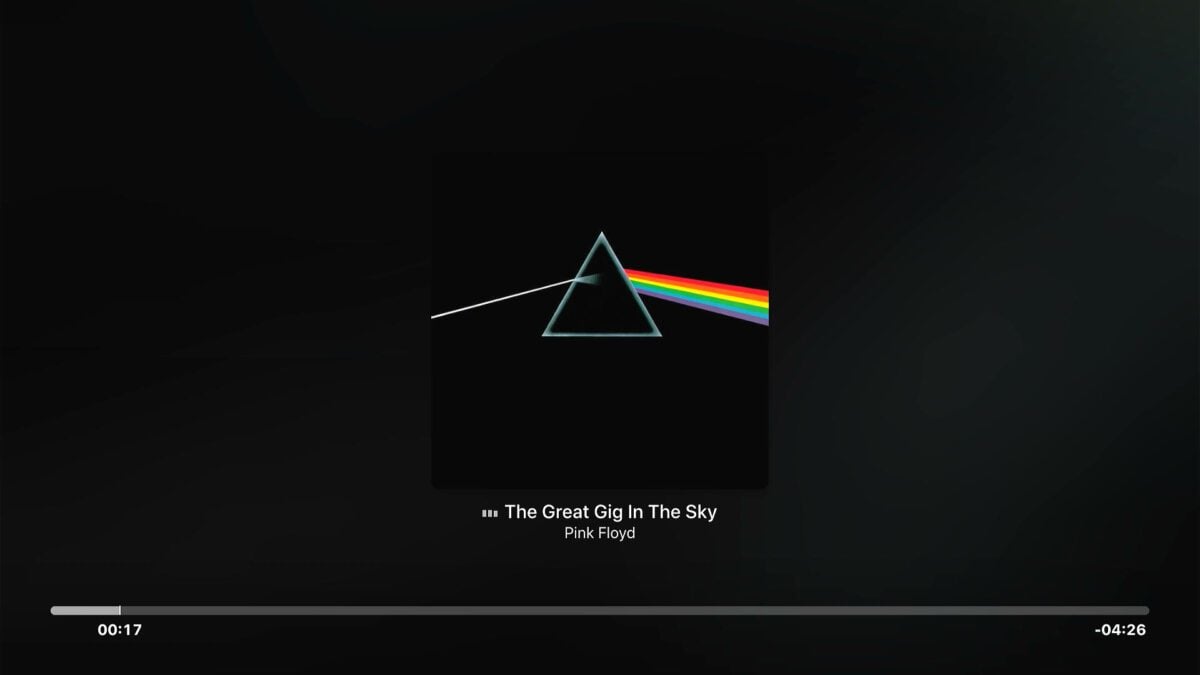
If you want to cast music from a different app, you might have to select a different icon in a different location. Here are the locations of AirPlay icons in different music streaming apps:
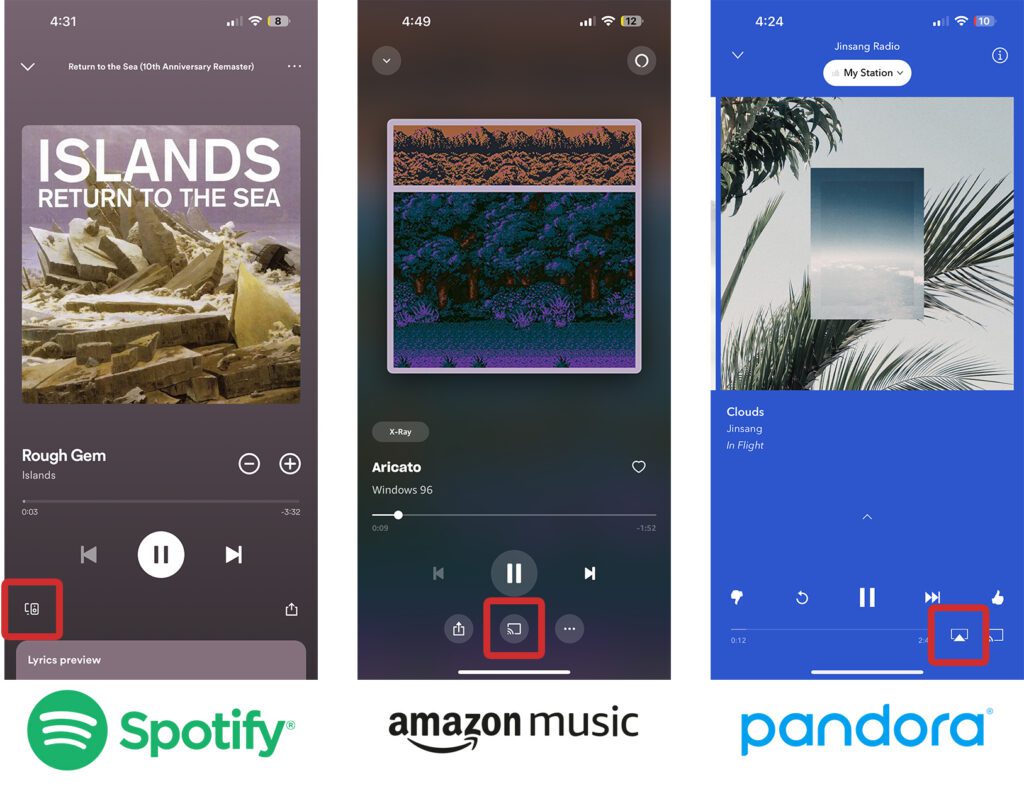
Does Your Roku Support AirPlay?
Not all Roku devices allow you to cast content from your iPhone to a TV. To find out if your Roku device supports AirPlay, go to Settings > System > About and compare your model number and OS version to the list below.
Read More: How to update your Roku device
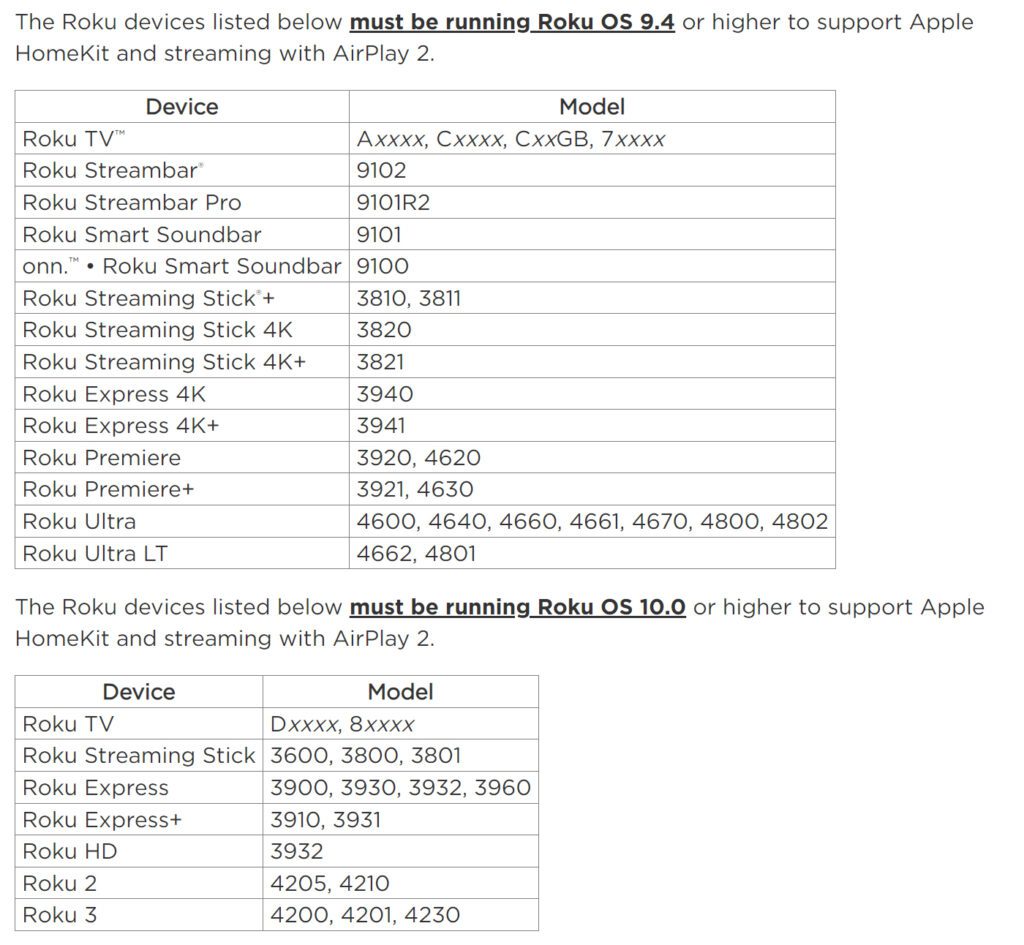
If you are still having problems with your Roku device, HelloTech is here to help. We have thousands of professional technicians across the country who can help you set up your streaming devices, mount your TV, hide your cables in the wall, and so much more!
HelloTech editors choose the products and services we write about. When you buy through our links, we may earn a commission.


